快速配置ORCAD导出类似AD的智能PDF原理图
在OrCAD 中导出类似Altium Designer的智能PDF(即交互式PDF);
智能PDF允许用户点击元件、网络或引脚等对象时,快速跳转到相关位置或显示相关信息。以下是详细操作步骤:
1. 检查环境(首次需要)
- 打开OrCAD Capture,并打开一个设计文件;
- 在菜单栏中选择 File > Export > PDF,此时若看到错误提示,则需要配置一下环境。

安装虚拟打印机 - 优先选择Adobe Acrobat DC的虚拟打印机(需预装软件,兼容性最佳)
- 替代方案:FreePDF + Ghostscript 9.20+组合(开源免费,适合禁用Adobe场景)
Adobe PDF虚拟打印机设置
控制面板 > 查看设备和打印机 > Adobe PDF > 鼠标右键 > 打印首选项 > Adobe PDF 设置 > 取消勾选-仅依靠系统字体;不使用文档字体(N)。

配置PS驱动及选择虚拟打印机 - Converter 选择 Acrobat Distiller
- Converter Path 选择
c:\program files\adobe\acrobat dc\acrobat\acrodist.exe替换成自己Adobe Acrobat DC软件安装路径,找到acrodist.exe路径即可。


2.操作步骤
1.设置输出选项
- 打开OrCAD Capture;打开已完成的原理图项目。
- 在菜单栏中选择 File > Export > PDF > OK 。

如OrCAD 24.1遇到以下警告提示,则需设置Adobe PDF虚拟打印机,”取消勾选-仅依靠系统字体;不使用文档字体(N)“。

主要参数调整(默认) - Printing Mode:选择 Occurrence 或 Instance,通常推荐Occurrence模式以保留元件层级信息。
- Orientation:根据原理图方向选择 Landscape(横向) 或 Portrait(纵向)。
- 书签生成:勾选 Create Net & Part Bookmarks,自动生成可导航的书签目录。
2.验证智能PDF功能
- 打开生成的PDF:
使用Adobe Acrobat Reader或其他支持交互式PDF的工具打开文件。 - 测试交互功能:
- 点击左侧书签,可以快速导航到不同的原理图页面。
- 点击原理图中的元件或网络标签,检查是否能够跳转到对应的页面或显示相关信息。

本文所有设置操作基于OrCAD 24.1版本验证,如其他版本配置有差异,欢迎在评论区留言讨论!







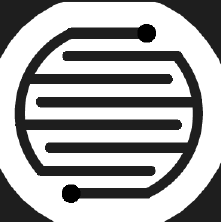
















 5157
5157

 被折叠的 条评论
为什么被折叠?
被折叠的 条评论
为什么被折叠?








