Gitlab 服务器搭建
资源地址:
链接:https://pan.baidu.com/s/1SOLyixV7UkkLj0WWQqanDQ
提取码:fjcl
官网地址
首页:https://about.gitlab.com/
安装说明:https://about.gitlab.com/installation/
实际问题:yum 安装 gitlab-ee(或 ce)时,需要联网下载几百 M 的安装文件,非常耗时,所以应提前把所需 RPM 包下载并安装好。
下载地址为:
https://packages.gitlab.com/gitlab/gitlab-ce/packages/el/7/gitlab-ce-10.8.2-ce.0.el7.x86_64.rpm
调整后的安装过程
install.sh
sudo rpm -ivh /opt/gitlab-ce-10.8.2-ce.0.el7.x86_64.rpm
sudo yum install -y curl policycoreutils-python openssh-server cronie
sudo lokkit -s http -s ssh
sudo yum install postfix
sudo service postfix start
sudo chkconfig postfix on
curl https://packages.gitlab.com/install/repositories/gitlab/gitlab-ce/script.rpm.sh | sudo bash
sudo EXTERNAL_URL="http://gitlab.example.com" yum -y install gitlab-ce./install.sh 执行脚本
当前步骤完成后重启。 reboot
gitlab 服务操作
- 初始化配置 gitlab gitlab-ctl reconfigure
- 启动 gitlab 服务
gitlab-ctl start
- 停止 gitlab 服务
gitlab-ctl stop
浏览器访问
访问 Linux 服务器 IP 地址即可,如果想访问 EXTERNAL_URL 指定的域名还需要配置域名服务器或本地 hosts 文件。
初次登录时需要为 gitlab 的 root 用户设置密码。

root/atguigu2018good
※应该会需要停止防火墙服务:
service firewalld stop
====================================================================================
maven 安装
安装wget命令
如果需要通过使用wget命令,直接通过网络下载maven安装包时,需要在linux系统中安装wget命令。
yum -y install wget
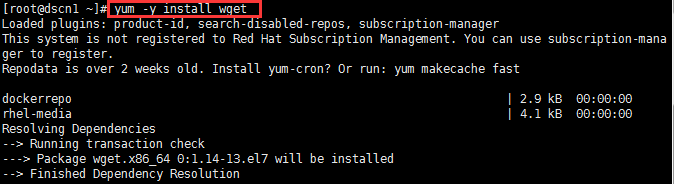
2、下载maven安装包
wget http://mirrors.cnnic.cn/apache/maven/maven-3/3.5.0/binaries/apache-maven-3.5.0-bin.tar.gz
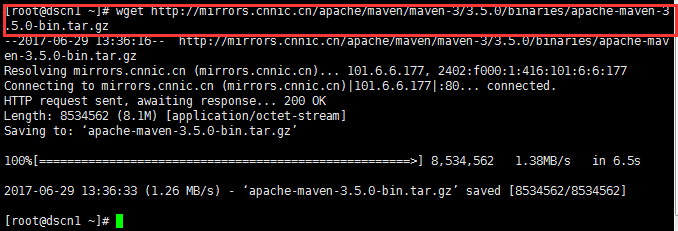
3、解压缩maven
tar -zxvf apache-maven-3.5.0-bin.tar.gz
我这里将maven解压缩之后的路径为:/home/hadmin/apache-maven-3.5.0
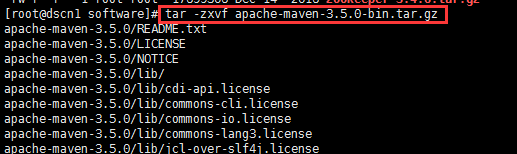
4、配置maven环境变量
vi /etc/profile
按照如下样例编辑环境变量。
编辑之后记得使用source /etc/profile命令是改动生效。
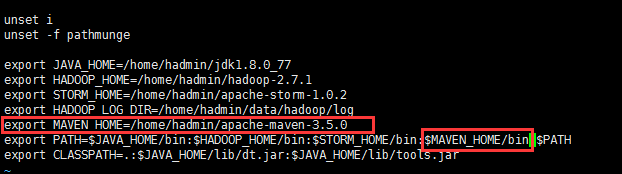
5、验证结果
在任意路径下执行mvn -version验证命令是否有效。
正常结果如下,能够看到当前maven及jdk版本。

=====================================================================
安装jdk1.8与配置环境变量
第一步:创建jdk安装目录(该/usr/local/src 目录是空的,最好把我们自己下载的放到这,容易区分)
命令:mkdir -p /usr/local/src/jdk
第二步:查看安装程序
命令:rpm -qa | grep -i jdk
若之前安装过jdk,下次安装一定把之前的删除干净
第三步:命令下载jdk包 (需要联网,下载也需要点时间)
本章使用的为后缀为tar.gz的文件(不需要安装),如jdk-8u131-linux-x64.tar.gz
命令:[root@bogon jdk]# wget --no-check-certificate --no-cookies --header "Cookie: oraclelicense=accept-securebackup-cookie" http://download.oracle.com/otn-pub/java/jdk/8u131-b11/d54c1d3a095b4ff2b6607d096fa80163/jdk-8u131-linux-x64.tar.gz
注意:如果上面wget命令不能用,报错:-bash: wget: command not found。执行一下该命令(安装依赖包) yum -y install wget
注意 : 记住需要加上:--no-check-certificate --no-cookies --header "Cookie: oraclelicense=accept-securebackup-cookie" 这段是为了避开用户验证用的
第四步:解压
[root@bogon jdk]# tar -zxvf jdk-8u131-linux-x64.tar.gz
系统会生成一个名为:jdk1.8.0_131 的文件夹。可以使用mv命令自定义文件名。
[root@bogon jdk]# mv jdk1.8.0_131 jdk1.8
第五步:配置环境变量
[root@bogon bin]# vi /etc/profile
可以看到这个文件的内容,profile文件有点类似于windows系统里面的环境变量的配置,
shift + g 定位到最后一行
这个时候按一下a或i键,进入编辑模式
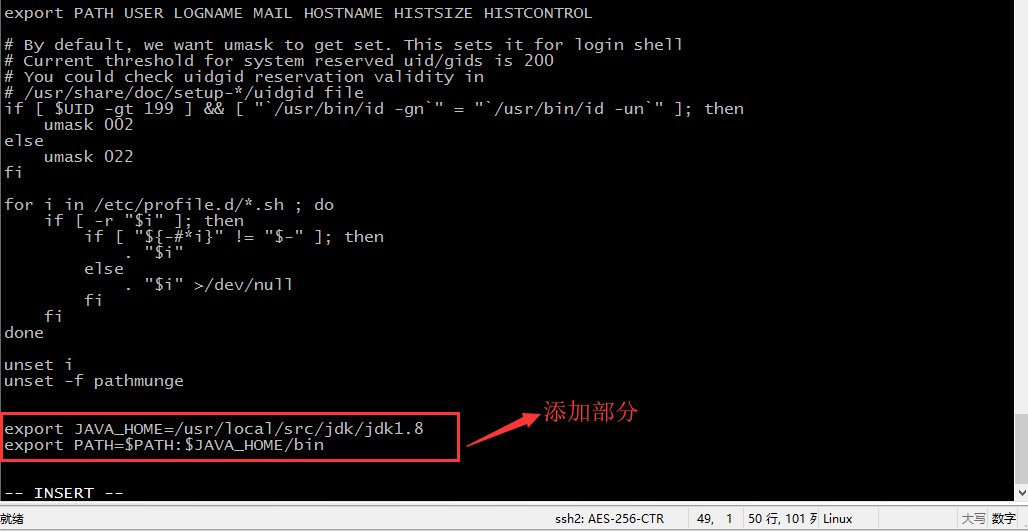
中间用红色的线圈起来的就是需要加的( JAVA_HOME 是jdk安装目录,和在Windows下配置一样 )
export JAVA_HOME=/usr/local/src/jdk/jdk1.8
export PATH=$PATH:$JAVA_HOME/bin
export CLASSPATH=.:$JAVA_HOME/lib/dt.jar:$JAVA_HOME/lib/tools.jar
第六步:退出文件,保存
按Esc键 输入:wq 保存并退出
第七步:让配置文件生效
[root@bogon jdk]# source /etc/profile
第八步:查看是否配置成功
[root@bogon java1.8]# java -version
若出现jdk版本号,则安装并配置环境变量成功
如果提示命令找不到的话,查看一下jdk的配置路径是否错误。
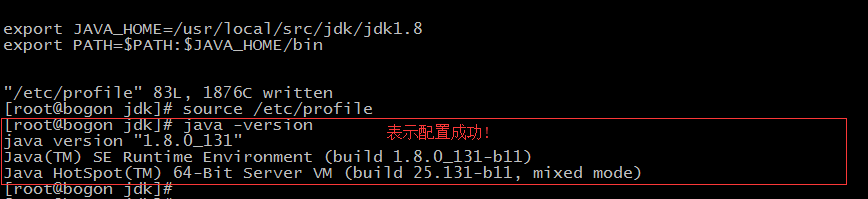
================================================================================
Linux 环境下安装 Git
- 第一步:安装编译 git 时需要的包
yum install -y curl-devel expat-devel gettext-devel openssl-devel zlib-devel yum install -y gcc perl-ExtUtils-MakeMaker
- 第二步:删除已有的 git yum remove git
- 第三步:Git 官网下载 Git 最新版 tar 包,移动到/usr/src 目录下
cd /usr/src
tar -zxvf git-2.9.3.tar.gz
make prefix=/usr/local/git install
echo "export PATH=$PATH:/usr/local/git/bin" >> /etc/bashrc source /etc/bashrc
- 第四步:编译安装
cd git-2.9.3
make prefix=/usr/local/git all
- 第五步:检查一下版本号
git --version
在 Jenkins 中指定 Git 程序位置


在 GitHub 上添加 WebHook

在 Jenkins 内关闭“防止跨站点请求伪造”


==================================================================
Centos7.3安装和配置Tomcat8
第一步:下载Tomcat8压缩包
进入 http://tomcat.apache.org/download-80.cgi
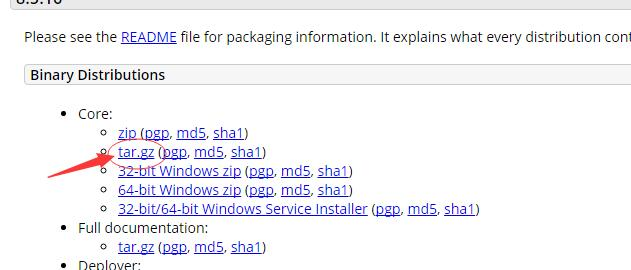
下载tar.gz压缩包
第二步:用ftp工具把压缩包上传到/home/data/下
可以运用FTP Rush(或者FileZilla)这个软件上传
第三步:解压以及新建目录
[root@localhost ~]# ls /home/data/
apache-tomcat-8.5.16.tar.gz server-jre-8u131-linux-x64.tar.gz
[root@localhost ~]# cd /home/data/
[root@localhost data]# tar -zxvf apache-tomcat-8.5.16.tar.gz
[root@localhost data]# ls
apache-tomcat-8.5.16 server-jre-8u131-linux-x64.tar.gz
apache-tomcat-8.5.16.tar.gz
我们新建/home/tomcat/目录 把tomcat剪切进去
[root@localhost data]# cd
[root@localhost ~]# mkdir /home/tomcat/
[root@localhost ~]# ls /home/
data java tomcat
[root@localhost ~]# mv /home/data/apache-tomcat-8.5.16/ /home/tomcat/
[root@localhost ~]# ls /home/tomcat/
apache-tomcat-8.5.16
第四步:配置tomcat server.xml
server.xml可以配置端口,编码以及配置项目等等,我们这里就配置一个端口,把默认的8080,修改成80
vi /home/tomcat/apache-tomcat-8.5.16/conf/server.xml

这里 我们把8080端口改成80,然后保存退出;
第五步:配置防火墙,开放80端口
firewall-cmd --zone=public --add-port=80/tcp --permanent
firewall-cmd --reload
第六步:启动tomcat
[root@localhost ~]# /home/tomcat/apache-tomcat-8.5.16/bin/startup.sh
Using CATALINA_BASE: /home/tomcat/apache-tomcat-8.5.16
Using CATALINA_HOME: /home/tomcat/apache-tomcat-8.5.16
Using CATALINA_TMPDIR: /home/tomcat/apache-tomcat-8.5.16/temp
Using JRE_HOME: /home/java/jdk1.8.0_131
Using CLASSPATH: /home/tomcat/apache-tomcat-8.5.16/bin/bootstrap.jar:/home/tomcat/apache-tomcat-8.5.16/bin/tomcat-juli.jar
Tomcat started.
说明启动成功
第七步:浏览器测试
地址栏输入:http://192.168.1.108/
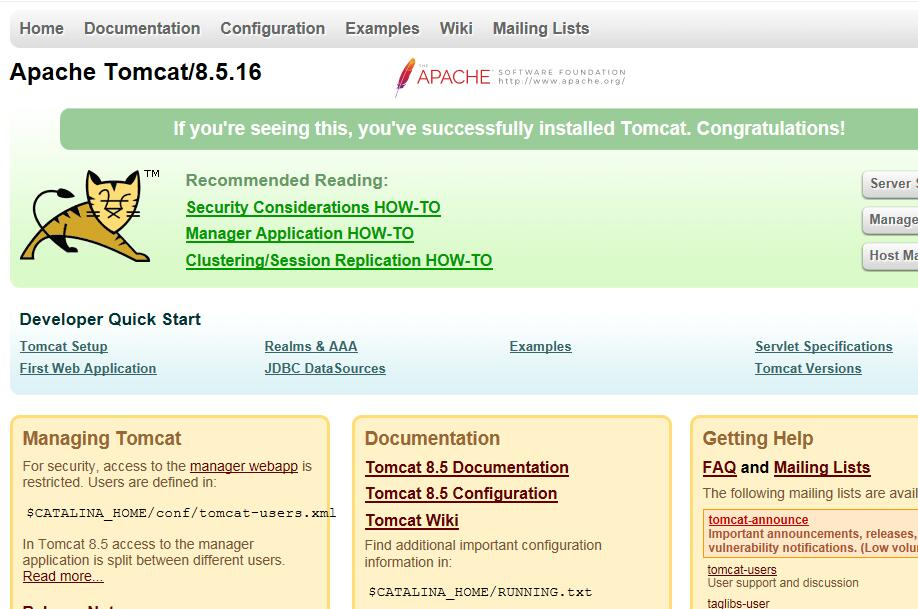
说明配置OK
修改账号密码:
要修改的文件:apache-tomcat-7.0.85/conf/tomcat-users.xml
在文件中增加用户配置(停服务器修改!)
<role rolename="manager-gui"/>
<role rolename="manager-script"/>
<role rolename="manager-jmt"/>
<role rolename="manager-status"/>
<user username="admin" password="admin" roles="manager-gui,manager-script,manager-jmt,manager-status"/>
======================================================================================
资源:

链接:https://pan.baidu.com/s/1gHJd56ZfOY8h6U9HuLkV-A
提取码:2vb9
==================================================================================
sqlserver 2017 docker安装
从 Docker Hub 中拉出 SQL Server 2017 Linux 容器映像。
docker pull microsoft/mssql-server-linux:2017-latest运行容器映像
-
docker run -e 'ACCEPT_EULA=Y' -e 'SA_PASSWORD=<YourStrong!Passw0rd>' \ -
-p 1433:1433 --name sql1 \ -
-d microsoft/mssql-server-linux:2017-latest
连接到 SQL Server
下列步骤在容器内部使用 SQL Server 命令行工具 sqlcmd 来连接 SQL Server。
-
使用
docker exec -it命令在运行的容器内部启动交互式 Bash Shell。 在下面的示例中,sql1是在创建容器时由--name参数指定的名称。docker exec -it sql1 "bash"
2 .一旦位于容器内部,使用 sqlcmd 进行本地连接。 默认情况下,sqlcmd 不在路径之中,因此需要指定完整路径。
/opt/mssql-tools/bin/sqlcmd -S localhost -U SA -P '<YourNewStrong!Passw0rd>'3. 如果成功,应会显示 sqlcmd 命令提示符:1>。
挂载本地目录“/root/mssql_data”到docker容器中"/opt/mssql_data"
[root@localhost ~]# docker run -d -e 'ACCEPT_EULA=Y' -e 'SA_PASSWORD=sxjlinc_2012' -p 1433:1433 --name sql1 -v /root/mssql_data:/opt/mssql_data microsoft/mssql-server-linux:2017-latest
开启mssql-server的代理服务
-
docker exec -it sql1 "bash" -
root@b9a09ce17c02:/# /opt/mssql/bin/mssql-conf set sqlagent.enabled true -
SQL Server needs to be restarted in order to apply this setting. Please run -
'systemctl restart mssql-server.service'. -
root@b9a09ce17c02:/# exit -
exit -
[root@localhost ~]# -
[root@localhost ~]# docker stop sql1 -
sql1 -
[root@localhost ~]# docker start sql1 -
sql1
=================================================================================
docker中安装Microsoft SQL Server
一、虽然微软官方文档要求服务器内存至少要2G,但本人亲测2G内存虽然可以安装,但是却无法运行sqlserver,会提示至少需要2G内存的消息。
安装过程参考:https://docs.microsoft.com/zh-cn/sql/linux/quickstart-install-connect-docker?view=sql-server-2017
sudo docker pull mcr.microsoft.com/mssql/server:2017-latest
sudo docker run -e 'ACCEPT_EULA=Y' -e 'SA_PASSWORD=Jesen!2018' -p 1433:1433 --name jSql -d mcr.microsoft.com/mssql/server:2017-latest
- 1
- 2

docker ps -a 查看docker 容器目前安装的镜像,观察status状态是否启动
docker start ab91c7c37e60 --启动container id 为ab91c7c37e60的镜像
从docker中删除name为jSql的镜像
docker stop jSql
docker rm jSql 微软企业库--Activation error occured while trying to get instance of type Database
2011年10月18日 16:03:53 不断学习的ITer 阅读数:5003
-
Database db = DatabaseFactory.CreateDatabase(); -
DbCommand dc = db.GetStoredProcCommand("proc", parameters); -
dc.ExecuteNonQuery(); -
int a= (int)db.GetParameterValue(dc, "ReturnValue"); -
return 0;
利用微软企业库database时候,执行到创建database 的时候,会报Activation error occured while trying to get instance of type Database 错误
这个是由于web.cong配置不正确
-
<configSections> -
<section name="dataConfiguration" type="Microsoft.Practices.EnterpriseLibrary.Data.Configuration.DatabaseSettings, Microsoft.Practices.EnterpriseLibrary.Data, Version=5.0.414.0, Culture=neutral, PublicKeyToken=31bf3856ad364e35" requirePermission="true" /> -
</configSections> -
<dataConfiguration defaultDatabase="DBInstance" /> -
<connectionStrings> -
<add name="DBInstance" connectionString="data source=数据库名;Initial Catalog=Online;uid=sa;pwd=sa;" -
providerName="System.Data.SqlClient" /> -
</connectionStrings>
-
检查自己的web.config 企业库配置是否正确,如果像上面这样去配置,就可以解决实例报错的问题
==================================================================================
CentOS6.5查看防火墙的状态:
| 1 |
|
显示结果:
| 1 2 3 4 5 |
|
CentOS 6.5关闭防火墙
| 1 2 |
|
CentOS 7.2关闭防火墙
CentOS 7.0默认使用的是firewall作为防火墙,这里改为iptables防火墙步骤。
firewall-cmd --state #查看默认防火墙状态(关闭后显示notrunning,开启后显示running)
| 1 2 |
|
检查防火墙的状态:
从centos7开始使用systemctl来管理服务和程序,包括了service和chkconfig。
| 1 2 |
|
或者
| 1 2 3 4 |
|
关闭防火墙:
systemctl stop firewalld.service #停止firewall
systemctl disable firewalld.service #禁止firewall开机启动
| 1 2 |
|
| 1 2 3 4 5 6 7 8 |
|
Centos 7 firewall 命令:
查看已经开放的端口:
firewall-cmd --list-ports开启端口
firewall-cmd --zone=public --add-port=80/tcp --permanent命令含义:
–zone #作用域
–add-port=80/tcp #添加端口,格式为:端口/通讯协议
–permanent #永久生效,没有此参数重启后失效
重启防火墙
firewall-cmd --reload #重启firewall
systemctl stop firewalld.service #停止firewall
systemctl disable firewalld.service #禁止firewall开机启动
firewall-cmd --state #查看默认防火墙状态(关闭后显示notrunning,开启后显示running)CentOS 7 以下版本 iptables 命令
如要开放80,22,8080 端口,输入以下命令即可
/sbin/iptables -I INPUT -p tcp --dport 80 -j ACCEPT
/sbin/iptables -I INPUT -p tcp --dport 22 -j ACCEPT
/sbin/iptables -I INPUT -p tcp --dport 8080 -j ACCEPT然后保存:
/etc/rc.d/init.d/iptables save查看打开的端口:
/etc/init.d/iptables status关闭防火墙
1) 永久性生效,重启后不会复原
开启: chkconfig iptables on
关闭: chkconfig iptables off
2) 即时生效,重启后复原
开启: service iptables start
关闭: service iptables stop
查看防火墙状态: service iptables status
下面说下CentOS7和6的默认防火墙的区别
CentOS 7默认使用的是firewall作为防火墙,使用iptables必须重新设置一下
1、直接关闭防火墙
systemctl stop firewalld.service #停止firewall
systemctl disable firewalld.service #禁止firewall开机启动
2、设置 iptables service
yum -y install iptables-services
如果要修改防火墙配置,如增加防火墙端口3306
vi /etc/sysconfig/iptables
增加规则
-A INPUT -m state --state NEW -m tcp -p tcp --dport 3306 -j ACCEPT
保存退出后
systemctl restart iptables.service #重启防火墙使配置生效
systemctl enable iptables.service #设置防火墙开机启动
最后重启系统使设置生效即可。
systemctl start iptables.service #打开防火墙
systemctl stop iptables.service #关闭防火墙
解决主机不能访问虚拟机CentOS中的站点
前阵子在虚拟机上装好了CentOS6.2,并配好了apache+php+mysql,但是本机就是无法访问。一直就没去折腾了。
具体情况如下
1. 本机能ping通虚拟机
2. 虚拟机也能ping通本机
3.虚拟机能访问自己的web
4.本机无法访问虚拟机的web
后来发现是防火墙将80端口屏蔽了的缘故。
检查是不是服务器的80端口被防火墙堵了,可以通过命令:telnet server_ip 80 来测试。
解决方法如下:
/sbin/iptables -I INPUT -p tcp --dport 80 -j ACCEPT
然后保存:
/etc/rc.d/init.d/iptables save
重启防火墙
/etc/init.d/iptables restart
CentOS防火墙的关闭,关闭其服务即可:
查看CentOS防火墙信息:/etc/init.d/iptables status
关闭CentOS防火墙服务:/etc/init.d/iptables stop
============================================================================================








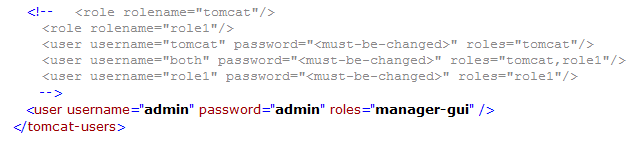















 986
986











 被折叠的 条评论
为什么被折叠?
被折叠的 条评论
为什么被折叠?










