准备工作
- 软件准备
- Visual studio Ultimate 2013
- Kinect for Windows SDKs 1.7
- Kinect for Windows SDKs Toolkit 1.7(用于测试sdk的驱动是否可用)
- Kinect WPF Viewers(一些封装好的基本的Kinect的控件,主要是方便测试)
- 硬件准备
- Kinect for Windows
- PC(操作系统为windows7或以上,本人是在x64的win10上搭建的,测试可行,其他的没有测试过)
搭建流程
- 首先确定好Kinect和驱动的兼容性良好,检查方法就是右键巨硬的标志,点开设备管理器,查看kinect的连接状态是否正常,如果连接正常证明驱动安装是合适的。正常的标志应该是这个样子的:
- 确定好Kinect的连接状态之后,我们就可以在Visual studio 2013中创建项目并添加引用了。首先创建一个C#的WPF项目:
- 在项目名称处右键点击选择添加>>引用如下:
- 在搜索框中搜索kinect,添加对应版本的sdk插件,并且添加,注意版本号,我的版本是1.7,所以进行如下图的操作:
- 在解决方案处点击右键,然后添加现有项,添加工具箱(其实是一个项目,也就是前面说的Kinect WPF Viewers):
- 工具箱添加的方式就是点击项目名称右键,点击生成,如果生成的过程中报错,那么需要向项目中同第一个项目一样引入kinect sdk,此处不再赘述
- 然后环境就算配好了,步骤很简单,主要是一次次尝试太浪费时间了。
环境测试
环境测试采用一个类似于HelloWorld的kinect项目实现,将工具箱中的KinectDiagnosticViewerK拖入MainWindow.xaml中,然后对于Window添加Loaded事件,并在其中其中添加如下代码,只有函数内的代码是自己写的,响应事件的函数可以通过Visual Studio自动生成,生成方法就是选中Window控件之后,点击事件配置的按钮,找到loaded事件即可,双击后面的编辑框即可。
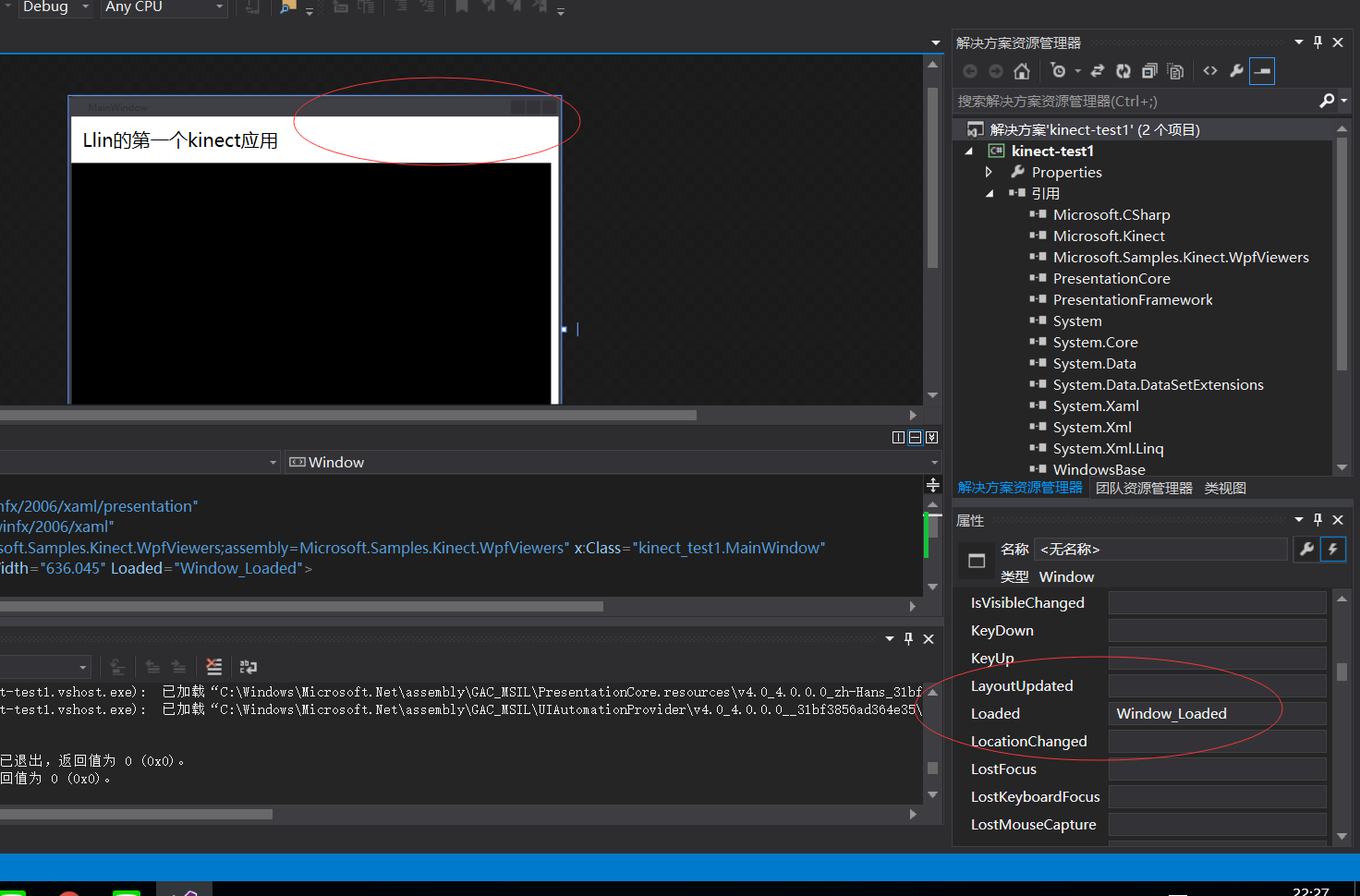
然后对于新添加的kinect的控件,添加一个控件的id,方便在控制器中针对于事件写逻辑代码,在这里我们给这个空间的名字定位viewer,就是上图中名称的位置设置名字。
代码如下:
private void Window_Loaded(object sender, RoutedEventArgs e)
{
viewer.Kinect = KinectSensor.KinectSensors.FirstOrDefault();
}







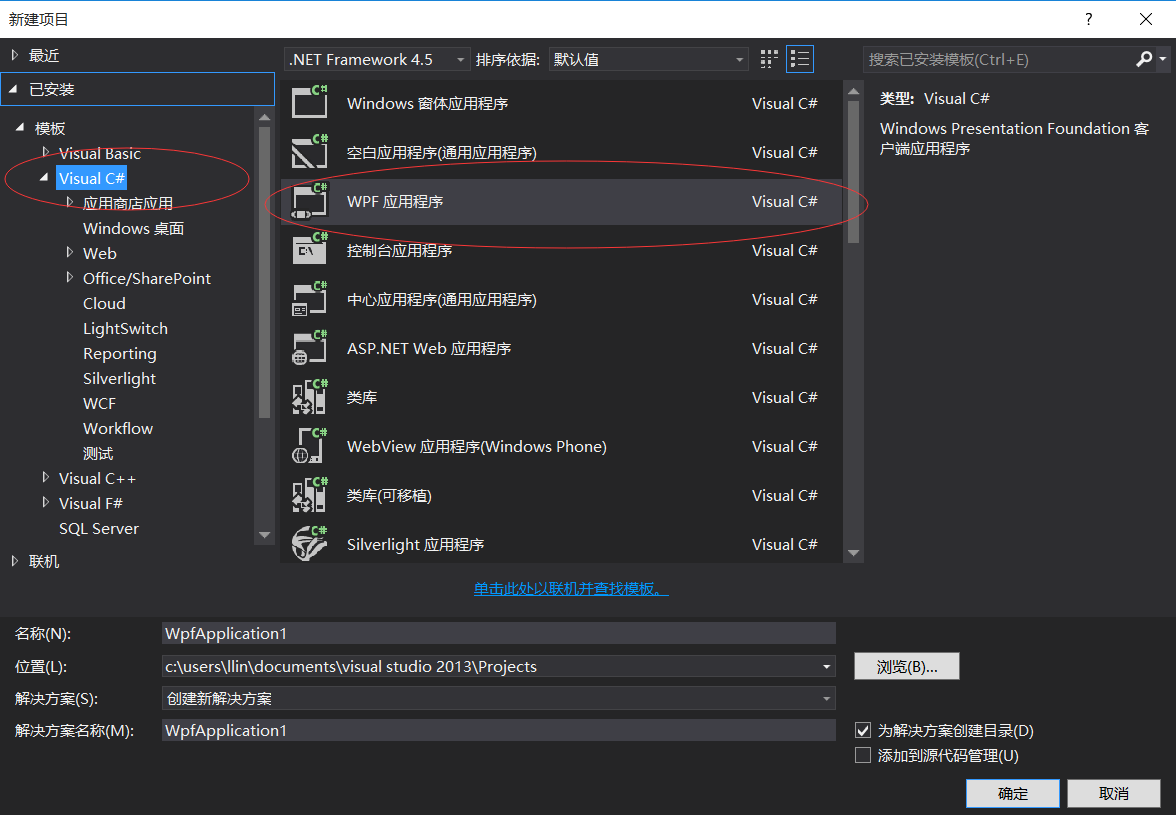
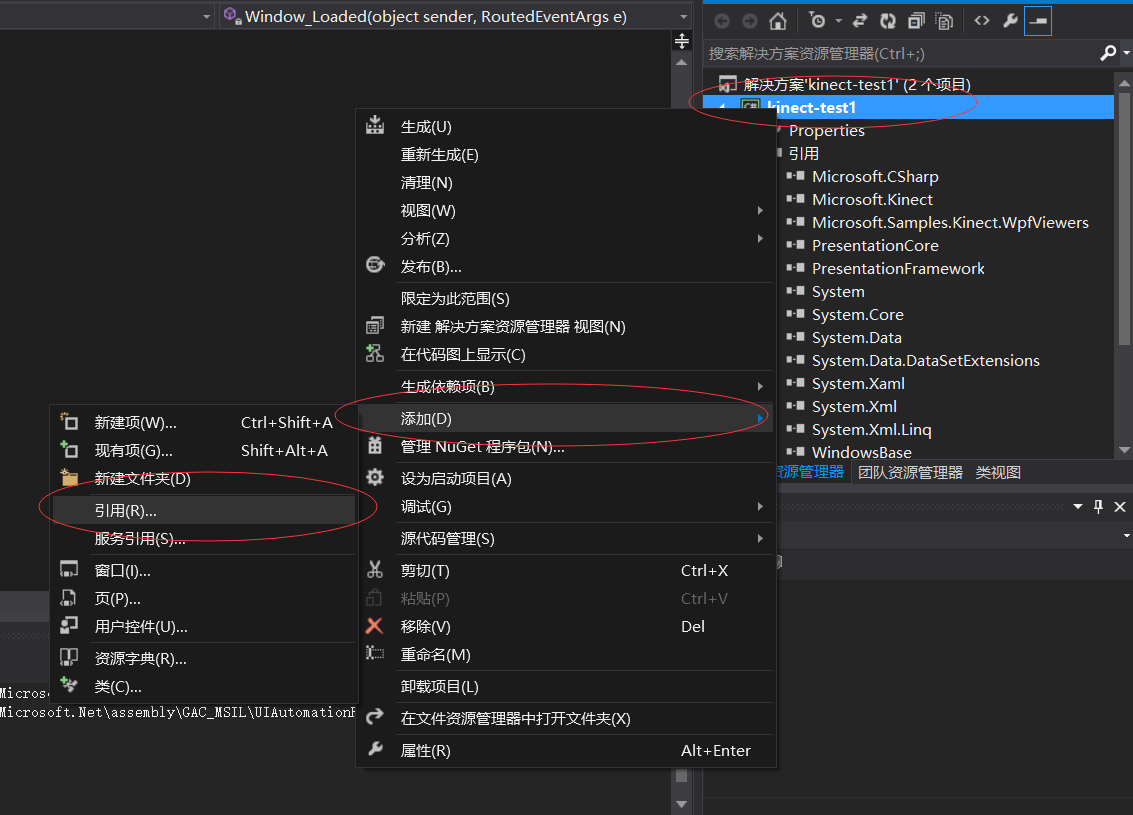
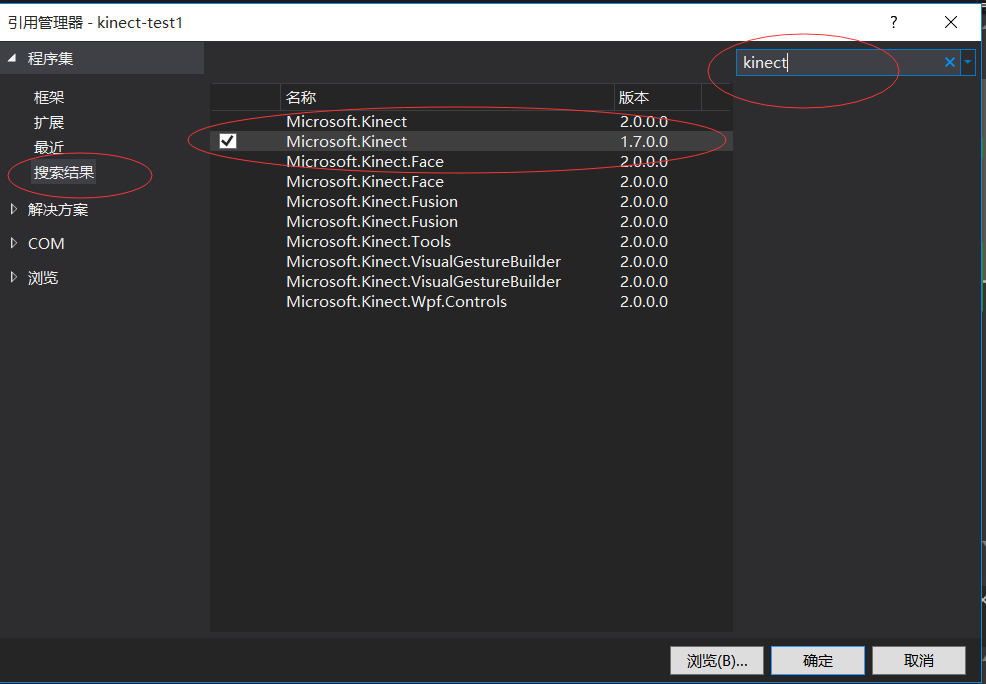
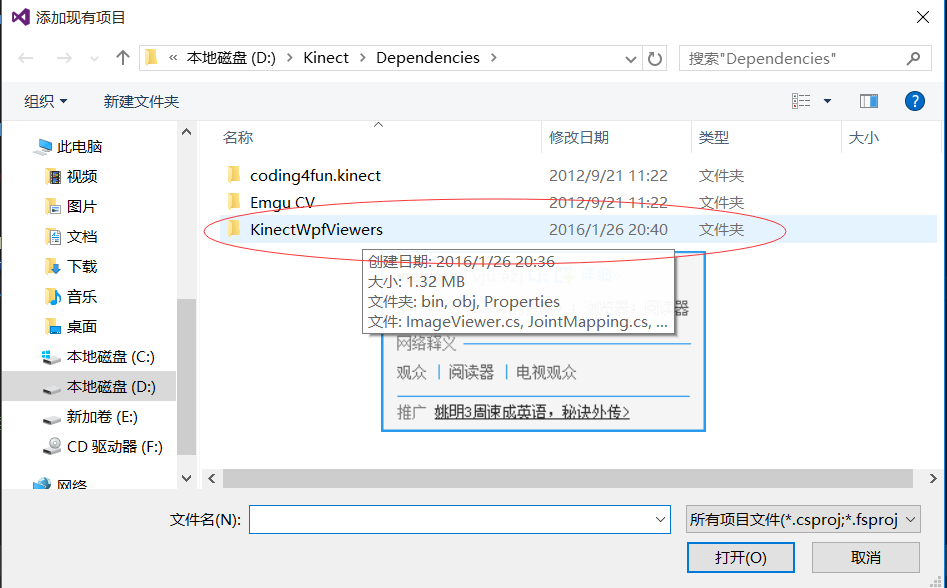
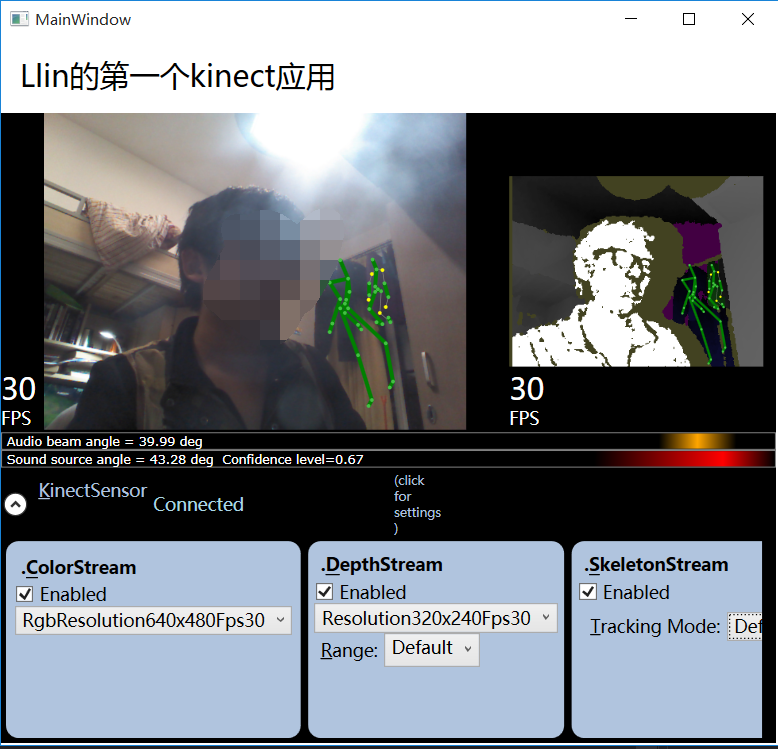














 1391
1391

 被折叠的 条评论
为什么被折叠?
被折叠的 条评论
为什么被折叠?








