0. 环境
笔记本win10
NVIDIA GeForce GTX 1660 Ti
1. 准备x64 Native Tools Command Prompt
1.1 准备Visual Studio Installer
需要安装visual studio 2019

1.2 安装工作负荷
为了安装x64 Native Tools Command Prompt,勾上使用C++的桌面开发
安装完毕后,会带有x64这个工具

2. cuda+cudnn+tensorRT(其实cuda即可)
2.0 环境
笔记本win10
NVIDIA GeForce GTX 1660 Ti
visual studio 2019
2.1 安装cuda tool kit
FastDeploy 1.0要求cuda >= 11.2
cuda >= 11.2
cudnn >= 8.2
https://developer.nvidia.com/cuda-toolkit-archive
选择 11.2下载并安装
确认显卡驱动版本:
到这页面查看cuda driver要求的显卡驱动版本>=461.33:https://docs.nvidia.com/cuda/archive/11.2.2/cuda-toolkit-release-notes/index.html
右键桌面 -> NVIDIA控制面板 -> 系统信息 -> 看到驱动程序版本是 512.78 满足要求
安装cuda_11.2.2_461.33_win10.exe
把C:\Program Files\NVIDIA GPU Computing Toolkit\CUDA\v11.2添加到PATH
右键我的电脑 -> 高级系统设置 -> 环境变量 -> 编辑Path -> 添加C:\Program Files\NVIDIA GPU Computing Toolkit\CUDA\v11.2
2.2 TensorRT
从Release Notes查找需要的版本
https://docs.nvidia.com/deeplearning/tensorrt/archives/index.html#trt_8
看到TensorRT 8.4.3 适配cuDNN 8.4.1
TensorRT 8.4.3
下载源码
https://developer.nvidia.com/nvidia-tensorrt-8x-download
下载了TensorRT 8.4 GA Update 2 for x86_64 Architecture,TensorRT-8.4.3.1.Windows10.x86_64.cuda-11.6.cudnn8.4.zip
EA 版本代表抢先体验(在正式发布之前)。
GA 代表通用性。 表示稳定版,经过全面测试。
亲亲,这边建议你用TensorRT最新版本的 GA release 呢
解压TensorRT-8.4.3.1.Windows10.x86_64.cuda-11.6.cudnn8.4.zip
把TensorRT-8.4.3.1.Windows10.x86_64.cuda-11.6.cudnn8.4内的TensorRT-8.4.3.1,拷贝到D:\Programs\TensorRT-8.4.3.1
2.3 cudnn
https://developer.nvidia.com/rdp/cudnn-archive
https://docs.nvidia.com/deeplearning/cudnn/install-guide/index.html#install-windows
下载了:cudnn-windows-x86_64-8.4.1.50_cuda11.6-archive,下载这个需要登陆。
2.3.1 zlib
下载并解压到D盘:http://www.winimage.com/zLibDll/zlib123dllx64.zip
Add the directory path of zlibwapi.dll to the environment variable PATH.
右键我的电脑 -> 高级系统设置 -> 环境变量 -> 编辑Path -> 添加D:\Programs\zlib123dllx64\dll_x64
2.3.2 安装
解压cudnn-windows-x86_64-8.4.1.50_cuda11.6-archive.zip
把
解压出来的文件夹cudnn-windows-x86_64-8.4.1.50_cuda11.6-archive中的文件,
复制到
C:\Program Files\NVIDIA GPU Computing Toolkit\CUDA\v11.2
2.4. 验证
win+r–>输入cmd–>回车 在命令行下输入nvcc -V
Microsoft Windows [版本 10.0.19044.2251]
(c) Microsoft Corporation。保留所有权利。
C:\Users\qjfen>nvcc -V
nvcc: NVIDIA (R) Cuda compiler driver
Copyright (c) 2005-2021 NVIDIA Corporation
Built on Sun_Feb_14_22:08:44_Pacific_Standard_Time_2021
Cuda compilation tools, release 11.2, V11.2.152
Build cuda_11.2.r11.2/compiler.29618528_0
C:\Users\qjfen>
3 opencv
3.0 环境
win10
NVIDIA GeForce GTX 1660 Ti
Visual Studio 2019
cuda 11.2.2
TensorRT-8.4.3.1
cudnn-windows 8.4.1
3.1 准备源码(opencv3.4)
https://opencv.org/releases/
下载了
opencv-3.4.16.tar.gz
放在E:\Workspaces
解压
3.2. x64 Native Tools Command Prompt for VS 2019
在Windows菜单中,找到x64 Native Tools Command Prompt for VS 2019打开,执行如下命令
E:
cd Workspaces\opencv-3.4.16
mkdir build && cd build// --------------------------------------------------------------------------------
// no cuda
cmake .. -G "Visual Studio 16 2019" -A x64 ^
-DBUILD_DOCS=OFF ^
-DBUILD_EXAMPLES=OFF ^
-DBUILD_TESTS=OFF ^
-DBUILD_PERF_TESTS=OFF ^
-DSOFTFP=OFF ^
-DCMAKE_INSTALL_PREFIX="E:\Workspaces\opencv-3.4.16\install"
// --------------------------------------------------------------------------------
// with cuda
cmake .. -G "Visual Studio 16 2019" -A x64 ^
-DBUILD_DOCS=OFF ^
-DBUILD_EXAMPLES=OFF ^
-DBUILD_TESTS=OFF ^
-DBUILD_PERF_TESTS=OFF ^
-DSOFTFP=OFF ^
-DCMAKE_INSTALL_PREFIX="E:\Workspaces\opencv-3.4.16\install" ^
-DCUDA_TOOLKIT_ROOT_DIR="C:\Program Files\NVIDIA GPU Computing Toolkit\CUDA\v11.2\bin" ^
-DCUDA_ARCH_BIN=7.2 ^
-DCUDA_ARCH_PTX=7.2 ^
-DWITH_CUDA=1 ^
-DENABLE_FAST_MATH=1 ^
-DCUDA_FAST_MATH=1 ^
-DWITH_CUBLAS=1编译
msbuild OpenCV.sln /m /p:Configuration=Release /p:Platform=x64

安装
msbuild INSTALL.vcxproj /m /p:Configuration=Release /p:Platform=x64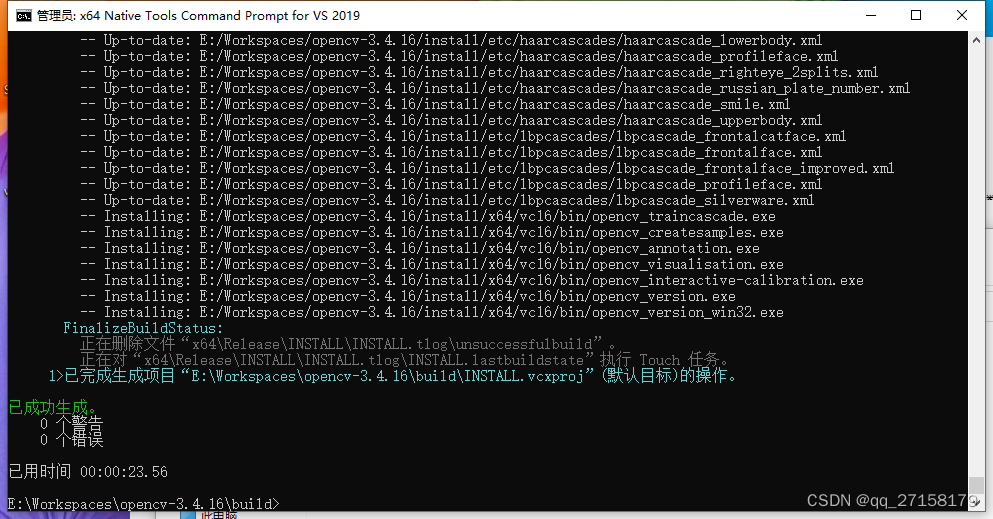
3.3 测试
visual studio 2019打开E:\Workspaces\opencv-3.4.16\samples\cpp\example_cmake
修改CMakeList.txt
添加
set(CMAKE_BUILD_TYPE "Release")
把
find_package(OpenCV REQUIRED)
修改为
# find_package(OpenCV REQUIRED)
set(OPENCV_INSTALL_DIR "E:\\Workspaces\\opencv-3.4.16\\install")
include(${OPENCV_INSTALL_DIR}/OpenCVConfig.cmake)
编译

运行
运行前需要把E:\Workspaces\opencv-3.4.16\install\x64\vc16\bin目录下的dll拷贝到可执行程序opencv_sample.exe的同一目录下。

opencv-cpu版本:

opencv-cuda版本:

























 1964
1964

 被折叠的 条评论
为什么被折叠?
被折叠的 条评论
为什么被折叠?








