《------往期经典推荐------》
二、机器学习实战专栏【链接】,已更新31期,欢迎关注,持续更新中~~
三、深度学习【Pytorch】专栏【链接】
四、【Stable Diffusion绘画系列】专栏【链接】
五、YOLOv8改进专栏【链接】,持续更新中~~
六、YOLO性能对比专栏【链接】,持续更新中~
《------正文------》
问题描述
使用conda创建好虚拟环境后并且安装好项目所需要的库之后,如何在pycharm中配置conda创建好的虚拟环境运行程序。下面给出详细步骤,希望能给各位小伙伴带来帮助。很多小伙伴到下面这一步就不清楚怎么配置了。

有些小伙伴打开的界面是下面这样的,设置如下:【然后一直点OK就行】

详细步骤
-
如何查看虚拟环境安装路径
我们打开conda控制台之后,输入conda env list,即可查看当前已经创建好的所有虚拟环境以及完整路径。


如上图所示,每一行给出了创建好的虚拟环境名称,以及对应好的完整路径。 -
在pycharm中设置conda创建好的虚拟环境
点击pycharm左上角的file/settings,如下:

选择Project/Python Interpreter,然后选择Show ALL。如下:

在弹出的界面选择左上角的’+'号。

选择Conda环境,然后在右侧选择anconda安装目录下的scripts/conda.exe文件。
【注意:这里选择的是conda的可执行文件,而不是python的可执行文件】

点击右侧的加载环境按钮,下方就会出现已经创建好的虚拟环境选项。

选择需要使用的虚拟环境名称即可。
【注:如果此处选择虚拟环境后出现无法点击确认按钮的情况,此处可以在上一步conda路径选择时选择anconda安装目录下的library/bin/conda.bat文件,然后重新加载环境试试。】

然后一直点OK就行。

- 运行程序时,确认一下加载的环境是否正确
在pycharm下方控制台的第一行,会显示所使用的python运行环境,看是否和自己想使用的虚拟环境一致,如果不一致,就说明环境没有设置好,需要重新设置,或者进一步查明原因。
我上方选择的是py39虚拟环境,下方打印的python.exe信息也是py39/python.exe。环境是一致的。

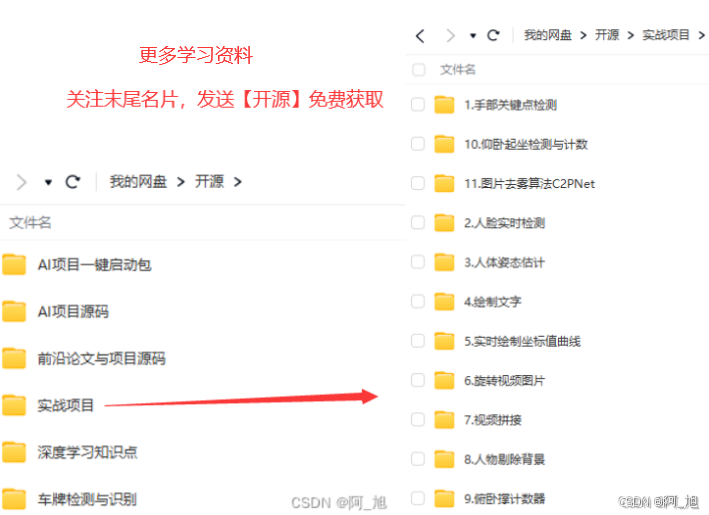
好了,这篇文章就介绍到这里,喜欢的小伙伴感谢给点个赞和关注,更多精彩内容持续更新~~
关于本篇文章大家有任何建议或意见,欢迎在评论区留言交流!

























 9880
9880

 被折叠的 条评论
为什么被折叠?
被折叠的 条评论
为什么被折叠?










