目录
【前言】
校内实习制作——基于树莓派的云台人脸追踪系统。本文主要是记录我的操作和执行过程。
由于要同时准备考研,所以只能学习做一个简易的系统啦,希望能有收获叭。
【个人情况(供看文章的同学参考):
①树莓派初学者,第一次操作全新树莓派(包括选购器件、安装硬件、烧录镜像、配置所有本次实验需要的树莓派通信环境等等)。
②python初学者,但是有其他语言基础。
文中有大量试错过程可供参考。】
九月份补充说明:整体合计约一个月零十天的时长,因为答主考研,所以只能花这么长时间学习相关知识并实践。
除了最开始的集中实践,后续基本都是零零散散的调试。
基础配置我卡了很久很久,花了非常多的时间摸索。我决定把我的操作和遇到的问题都记录下来。希望能对需要的小伙伴有一点帮助。
| 时长记录 |
|
树莓派环境配置
一、树莓派镜像的烧写
【 预先准备:下载镜像并将其烧写在 SD 卡上,再启动系统。我直接用了赠送的镜像,没有用官网的。(需要的话可以留言)。官网下载地址:https://www.raspberrypi.org/downloads/。下载好镜像后得到一个img文件。
烧写过程:
1. 解压下载的系统压缩文件,得到 img 镜像文件
2. 将 SD 使用卡托或者读卡器后,连上电脑
3. 解压并运行 win32diskimager 工具
4. 在软件中选择 img(镜像)文件,“Device”下选择 SD 的盘符,然后选择“Write”
- 如果不成功,请关闭防火墙一类的软件,重新插入 SD 卡进行烧写。
- 烧写完,windows 系统下看到 SD 卡空余内存很小, 这是正常现象,因为 linux 下的磁盘分区 Windows 系统下是看不到的
- 烧录成功后,系统可能会提示格式化内存卡,此时请勿将烧录好的内存卡格式化。
二、获取树莓派 IP 地址(仅记录有效的方法)
1.ipscan22
下载ipscan22软件。安装后点击扫描,等待扫描进度条完成,正常情况下可以直接看到名为 Raspberry Pi的地址信息(IP)。
然后,日常脸黑的我很幸运地踩坑了,无法正常扫描到树莓派ip地址。
大概尝试了十来个帖子之后,很幸运地找到了:https://blog.csdn.net/Smile_h_ahaha/article/details/92797229


这个方法对我有效,找不到ip可以试试。
或者用很多人推荐的方法:改ipv4,再ping一下(这个方法csdn有很多教程,就不贴了)
2.修改静态ip
【不推荐新手尝试】
有很多博客写了这个方法,如果linux基础很不错或许可以试试。如果你也是个树莓派萌新,只能基础使用linux系统,建议不要踩这个巨坑。
我花了一天半左右的时间,翻了几十个博客,尝试了很多种代码。
因为修改配置文件很容易导致系统崩溃,所以不得不反复重刷镜像(注意不要热插拔sd卡),耗费了许多时间,总之没成功。
有时间再慢慢研究吧。如果你有成功的方法,欢迎来指教,提前道谢啦。
ps:建议不要像我这么虎,直接用树莓派尝试,可以先试试用虚拟机做大部分基础调试。
2.在镜像配置文件中固定ip
这个方法对我可行,静态ip更改没有成功,我选择了在sd卡中添加wpa_supplicant文件,直接固定树莓派要连接的network。

这是一位兼职的技术支持告诉我的方法。
连接的网络(我的手机热点),在文件里写入你要连接的网络(修改图中账号密码),再把这个文件放入镜像中,再补上一个空白文件ssh。(补上ssh这里也卡了。我一开始以为不加后缀就可以了,但是格式一直不对,后来发现我没勾选文件夹“显示后缀”,勾选之后再修改就能显示空白文件了)
- 在镜像中创建一个空白文件wpa_supplicant.conf
- 在该文件中输入:(ssid写入你要连接的wifi名称,psk写入wifi密码)
ctrl_interface=DIR=/var/run/wpa_supplicant GROUP=netdev
update_config=1
country=CN
network={
ssid="lalala"
psk="00000000"
key_mgmt=WPA-PSK
}
- 在镜像中创建另一个空白文件ssh
【注意】如果创建的文件不是空白文件格式,勾选文件夹“显示后缀”,勾选之后再修改格式就能正确显示了。
然后查找树莓派ip的时候下载ping这个软件,它能扫描同一局域网内的所有设备ip,包括树莓派。
(假如你在配置文件中设置树莓派连接的network是校园网,那么当我们打开树莓派后,手机下载ping并连接校园网,便能在ping上 找到树莓派的ip)
三、putty远程登录树莓派
下载putty软件并安装。(界面如下图)
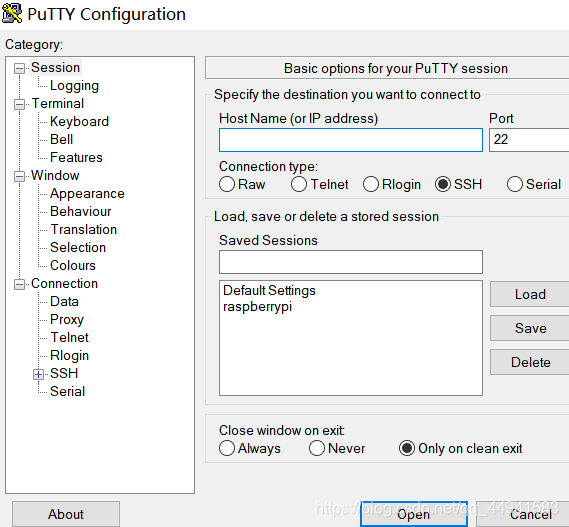
- 在
 输入上一步骤查找到的树莓派ip。
输入上一步骤查找到的树莓派ip。 - 在
 输入raspberrry
输入raspberrry - 点击

- 选中

- 点击

- 呈现界面

- 点击

四、开启 VNC远程桌面
- 在刚刚putty打开的命令行窗口,输入sudo raspi-config,然后回车。

- 依次操作:Interfacing Options -> VNC -> Yes。系统会提示是否要安装 VNC服务,输入 y 之后回车即可。


- 下载win版本的VNC-Viewer软件。

- 在 VNC Server 栏填写树莓派的 IP 地址。然后成功进入远程桌面。
五、树莓派文件传输
- 下载SSH。

- 安装后打开软件,在主机名处输入树莓派的地址,再依次填写putty时输入的用户名和密码,点击登录。
- 拖动文件即可在pc机和树莓派间传输文件。























 1033
1033

 被折叠的 条评论
为什么被折叠?
被折叠的 条评论
为什么被折叠?








