一.学习的内容
今天主要学习的是VM Workstation虚拟机软件的相关知识。要想在不换电脑的情况下学习Linux OS,那么VM这款软件是首要选择。它是一款桌面计算机虚拟软件,让用户能够在单一主机上同时运行多个不同的操作系统。试想一下,我们自己的电脑是怎样组成并运行的?答案是硬件设备+Windows操作系统,这样我们的电脑便可以正常使用。而VM可以为我们提供虚拟化的硬件设备,我们只需要再为它装上Linux OS,那么一台带有Linux系统的虚拟机就出现了。
1.准备工作
VmwareWorkstation 16——虚拟机软件(必备)
RedHatEnterpriseLinux 8——红帽企业版Linux操作系统(必备)
以上两个软件可以在 https://www.linuxprobe.com/tools/ 下载
2.安装VM虚拟机软件
进入上述网站后,分别将上述两个软件下载到自己的电脑中。下载完成后,先运行VmwareWorkstation 16这个程序,根据安装导向和自己喜好安装到合适位置。如图2-1和图2-2所示,分别为正在安装,和安装结束的画面。
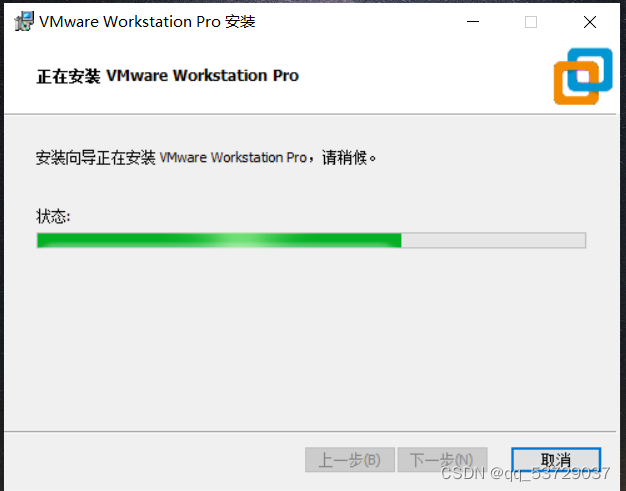
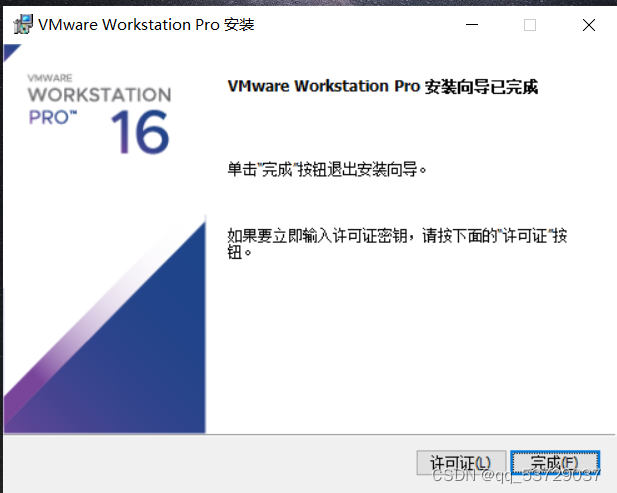
3.用VM软件配置一款虚拟机
首次打开VM软件后,会显示如图3-1所示,要求输入密匙,可以选择试用三十天或者去购买密匙,完成后点击“继续”
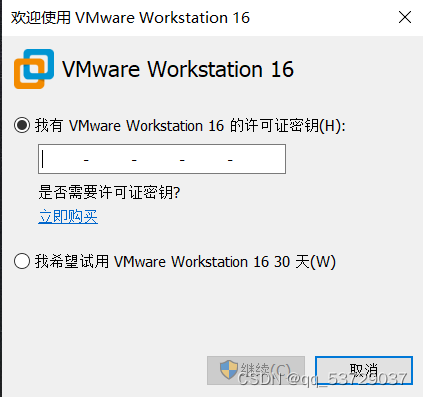
之后我们便进入到,VM的主界面,如图3-2所示。

接着点击 “新建虚拟机”,进入安装导向。如下图所示
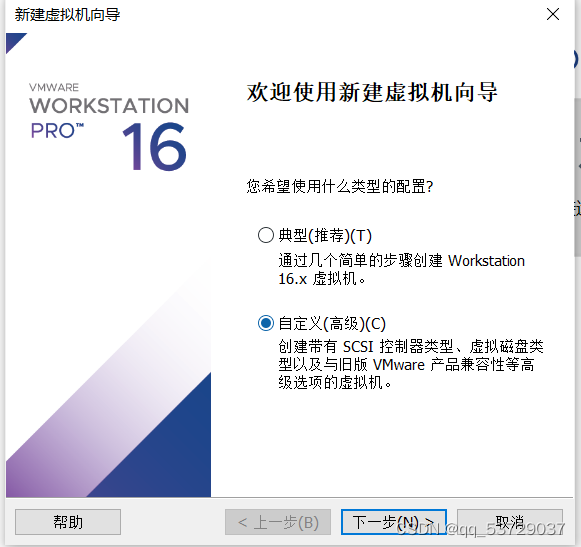
接着,点击“自定义”,便进入了图3-4的界面,在“硬件兼容性”中选择 workstation 16.x。单击“下一步”。
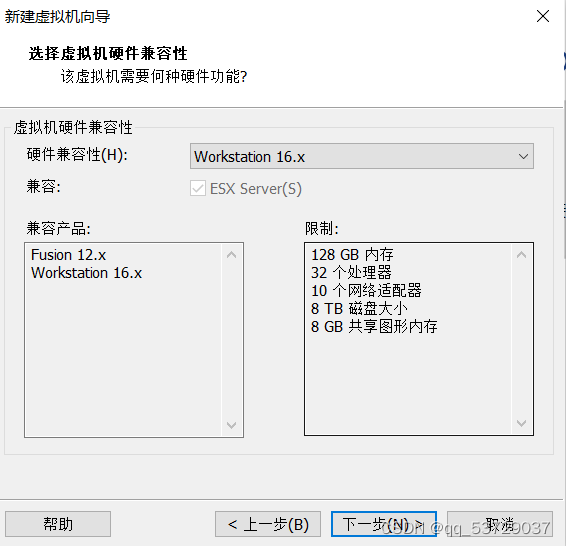
之后,在图3-5的界面中点击稍后安装操作系统,并单击“下一步”。我们要先把 “物理机器”(虚拟的)组装好,再考虑为其装系统。

接着会进入图3-6界面,选择操作系统。选择Linux操作系统,并在下面的版本下拉列表中选择 Red Hat Enterprise Linux 8 64位,最后点击“下一步”。
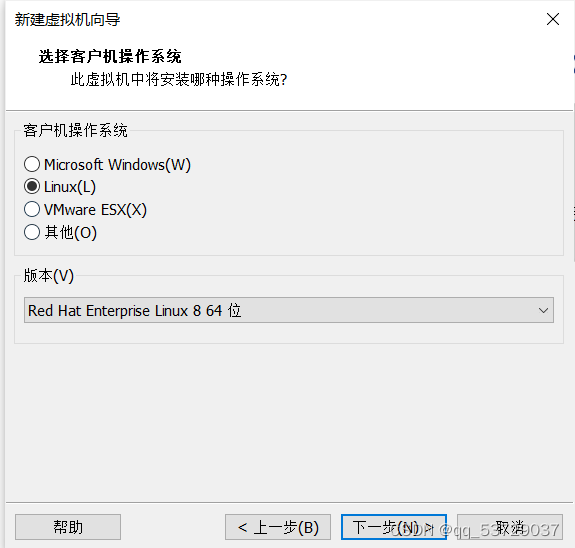
然后进入图3-7见面,为自己的虚拟机起名字,并选择把它存放在你主机电脑(真实笔记本电脑)的何处,选好后点击“下一步”。
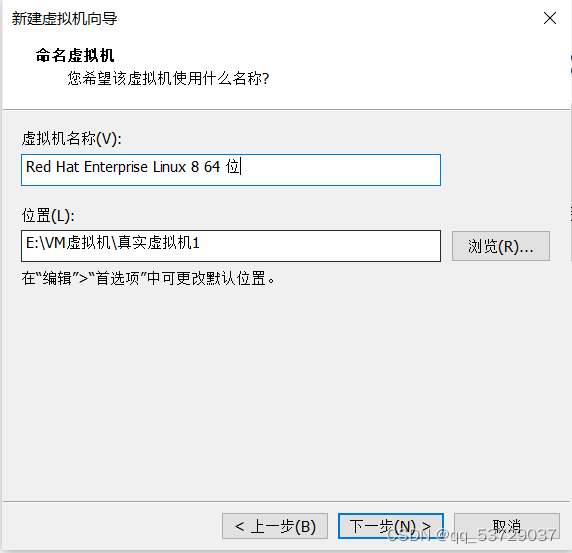
接着,进入为自己的虚拟机选择处理器的数量的界面,此时要根据自己电脑的实际情况来。比如,我的电脑进入任务管理器后,点击“性能”选项,会呈现如图3-8所示的界面。
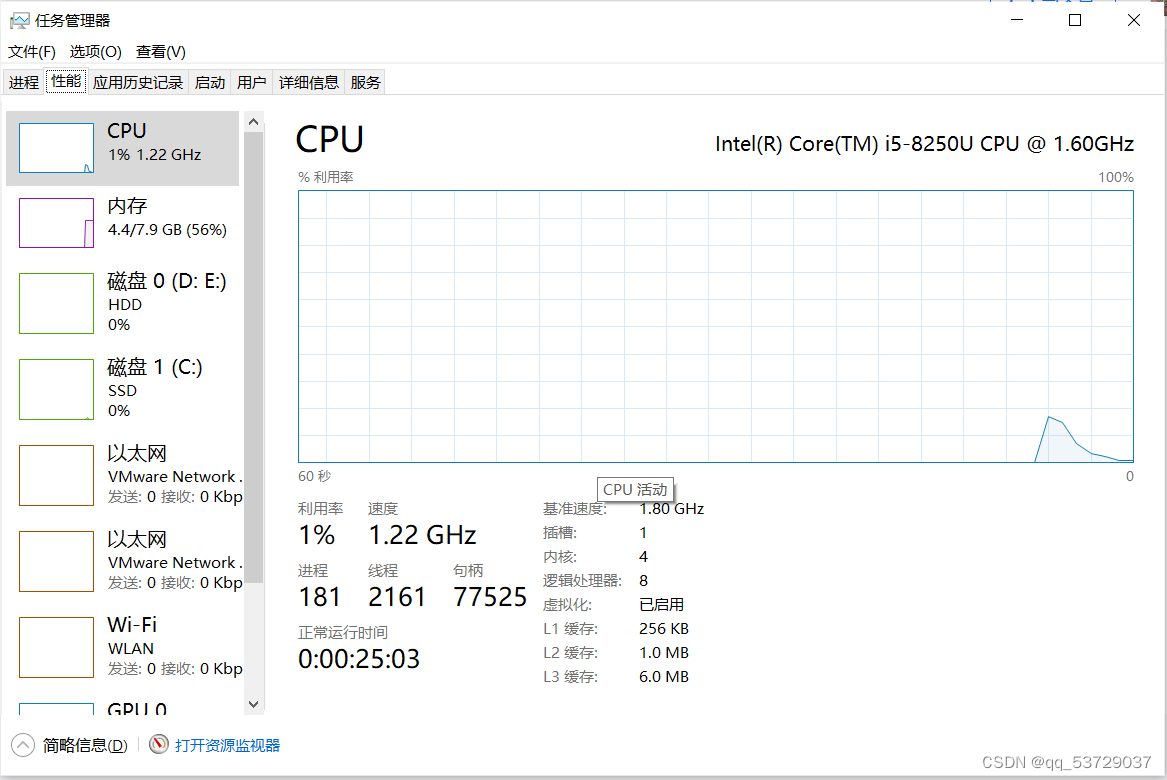
此时,可以看到内核数为4,逻辑处理器数为8。这就意味着,我电脑的实际处理器数目为4个,但是为了更好地利用资源,逻辑上将一个核分为两个处理器。所以,在图3-9的界面中,选择4和2即可,然后,点击“下一步”。当然也可以选低一点的,但是不能超过真实物理主机的内核总数。
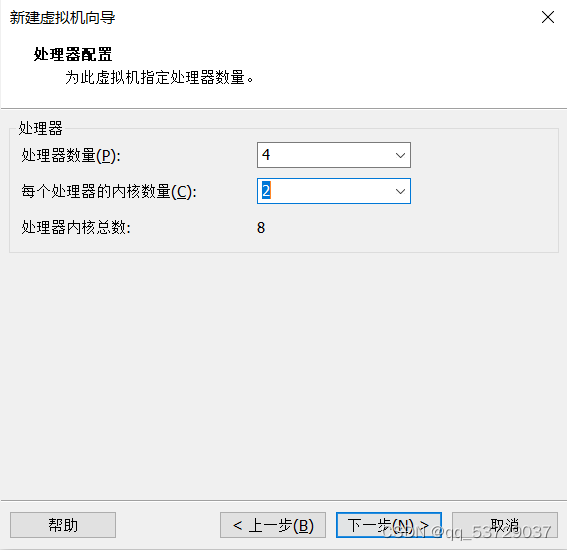
之后就到了为虚拟机选择内存,如下图所示,直接选择推荐值即可,然后单击“下一步”。
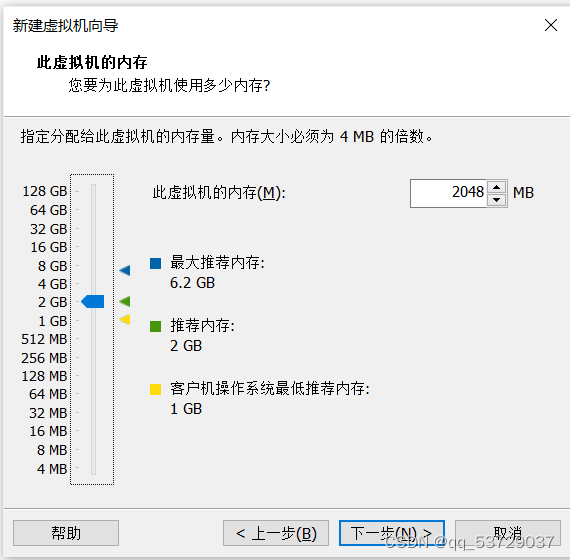
接着,就到图3-11界面,直接选择“仅主机模式网络”,并点击“下一步”。
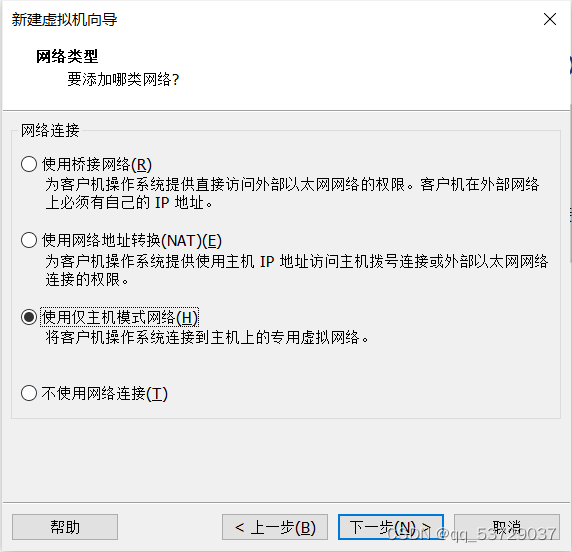
然后,到了下图所示的界面,直接选择推荐的控制器,并单击“下一步”。
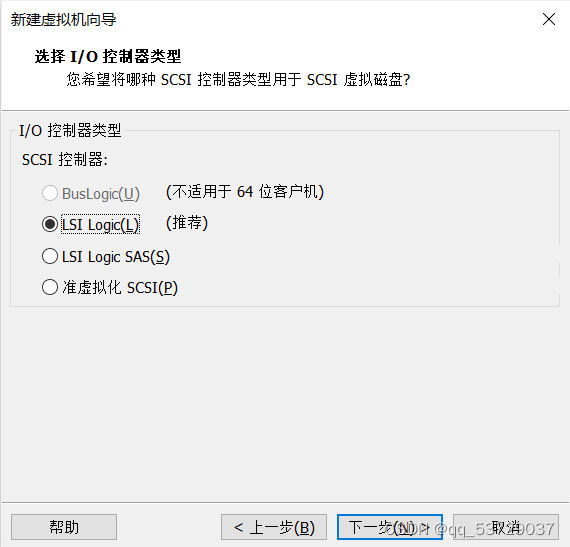
接着,在下图界面中选择“SATA” 磁盘,然后单击“下一步”。
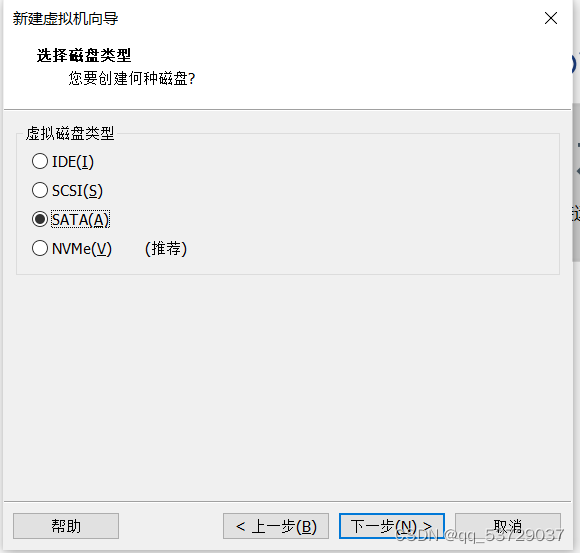
然后进如图3-14的界面,点击“创建新虚拟磁盘”,然后单击“下一步”。
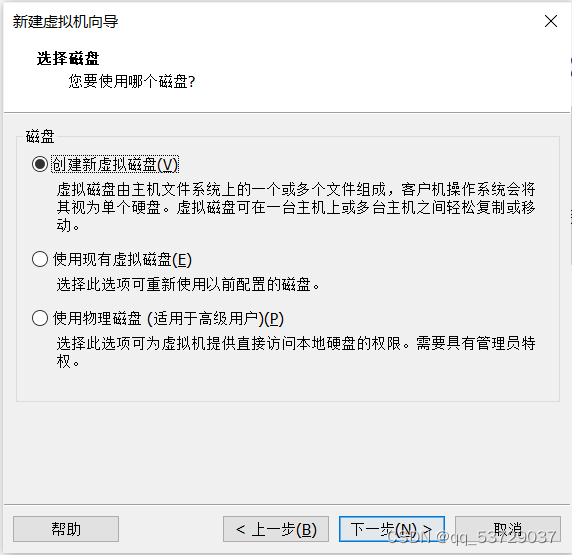
之后,开始为磁盘选择大小,直接选择20G就够用,也可以勾选“立即分配所有磁盘空间”。最后,单击“下一步”。
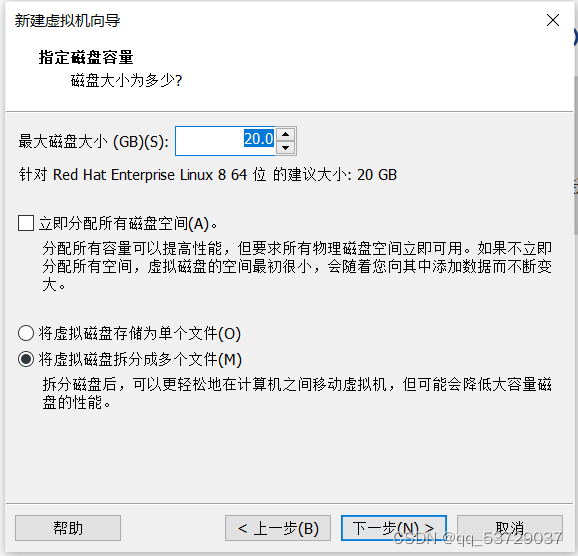
之后,进入下图所示界面,点击“自定义硬件”选项。
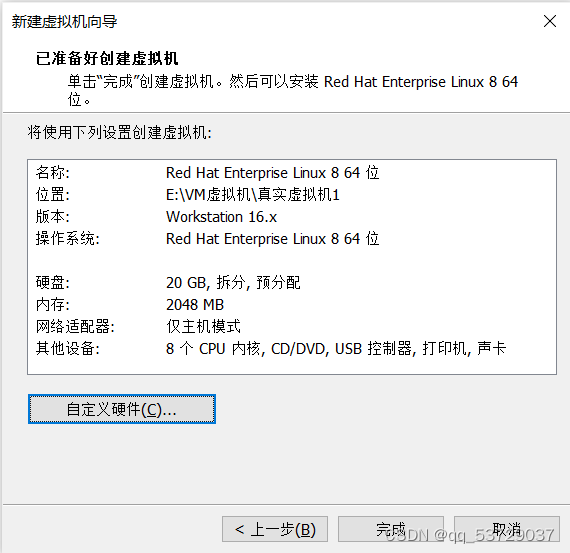
进入下图所示界面后,点击“CD/DVD(SATA) ”选项,再点击“使用ISO映像文件”,并在预览中找到,最初下载的 “RedHatEnterpriseLinux 8” 后缀为 .iso 的文件(无需解压)。之后点击“关闭”。
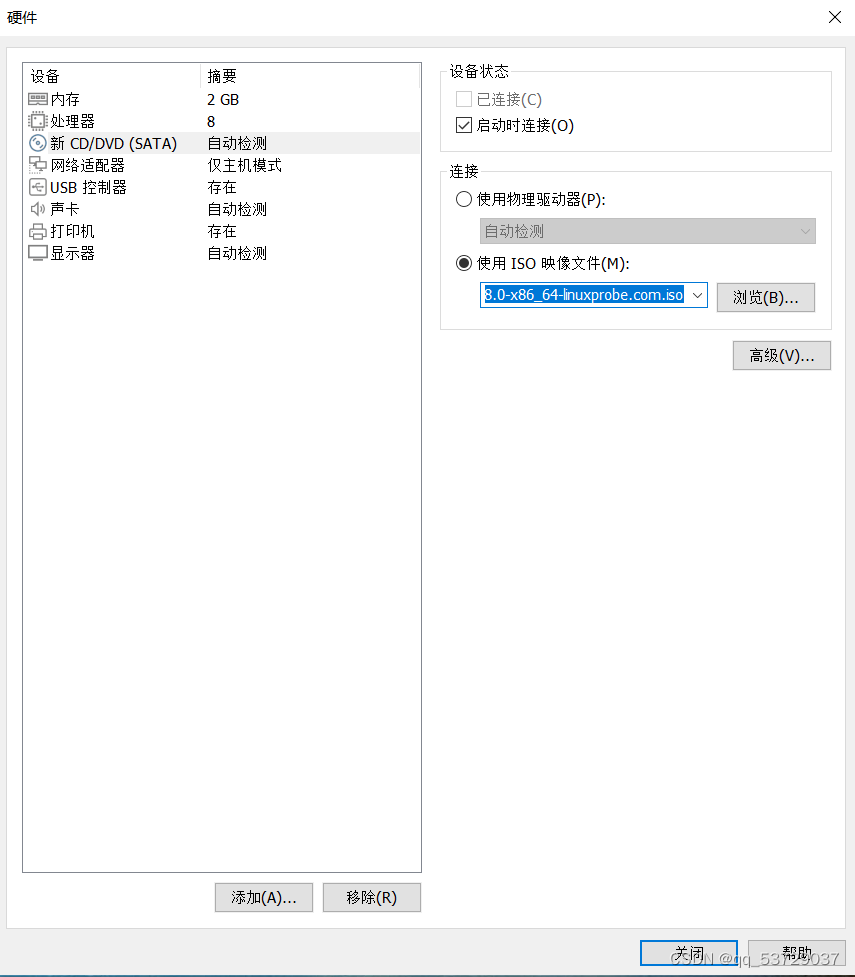
最后等待几分钟,一台崭新的虚拟机便配置好了,如下图所示。但是他的Linux系统还未安装,后续将会继续安装。
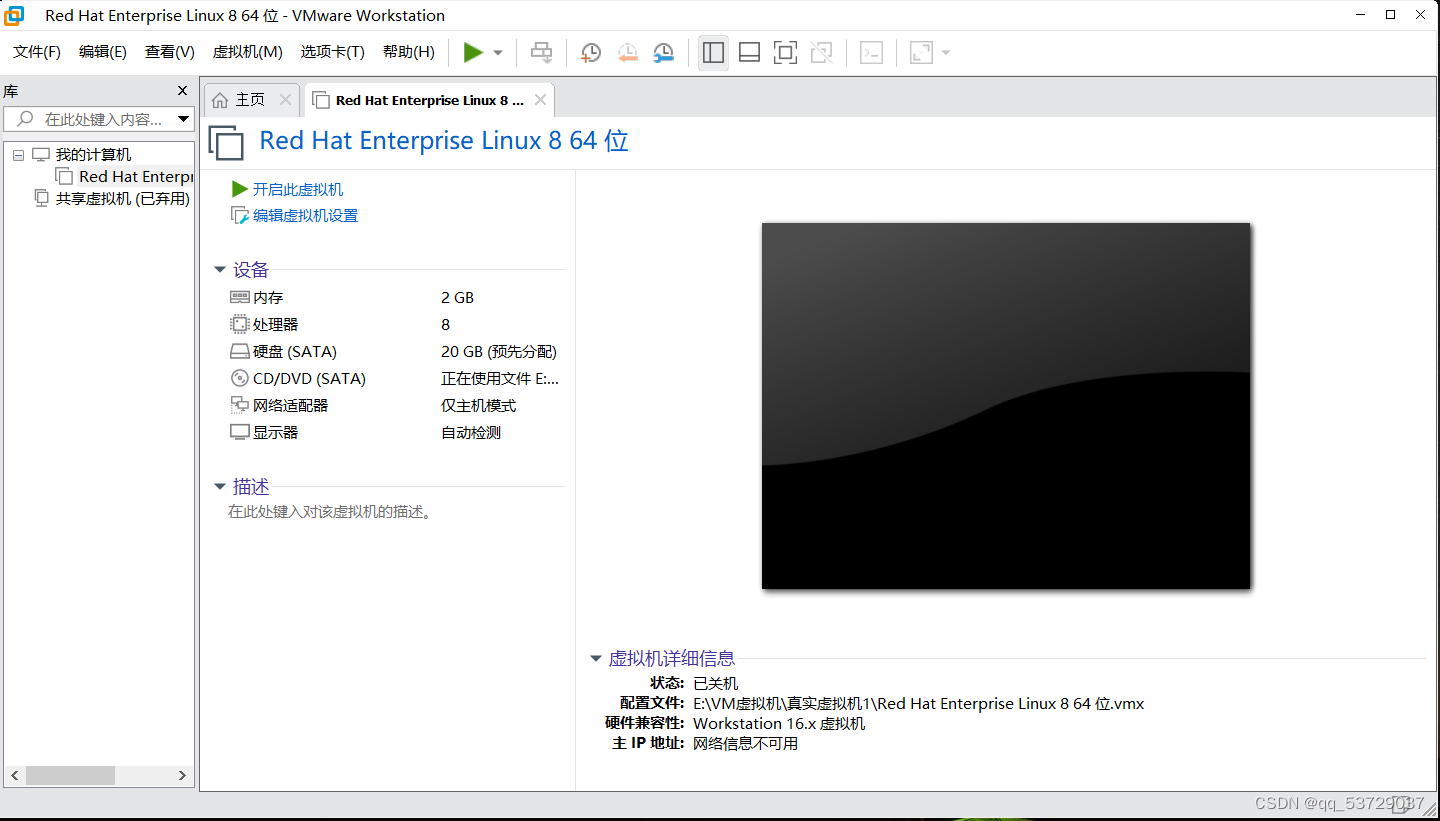
二.本次学习遇到的问题
在为虚拟机选择网络模式时,桥接网络、使用网络地址转换(NAT)、使用仅主机模式网络三者有什么区别?
三、问题的答案及解决办法
在VMware中,虚拟机的网络连接主要是由VMware创建的虚拟交换机(也叫做虚拟网络)负责实现的,VMware可以根据需要创建多个虚拟网络。在Windows系统的主机上,VMware最多可以创建20个虚拟网络,每个虚拟网络可以连接任意数量的虚拟机网络设备;在Linux系统的主机上,VMware最多可以创建255个虚拟网络,但每个虚拟网络仅能连接32个虚拟机网络设备。
VMware的虚拟网络都是以"VMnet+数字"的形式来命名的,例如 VMnet0、VMnet1、VMnet2……以此类推(在Linux系统的主机上,虚拟网络的名称均采用小写形式,例如 vmnet0 )。
当我们安装VMware时,VMware会自动为3种网络连接模式各自创建1个虚拟机网络:VMnet0(桥接模式)、VMnet8(NAT模式)、VMnet1(仅主机模式)。此外,我们也可以根据需要自行创建更多的虚拟网络。

VMware桥接模式,也就是将虚拟机的虚拟网络适配器与主机的物理网络适配器进行交接,虚拟机中的虚拟网络适配器可通过主机中的物理网络适配器直接访问到外部网络简而言之,这就好像在上图所示的局域网中添加了一台新的、独立的计算机一样。因此,虚拟机也会占用局域网中的一个IP地址,并且可以和其他终端进行相互访问。桥接模式网络连接支持有线和无线主机网络适配器。如果你想把虚拟机当做一台完全独立的计算机看待,并且允许它和其他终端一样的进行网络通信,那么桥接模式通常是虚拟机访问网络的最简单途径。
NAT,是Network Address Translation的缩写,意即网络地址转换。NAT模式也是VMware创建虚拟机的默认网络连接模式。使用NAT模式网络连接时,VMware会在主机上建立单独的专用网络,用以在主机和虚拟机之间相互通信。虚拟机向外部网络发送的请求数据"包裹",都会交由NAT网络适配器加上"特殊标记"并以主机的名义转发出去,外部网络返回的响应数据"包裹",也是先由主机接收,然后交由NAT网络适配器根据"特殊标记"进行识别并转发给对应的虚拟机,因此,虚拟机在外部网络中不必具有自己的IP地址。从外部网络来看,虚拟机和主机在共享一个IP地址,默认情况下,外部网络终端也无法访问到虚拟机。此外,在一台主机上只允许有一个NAT模式的虚拟网络。因此,同一台主机上的多个采用NAT模式网络连接的虚拟机也是可以相互访问的。
仅主机模式,是一种比NAT模式更加封闭的的网络连接模式,它将创建完全包含在主机中的专用网络。"仅主机模式"的虚拟网络适配器仅对主机可见,并在虚拟机和主机系统之间提供网络连接。相对于NAT模式而言,"仅主机模式"不具备NAT功能,因此在默认情况下,使用"仅主机模式"网络连接的虚拟机无法连接到Internet(在主机上安装合适的路由或代理软件,或者在Windows系统的主机上使用Internet连接共享功能,仍然可以让虚拟机连接到Internet或其他网络)。在同一台主机上可以创建多个"仅主机模式"的虚拟网络,如果多个虚拟机处于同一个仅主机模式网络中,那么它们之间是可以相互通信的;如果它们处于不同的仅主机模式网络,则默认情况下无法进行相互通信(可通过在它们之间设置路由器来实现相互通信)。
答案借鉴至 桥接、NAT以及仅主机模式的详细介绍和区别






















 2938
2938

 被折叠的 条评论
为什么被折叠?
被折叠的 条评论
为什么被折叠?








