跟着B站的视频敲了一个略微复杂的WPF界面,链接如下.在这里我详细的写一份博客进行设计总结.
成果展示 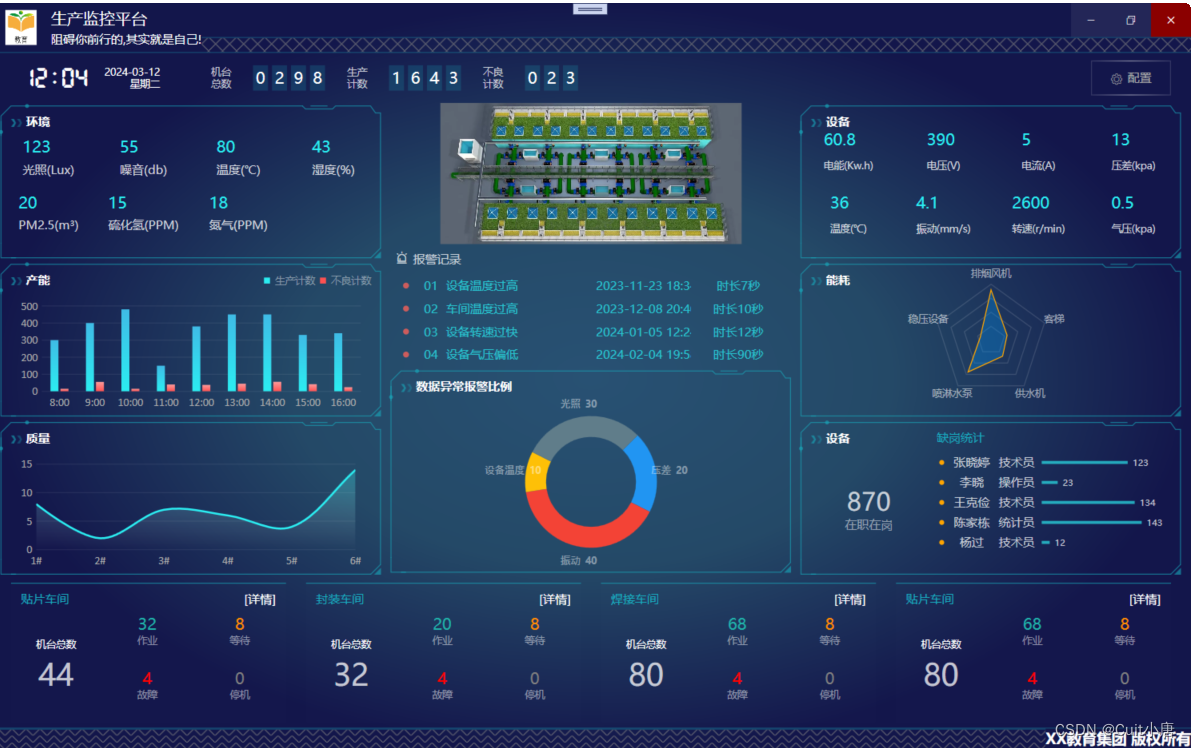
实现过程
总体来说,我的理解都是设计框架,再具体的画里面的布局.
界面整体背景设计
我们不需要窗口自带的边框,所以需要隐藏,这里调用设计WindowChrome中的GlassFrameThickness 为0或者负数即可.
<WindowChrome.WindowChrome>
<!--隐藏边框-->
<WindowChrome GlassFrameThickness="0"></WindowChrome>
</WindowChrome.WindowChrome> 界面整体颜色为渐变色,进行设计,渐变色使用画刷,这里介绍两种画刷,两种画刷的写法一致,只是颜色的方向有所差别,都是使用offset表示与开始点的距离
1.LinearGradientBrush,这种画刷是由左上角向右下.
2.RadialGradientBrush,这种画刷是有中心向外面渐变(此项目使用这种)
<!--设计背景颜色渐变-->
<Grid.Background>
<RadialGradientBrush>
<GradientStop Color="#ff285173" Offset="0"></GradientStop>
<GradientStop Color="#ff244967" Offset="0.5"></GradientStop>
<GradientStop Color="#13164B" Offset="1"></GradientStop>
</RadialGradientBrush>
</Grid.Background>运行结果:

首页设计
首页分为三行进行设计,标题为第一行,中间的内容为第二行,底部为第三行.

代码先分出三行:类似于代码中Height之类的属性,可以自己试着调,让界面看起来美观即可
<!--主界面分三行-->
<Grid.RowDefinitions>
<RowDefinition Height="50"></RowDefinition>
<RowDefinition Height="auto"></RowDefinition>
<RowDefinition Height="25"></RowDefinition>
</Grid.RowDefinitions>第一行:
第一行下面的分割线颜色设计为#5518aabd,整体分为3列,第三列再分为两行进行设计.

第一列最左边为一个图标,直接将文件中的Image拖入即可
<!--图标-->
<Image Source="/Res/Img/Logo.png" Margin="10,7" />第二列放置一个垂直吧方向的堆面板,再用TextBlock放置文字
<!--文字-->
<StackPanel Orientation="Vertical" Grid.Column="1">
<TextBlock Text="生产监控平台" Foreground="White" FontSize="16" VerticalAlignment="Center" Margin="0,5,0,0"></TextBlock>
<TextBlock Text="阻碍你前行的,其实就是你自己!" Foreground="White" FontSize="12" Margin="0,3,0,0" ></TextBlock>
</StackPanel>第三列整体分为两行,第一行使用对面板放置三个按钮,第二行画纹路.,下面代码中的最小化和关闭按钮我与视频中的处理方法不一样,我这里是直接设计了一个点击事件,在此界面对应的代码中直接对窗口进行控制.
<!--右侧按钮和下面的图案-->
<Grid Grid.Column="2">
<!--分为两行-->
<Grid.RowDefinitions>
<RowDefinition></RowDefinition>
<RowDefinition Height="15"></RowDefinition>
</Grid.RowDefinitions>
<!--三个图标-->
<!--WindowChrome.IsHitTestVisibleInChrome="True" 一定要加,否则自定义的不会显示-->
<StackPanel Orientation="Horizontal" HorizontalAlignment="Right" Background="Transparent" WindowChrome.IsHitTestVisibleInChrome="True">
<Button Style="{StaticResource MinClose_BtnStyle}" Content="" Click="Button_Click_Min"></Button>
<Button Style="{StaticResource MinClose_BtnStyle}" Content=""></Button>
<Button Style="{StaticResource MinClose_BtnStyle}" Content="" Background="DarkRed" Click="Button_Click_Close"></Button>
</StackPanel>
<!--图案-->
<Border Grid.Row="1" BorderBrush="#5518aabd" BorderThickness="0,1,0,0" >
<Border.Background>
<VisualBrush TileMode="FlipXY" Viewport="0,0,7,7" ViewportUnits="Absolute">
<VisualBrush.Visual>
<Line X1="0" Y1="10" X2="10" Y2="0" Stroke="Gray" StrokeThickness="1"></Line>
</VisualBrush.Visual>
</VisualBrush>
</Border.Background>
</Border>
</Grid>其中,设计三个图标时引入了一个自定义的资源字典,因为不止这里会用到,故定义的全局变量.
<!--关闭\最小化按钮字典-->
<Style TargetType="Button" x:Key="MinClose_BtnStyle">
<Setter Property="Width" Value="40"></Setter>
<Setter Property="Background" Value="#11ffffff"></Setter>
<Setter Property="Foreground" Value="White"></Setter>
<Setter Property="FontFamily" Value="../Res/Fonts/#iconfont"></Setter>
<!--模板-->
<Setter Property="Template">
<Setter.Value>
<ControlTemplate TargetType="Button">
<!--grid的背景就是按钮的背景-->
<Grid Background="{TemplateBinding Background}">
<Border x:Name="border">
<!--用于显示控件的内容-->
<ContentPresenter HorizontalAlignment="Center" VerticalAlignment="Center"></ContentPresenter>
</Border>
</Grid>
<!--触发器-->
<ControlTemplate.Triggers>
<Trigger Property="IsMouseOver" Value="True">
<Setter TargetName="border" Property="Background" Value="#33ffffff"></Setter>
</Trigger>
</ControlTemplate.Triggers>
</ControlTemplate>
</Setter.Value>
</Setter>
</Style>这里字典中的FontFamily是再阿里巴巴资源图标库下载的后缀为.ttf的文件,content设置为里面的代码即可显示对应的图标
然后需要设计 WindowChrome.IsHitTestVisibleInChrome="True"
最后的图案是再boder中使用画笔画出
运行的结果

第三行
第三行是底部,比较简单和第一行类似,因此我们先进行设计.
底部分为两列,第一列绘制图案,第二列是相关文字
运行的结果
![]()
第二行
第二行内容很多,我们自定义一个用户控件放入.
首先要做的就是定义一个用户控件嵌入到主窗口之中,这里先新定义一个用户控件文件,再创建一个ViewModel层的文件,在里面将二者绑定起来
public event PropertyChangedEventHandler PropertyChanged;
#region 中间那个 用户控件
private UserControl _MonitorUC;
public UserControl MonitorUC
{
get {
if(_MonitorUC == null)
{
_MonitorUC = new MonitorUC();
}
return _MonitorUC;
}
set {
_MonitorUC = value;
if (PropertyChanged != null)
{
PropertyChanged(this, new PropertyChangedEventArgs("MonitorUC"));
}
}
}然后在主界面的 代码下实例化viewModel,设置数据上下文
//实例化
MainWindowVM mainWindowVM = new MainWindowVM();
public MainWindow()
{
InitializeComponent();
//设置数据上下文
this.DataContext = mainWindowVM;
}最后主界面一定要嵌入此用户控件,嵌入使用ContentControl
<ContentControl Grid.Row="1" Content="{Binding MonitorUC}"></ContentControl>运行结果:

接着对第二行内部(自定义用户控件)进行设计,分为三行:

第二行内部的第一行分为两列,左边的日期为一列,右边剩下的为一列
左边第一列日期用一个水平方向的对面板里面放置一个TextBlock和一个垂直方向的堆面板,时间和日期视频里面是静态的,我这里进行动态获取,可参考这篇专栏里面的另一篇实时时间显示.
右边分为左右两部分,用靠左和靠右实现即可,左边使用水平方向的堆面板进行排列,文字换行使用WPF里面的换行符,中间有背景的字是再border里面嵌套了一个TextBlock,之后使用ItemsControl控件循环获取显示数据.
<!--资源-->
<StackPanel.Resources>
<!--动态数据模板-->
<DataTemplate x:Key="machineCount">
<!--将当前数据项(通常是一个对象)的默认属性值绑定到 TextBlock 的 Text 属性上-->
<Border Width="15" Background="#3318aabd" Margin="2,0">
<TextBlock Text="{Binding}" VerticalAlignment="Center" HorizontalAlignment="Center" Foreground="White" FontSize="16"></TextBlock>
</Border>
</DataTemplate>
</StackPanel.Resources>右边的按钮也是进行了一个资源编写.这里需要注意的是属性绑定,定义的目标对象是按钮,我们要放文字和一个图标进去,文字可以直接绑定按钮的Content属性,这里的图标绑定的是按钮的Tag属性,Tag在原按钮中什么也不代表,类似于官方预留的留给我们自定义的接口.
<Style TargetType="Button" x:Key="Setting_BtnStyle">
<Setter Property="Foreground" Value="#aaa"></Setter>
<!--模板设置触发器\渐变色-->
<Setter Property="Template">
<Setter.Value>
<ControlTemplate TargetType="Button">
<Border Background="Transparent" BorderThickness="1" x:Name="border">
<!--渐变色-->
<Border.BorderBrush>
<LinearGradientBrush StartPoint="0,0" EndPoint="1,0">
<GradientStop Color="#22ffffff" Offset="0"></GradientStop>
<GradientStop Color="#77ffffff" Offset="0.5"></GradientStop>
<GradientStop Color="#22ffffff" Offset="1"></GradientStop>
</LinearGradientBrush>
</Border.BorderBrush>
<!--里面放置一个图标 一个文字 Tag类似自定义属性 Content就是对应按钮的Content-->
<StackPanel Orientation="Horizontal" HorizontalAlignment="Center" VerticalAlignment="Center">
<TextBlock Text="{TemplateBinding Tag}" FontFamily="../Res/Fonts/#iconfont" Margin="0,2,5,0"></TextBlock>
<TextBlock Text="{TemplateBinding Content}" VerticalAlignment="Center"></TextBlock>
</StackPanel>
</Border>
<!--触发器 放入按钮变颜色-->
<ControlTemplate.Triggers>
<Trigger Property="IsMouseOver" Value="True">
<Setter TargetName="border" Property="Background" Value="#11ffffff"></Setter>
</Trigger>
</ControlTemplate.Triggers>
</ControlTemplate>
</Setter.Value>
</Setter>
</Style>运行结果:

第二行的中间部分也是分为3列,三列里面每一列再分为三行,当然也已使用UniformGrid,因为每部分的大小一致

这里我们注意到GroupBox 几乎在每个部分都出现了,所以我们可以先把他画出来.
这里我们使用了Polyline画线,Ellipse画圆(点就是半径很小的圆),Path画路径,Polygon 画多边形. <ContentPresenter></ContentPresenter> 一定要加这句,才能显示重新定义的标题
<UserControl.Resources>
<Style TargetType="GroupBox">
<Setter Property="Margin" Value="10,3"></Setter>
<Setter Property="Template">
<Setter.Value>
<ControlTemplate TargetType="GroupBox">
<Grid>
<!--左上角的线条-->
<Polyline Points="0 30,0 10,10 0,30 0" Stroke="#9918aabd" StrokeThickness="1" VerticalAlignment="Top" HorizontalAlignment="Left"></Polyline>
<!--左上 横的点 小圆-->
<Ellipse Width="4" Height="4" HorizontalAlignment="Left" Fill="#9918aabd" VerticalAlignment="Top" Margin="24,-2,0,0"></Ellipse>
<!--左侧的点 小圆-->
<Ellipse Width="4" Height="4" HorizontalAlignment="Left" Fill="#9918aabd" VerticalAlignment="Top" Margin="-2,24,0,0"></Ellipse>
<!--Moveto-->
<Path Data="M0 0,3 3,30 3,33 0,68 0,73 7,78 7,78,10M8 0,25 0" Stroke="#9918aabd" VerticalAlignment="Top" HorizontalAlignment="Right"></Path>
<!--左下角的线条-->
<Polyline Points="0 0,0 15,10 15" Stroke="#9918aabd" StrokeThickness="1" VerticalAlignment="Bottom" HorizontalAlignment="Left"></Polyline>
<!--右下角的线-->
<Polyline Points="10 0,0,10" Stroke="#9918aabd" StrokeThickness="1" HorizontalAlignment="Right" VerticalAlignment="Bottom"></Polyline>
<!--右下角的三角形-->
<Polygon Points="0 7,7 7,7 0" Fill="#9918aabd" HorizontalAlignment="Right" VerticalAlignment="Bottom"></Polygon>
<!--上面的线-->
<Border BorderThickness="0,1,0,0" BorderBrush="#9918aabd" VerticalAlignment="top" Margin="30,-0.5,78,0"></Border>
<!--右边的线-->
<Border BorderThickness="0,0,1,0" BorderBrush="#9918aabd" HorizontalAlignment="Right" Margin="0,10"></Border>
<!--下面的线-->
<Border BorderThickness="0,0,0,1" BorderBrush="#9918aabd" VerticalAlignment="Bottom" Margin="10,0"></Border>
<!--左边的线-->
<Border BorderThickness="1,0,0,0" BorderBrush="#9918aabd" HorizontalAlignment="Left" Margin="-0.5,15"></Border>
<!--文字前的装饰-->
<Path Data="M0 0,3 0,5 4,3 8,0 8,3 4" Fill="#9918aabd" Margin="10,13"></Path>
<Path Data="M0 0,3 0,5 4,3 8,0 8,3 4" Fill="#5518aabd" Margin="16,13"></Path>
<TextBlock Text="{TemplateBinding Header}" Foreground="White" FontWeight="Bold" Margin="25,8" HorizontalAlignment="Left" VerticalAlignment="Top"></TextBlock>
<!--显示内容-->
<ContentPresenter></ContentPresenter>
</Grid>
</ControlTemplate>
</Setter.Value>
</Setter>
</Style>
</UserControl.Resources>运行结果:

然后进行里面具体内容的绘制,这一部分要创建一个Nodels层来管理数据,里面绘制的柱状图等需要使用到LiveCharts的插件.

柱状图
<!--定义X数据-->
<lvc:CartesianChart Margin="20,35,20,5">
<lvc:CartesianChart.AxisX>
<lvc:Axis Labels="8:00,9:00,10:00,11:00,12:00,13:00,14:00,15:00,16:00">
<lvc:Axis.Separator>
<lvc:Separator Step="1" StrokeThickness="0"></lvc:Separator>
</lvc:Axis.Separator>
</lvc:Axis>
</lvc:CartesianChart.AxisX>
<!--定义Y的数据-->
<lvc:CartesianChart.Series>
<lvc:ColumnSeries Values="300,400,480,450,380,450,450,330,340" Title="生产计数" MaxColumnWidth="10">
<!--渐变色-->
<lvc:ColumnSeries.Fill>
<LinearGradientBrush StartPoint="0,0" EndPoint="0,1">
<GradientStop Color="#ff3fbbe6" Offset="0"></GradientStop>
<GradientStop Color="#ff2bedf1" Offset="1"></GradientStop>
</LinearGradientBrush>
</lvc:ColumnSeries.Fill>
</lvc:ColumnSeries>
<lvc:ColumnSeries Values="15,55,15,40,38,45,56,42,24" Title="不良计数" MaxColumnWidth="10">
<!--渐变色-->
<lvc:ColumnSeries.Fill>
<LinearGradientBrush StartPoint="0,0" EndPoint="0,1">
<GradientStop Color="#fffb9a9a" Offset="0"></GradientStop>
<GradientStop Color="#ffff5151" Offset="1"></GradientStop>
</LinearGradientBrush>
</lvc:ColumnSeries.Fill>
</lvc:ColumnSeries>
</lvc:CartesianChart.Series>
<!--Y数据刻度-->
<lvc:CartesianChart.AxisY>
<lvc:Axis MinValue="0" MaxValue="500" >
<lvc:Axis.Separator>
<lvc:Separator Step="100" Stroke="#11ffffff"></lvc:Separator>
</lvc:Axis.Separator>
</lvc:Axis>
</lvc:CartesianChart.AxisY>
</lvc:CartesianChart>饼形图
<!--饼形图-->
<!--定义数据标签样式-->
<lvc:PieChart InnerRadius="45" Margin="0,40,0,20">
<lvc:PieChart.Resources>
<Style TargetType="lvc:PieSeries">
<Setter Property="DataLabelsTemplate">
<Setter.Value>
<DataTemplate>
<StackPanel Orientation="Horizontal">
<TextBlock Text="{Binding Point.SeriesView.Title}" Margin="0,0,5,0" Foreground="#44ffffff"></TextBlock>
<TextBlock Text="{Binding Point.SeriesView.Values[0]}" Foreground="#44ffffff"></TextBlock>
</StackPanel>
</DataTemplate>
</Setter.Value>
</Setter>
</Style>
</lvc:PieChart.Resources>
<!--定义饼形图数据-->
<lvc:PieChart.Series>
<lvc:PieSeries Values="20" Title="压差" StrokeThickness="0" DataLabels="True" LabelPosition="OutsideSlice"></lvc:PieSeries>
<lvc:PieSeries Values="40" Title="振动" StrokeThickness="0" DataLabels="True" LabelPosition="OutsideSlice"></lvc:PieSeries>
<lvc:PieSeries Values="10" Title="设备温度" StrokeThickness="0" DataLabels="True" LabelPosition="OutsideSlice"></lvc:PieSeries>
<lvc:PieSeries Values="30" Title="光照" StrokeThickness="0" DataLabels="True" LabelPosition="OutsideSlice"></lvc:PieSeries>
</lvc:PieChart.Series>
</lvc:PieChart>雷达:在界面中定义名字,在后台进行绘制
<!--画布-->
<Canvas x:Name="mainCanvas"></Canvas>
<!--4规则多边形-->
<Polygon x:Name="P1" Stroke="#22ffffff" StrokeThickness="1"></Polygon>
<Polygon x:Name="P2" Stroke="#22ffffff" StrokeThickness="1"></Polygon>
<Polygon x:Name="P3" Stroke="#22ffffff" StrokeThickness="1"></Polygon>
<Polygon x:Name="P4" Stroke="#22ffffff" StrokeThickness="1"></Polygon>
<!--数据多边形-->
<Polygon x:Name="P5" Stroke="Orange" Fill="#550091F0" StrokeThickness="1" ></Polygon> /// <summary>
/// RaderUC.xaml 的交互逻辑
/// </summary>
public partial class RaderUC : UserControl
{
public RaderUC()
{
InitializeComponent();
SizeChanged += OnSizeChanged;//Alt+Enter
}
/// <summary>
/// 窗体大小发生变化 重新画图
/// </summary>
/// <param name="sender"></param>
/// <param name="e"></param>
private void OnSizeChanged(object sender, SizeChangedEventArgs e)
{
Drag();
}
/// <summary>
/// 数据源。支持数据绑定 依赖属性
/// </summary>
public List<RaderModel> ItemSource
{
get { return (List<RaderModel>)GetValue(ItemSourceProperty); }
set { SetValue(ItemSourceProperty, value); }
}
// Using a DependencyProperty as the backing store for MyProperty. This enables animation, styling, binding, etc...
public static readonly DependencyProperty ItemSourceProperty =
DependencyProperty.Register("ItemSource", typeof(List<RaderModel>), typeof(RaderUC));
/// <summary>
/// 画图方法
/// </summary>
public void Drag()
{
//判断是否有数据
if (ItemSource == null || ItemSource.Count == 0)
{
return;
}
//清楚之前画的
mainCanvas.Children.Clear();
P1.Points.Clear();
P2.Points.Clear();
P3.Points.Clear();
P4.Points.Clear();
P5.Points.Clear();
//调整大小(正方形)
double size = Math.Min(RenderSize.Width, RenderSize.Height);
LayGrid.Height = size;
LayGrid.Width = size;
//半径
double raduis = size / 2;
//步子跨度
double step = 360.0 / ItemSource.Count;
for (int i = 0; i < ItemSource.Count; i++)
{
double x = (raduis - 20) * Math.Cos((step * i - 90) * Math.PI / 180);//x偏移量
double y = (raduis - 20) * Math.Sin((step * i - 90) * Math.PI / 180);//y偏移量
//X Y坐标
P1.Points.Add(new Point(raduis + x, raduis + y));
P2.Points.Add(new Point(raduis + x * 0.75, raduis + y * 0.75));
P3.Points.Add(new Point(raduis + x * 0.5, raduis + y * 0.5));
P4.Points.Add(new Point(raduis + x * 0.25, raduis + y * 0.25));
//数据多边形
P5.Points.Add(new Point(raduis + x * ItemSource[i].Value * 0.01, raduis + y * ItemSource[i].Value * 0.01));
//文字处理
TextBlock txt = new TextBlock();
txt.Width = 60;
txt.FontSize = 10;
txt.TextAlignment = TextAlignment.Center;
txt.Text = ItemSource[i].ItemName;
txt.Foreground = new SolidColorBrush(Color.FromArgb(100, 255, 255, 255));
txt.SetValue(Canvas.LeftProperty, raduis + (raduis - 10) * Math.Cos((step * i - 90) * Math.PI / 180) - 30);//设置左边间距
txt.SetValue(Canvas.TopProperty, raduis + (raduis - 10) * Math.Sin((step * i - 90) * Math.PI / 180) - 7);//设置上边间距
mainCanvas.Children.Add(txt);
}
}
} 运行结果:
最后一个部分 整体分为两行两列设计,获取数据方法和上面类似;样式这些可以自己慢慢条.










 https://www.bilibili.com/video/BV1Wy421Y7QD?p=1&vd_source=4796b18a2e4c1ec8a310391a5644b6da
https://www.bilibili.com/video/BV1Wy421Y7QD?p=1&vd_source=4796b18a2e4c1ec8a310391a5644b6da















 1836
1836

 被折叠的 条评论
为什么被折叠?
被折叠的 条评论
为什么被折叠?








