5.旋转
旋转操作实现将旋转一定的角度,具体有以下内容。
5.1 顺时针30度
该操作实现方式为:
单击【旋转】菜单,出现如图5.1所示下拉菜单。
图5.1 下拉菜单
在下拉菜单内选择【顺时针旋转30度】,出现【读入图像】对话框,如图5.2所示。
图5.2 读入图像
在对话框内选择要旋转的图像,单击【打开】命令按钮,此时出现如图5.3所示的【保存文件】对话框。
图5.3 保存文件
在文件名内输入要保存的文件名,单击【保存】。因为要保存的文件名已经存在,因此出现如图5.4所示的提示对话框。
图5.4 对话框
在对话框内选择【是】,出现如图5.5所示的进度条。
图5.5 进度条
进度条完成后,主界面如图5.6所示,显示了旋转前后的图像。
图5.6 主界面
5.2 逆时针30度
该操作实现方式为:
单击【旋转】菜单,出现如图5.7所示下拉菜单。
图5.7 下拉菜单
在下拉菜单内选择【顺时针旋转30度】,出现【读入图像】对话框,如图5.8所示。
图5.8 读入图像
在对话框内选择要旋转的图像,单击【打开】命令按钮,此时出现如图5.9所示的【保存文件】对话框。
图5.9 保存文件
在文件名内输入要保存的文件名,单击【保存】。因为要保存的文件名已经存在,因此出现如图5.10所示的提示对话框。
图5.10 对话框
在对话框内选择【是】,出现如图5.11所示的进度条。
图5.11 进度条
进度条完成后,主界面如图5.12所示,显示了旋转前后的图像。
图5.12 主界面
5.3 顺时针45度
该操作实现方式为:
单击【旋转】菜单,出现如图5.13所示下拉菜单。
图5.13 下拉菜单
在下拉菜单内选择【顺时针旋转30度】,出现【读入图像】对话框,如图5.14所示。
图5.14 读入图像
在对话框内选择要旋转的图像,单击【打开】命令按钮,此时出现如图5.15所示的【保存文件】对话框。
图5.15 保存文件
在文件名内输入要保存的文件名,单击【保存】。因为要保存的文件名已经存在,因此出现如图5.16所示的提示对话框。
图5.16 对话框
在对话框内选择【是】,出现如图5.17所示的进度条。
图5.17 进度条
进度条完成后,主界面如图5.18所示,显示了旋转前后的图像。
图5.18 主界面
5.4 逆时针45度
该操作实现方式为:
单击【旋转】菜单,出现如图5.19所示下拉菜单。
图5.19 下拉菜单
在下拉菜单内选择【顺时针旋转30度】,出现【读入图像】对话框,如图5.20所示。
图5.20 读入图像
在对话框内选择要旋转的图像,单击【打开】命令按钮,此时出现如图5.21所示的【保存文件】对话框。
图5.21 保存文件
在文件名内输入要保存的文件名,单击【保存】。因为要保存的文件名已经存在,因此出现如图5.22所示的提示对话框。
图5.22 对话框
在对话框内选择【是】,出现如图5.23所示的进度条。
图5.23 进度条
进度条完成后,主界面如图5.24所示,显示了旋转前后的图像。
图5.24 主界面
5.5 顺时针90度
该操作实现方式为:
单击【旋转】菜单,出现如图5.25所示下拉菜单。
图5.25 下拉菜单
在下拉菜单内选择【顺时针旋转30度】,出现【读入图像】对话框,如图5.26所示。
图5.26 读入图像
在对话框内选择要旋转的图像,单击【打开】命令按钮,此时出现如图5.27所示的【保存文件】对话框。
图5.27 保存文件
在文件名内输入要保存的文件名,单击【保存】。因为要保存的文件名已经存在,因此出现如图5.28所示的提示对话框。
图5.28 对话框
在对话框内选择【是】,出现如图5.29所示的进度条。
图5.29 进度条
进度条完成后,主界面如图5.30所示,显示了旋转前后的图像。
图5.30 主界面
5.6 逆时针90度
该操作实现方式为:
单击【旋转】菜单,出现如图5.31所示下拉菜单。
图5.31 下拉菜单
在下拉菜单内选择【顺时针旋转30度】,出现【读入图像】对话框,如图5.32所示。
图5.32 读入图像
在对话框内选择要旋转的图像,单击【打开】命令按钮,此时出现如图5.33所示的【保存文件】对话框。
图5.33 保存文件
在文件名内输入要保存的文件名,单击【保存】。因为要保存的文件名已经存在,因此出现如图5.34所示的提示对话框。
图5.34 对话框
在对话框内选择【是】,出现如图5.35所示的进度条。
图5.35 进度条
进度条完成后,主界面如图5.36所示,显示了旋转前后的图像。
图5.36 主界面
5.7 顺时针180度
该操作实现方式为:
单击【旋转】菜单,出现如图5.37所示下拉菜单。
图5.37 下拉菜单
在下拉菜单内选择【顺时针旋转30度】,出现【读入图像】对话框,如图5.38所示。
图5.38 读入图像
在对话框内选择要旋转的图像,单击【打开】命令按钮,此时出现如图5.39所示的【保存文件】对话框。
图5.39 保存文件
在文件名内输入要保存的文件名,单击【保存】。因为要保存的文件名已经存在,因此出现如图5.40所示的提示对话框。
图5.40 对话框
在对话框内选择【是】,出现如图5.41所示的进度条。
图5.41 进度条
进度条完成后,主界面如图5.42所示,显示了旋转前后的图像。
图5.42 主界面
5.8 逆时针180度
该操作实现方式为:
单击【旋转】菜单,出现如图5.43所示下拉菜单。
图5.43 下拉菜单
在下拉菜单内选择【顺时针旋转30度】,出现【读入图像】对话框,如图5.44所示。
图5.44 读入图像
在对话框内选择要旋转的图像,单击【打开】命令按钮,此时出现如图5.45所示的【保存文件】对话框。
图5.45 保存文件
在文件名内输入要保存的文件名,单击【保存】。因为要保存的文件名已经存在,因此出现如图5.46所示的提示对话框。
图5.46 对话框
在对话框内选择【是】,出现如图5.47所示的进度条。
图5.47 进度条
进度条完成后,主界面如图5.48所示,显示了旋转前后的图像。
图5.48 主界面
5.9 顺时针任意角度
该操作实现方式为:
单击【旋转】菜单,出现如图5.49所示下拉菜单。
图5.49 下拉菜单
在下拉菜单内选择【顺时针旋转30度】,出现【读入图像】对话框,如图5.50所示。
图5.50 读入图像
在对话框内选择要旋转的图像,单击【打开】命令按钮,此时出现如图5.51所示的【保存文件】对话框。
图5.51 保存文件
在文件名内输入要保存的文件名,单击【保存】。因为要保存的文件名已经存在,因此出现如图5.52所示的提示对话框。
图5.52 对话框
在对话框内选择【是】,出现如图5.53所示的【旋转角度】对话框。
图5.53 旋转角度
在文本框内输入要旋转的角度,单击【ok】,出现如图5.54所示进度条。
图5.54 进度条
进度条完成后,主界面如图5.55所示,显示了旋转前后的图像。
图5.55 主界面
5.10 逆时针任意角度
该操作实现方式为:
单击【旋转】菜单,出现如图5.56所示下拉菜单。
图5.56 下拉菜单
在下拉菜单内选择【顺时针旋转30度】,出现【读入图像】对话框,如图5.57所示。
图5.57 读入图像
在对话框内选择要旋转的图像,单击【打开】命令按钮,此时出现如图5.58所示的【保存文件】对话框。
图5.58 保存文件
在文件名内输入要保存的文件名,单击【保存】。因为要保存的文件名已经存在,因此出现如图5.59所示的提示对话框。
图5.59 对话框
在对话框内选择【是】,出现如图5.60所示的【旋转角度】对话框。
图5.60 旋转角度
在文本框内输入要旋转的角度,单击【ok】,出现如图5.61所示的进度条。
图5.61 进度条
进度条完成后,主界面如图5.62所示,显示了旋转前后的图像。
图5.62 主界面
5.11 任意方向与角度
该操作实现方式为:
单击【旋转】菜单,出现如图5.63所示下拉菜单。
图5.63 下拉菜单
在下拉菜单内选择【顺时针旋转30度】,出现【读入图像】对话框,如图5.64所示。
图5.64 读入图像
在对话框内选择要旋转的图像,单击【打开】命令按钮,此时出现如图5.65所示的【保存文件】对话框。
图5.65 保存文件
在文件名内输入要保存的文件名,单击【保存】。因为要保存的文件名已经存在,因此出现如图5.66所示的提示对话框。
图5.66 对话框
在对话框内选择【是】,出现如图5.67所示的【旋转角度】对话框。
图5.67 旋转角度
在文本框内输入要旋转的角度与方向后,单击【OK】按钮,出现如图5.68所示进度条。
图5.68 进度条
进度条完成后,主界面如图5.69所示,显示了旋转前后的图像。
图5.69 主界面














![clip_image004[1] clip_image004[1]](https://p-blog.csdn.net/images/p_blog_csdn_net/superdont/598588/o_clip_image004%5B1%5D_thumb_633935594498463750.jpg)
![clip_image006[1] clip_image006[1]](https://p-blog.csdn.net/images/p_blog_csdn_net/superdont/598588/o_clip_image006%5B1%5D_thumb_633935594569088750.jpg)
![clip_image008[1] clip_image008[1]](https://p-blog.csdn.net/images/p_blog_csdn_net/superdont/598588/o_clip_image008%5B1%5D_thumb_633935594611745000.jpg)
![clip_image010[1] clip_image010[1]](https://p-blog.csdn.net/images/p_blog_csdn_net/superdont/598588/o_clip_image010%5B1%5D_thumb_633935594639245000.jpg)

![clip_image002[1] clip_image002[1]](https://p-blog.csdn.net/images/p_blog_csdn_net/superdont/598588/o_clip_image002%5B1%5D_thumb_633935594751276250.jpg)
![clip_image004[2] clip_image004[2]](https://p-blog.csdn.net/images/p_blog_csdn_net/superdont/598588/o_clip_image004%5B2%5D_thumb_633935594800651250.jpg)
![clip_image006[2] clip_image006[2]](https://p-blog.csdn.net/images/p_blog_csdn_net/superdont/598588/o_clip_image006%5B2%5D_thumb_633935594851432500.jpg)
![clip_image008[2] clip_image008[2]](https://p-blog.csdn.net/images/p_blog_csdn_net/superdont/598588/o_clip_image008%5B2%5D_thumb_633935594880338750.jpg)
![clip_image010[2] clip_image010[2]](https://p-blog.csdn.net/images/p_blog_csdn_net/superdont/598588/o_clip_image010%5B2%5D_thumb_633935594899870000.jpg)

![clip_image013[1] clip_image013[1]](https://p-blog.csdn.net/images/p_blog_csdn_net/superdont/598588/o_clip_image013%5B1%5D_thumb_633935594980651250.jpg)
![clip_image004[3] clip_image004[3]](https://p-blog.csdn.net/images/p_blog_csdn_net/superdont/598588/o_clip_image004%5B3%5D_thumb_633935595030651250.jpg)
![clip_image006[3] clip_image006[3]](https://p-blog.csdn.net/images/p_blog_csdn_net/superdont/598588/o_clip_image006%5B3%5D_thumb_633935595100963750.jpg)
![clip_image008[3] clip_image008[3]](https://p-blog.csdn.net/images/p_blog_csdn_net/superdont/598588/o_clip_image008%5B3%5D_thumb_633935595128620000.jpg)
![clip_image010[3] clip_image010[3]](https://p-blog.csdn.net/images/p_blog_csdn_net/superdont/598588/o_clip_image010%5B3%5D_thumb_633935595147370000.jpg)

![clip_image002[2] clip_image002[2]](https://p-blog.csdn.net/images/p_blog_csdn_net/superdont/598588/o_clip_image002%5B2%5D_thumb_633935595228307500.jpg)
![clip_image004[4] clip_image004[4]](https://p-blog.csdn.net/images/p_blog_csdn_net/superdont/598588/o_clip_image004%5B4%5D_thumb_633935595276588750.jpg)
![clip_image006[4] clip_image006[4]](https://p-blog.csdn.net/images/p_blog_csdn_net/superdont/598588/o_clip_image006%5B4%5D_thumb_633935595327057500.jpg)
![clip_image008[4] clip_image008[4]](https://p-blog.csdn.net/images/p_blog_csdn_net/superdont/598588/o_clip_image008%5B4%5D_thumb_633935595354713750.jpg)
![clip_image010[4] clip_image010[4]](https://p-blog.csdn.net/images/p_blog_csdn_net/superdont/598588/o_clip_image010%5B4%5D_thumb_633935595374713750.jpg)

![clip_image013[2] clip_image013[2]](https://p-blog.csdn.net/images/p_blog_csdn_net/superdont/598588/o_clip_image013%5B2%5D_thumb_633935595457213750.jpg)
![clip_image004[5] clip_image004[5]](https://p-blog.csdn.net/images/p_blog_csdn_net/superdont/598588/o_clip_image004%5B5%5D_thumb_633935595507370000.jpg)
![clip_image006[5] clip_image006[5]](https://p-blog.csdn.net/images/p_blog_csdn_net/superdont/598588/o_clip_image006%5B5%5D_thumb_633935595559557500.jpg)
![clip_image008[5] clip_image008[5]](https://p-blog.csdn.net/images/p_blog_csdn_net/superdont/598588/o_clip_image008%5B5%5D_thumb_633935595586588750.jpg)
![clip_image010[5] clip_image010[5]](https://p-blog.csdn.net/images/p_blog_csdn_net/superdont/598588/o_clip_image010%5B5%5D_thumb_633935595607370000.jpg)

![clip_image002[3] clip_image002[3]](https://p-blog.csdn.net/images/p_blog_csdn_net/superdont/598588/o_clip_image002%5B3%5D_thumb_633935595699088750.jpg)
![clip_image004[6] clip_image004[6]](https://p-blog.csdn.net/images/p_blog_csdn_net/superdont/598588/o_clip_image004%5B6%5D_thumb_633935595750026250.jpg)
![clip_image006[6] clip_image006[6]](https://p-blog.csdn.net/images/p_blog_csdn_net/superdont/598588/o_clip_image006%5B6%5D_thumb_633935595801901250.jpg)
![clip_image008[6] clip_image008[6]](https://p-blog.csdn.net/images/p_blog_csdn_net/superdont/598588/o_clip_image008%5B6%5D_thumb_633935595830338750.jpg)
![clip_image010[6] clip_image010[6]](https://p-blog.csdn.net/images/p_blog_csdn_net/superdont/598588/o_clip_image010%5B6%5D_thumb_633935595849713750.jpg)

![clip_image013[3] clip_image013[3]](https://p-blog.csdn.net/images/p_blog_csdn_net/superdont/598588/o_clip_image013%5B3%5D_thumb_633935595933151250.jpg)
![clip_image004[7] clip_image004[7]](https://p-blog.csdn.net/images/p_blog_csdn_net/superdont/598588/o_clip_image004%5B7%5D_thumb_633935595981901250.jpg)
![clip_image006[7] clip_image006[7]](https://p-blog.csdn.net/images/p_blog_csdn_net/superdont/598588/o_clip_image006%5B7%5D_thumb_633935596035338750.jpg)
![clip_image008[7] clip_image008[7]](https://p-blog.csdn.net/images/p_blog_csdn_net/superdont/598588/o_clip_image008%5B7%5D_thumb_633935596063151250.jpg)
![clip_image010[7] clip_image010[7]](https://p-blog.csdn.net/images/p_blog_csdn_net/superdont/598588/o_clip_image010%5B7%5D_thumb_633935596082370000.jpg)

![clip_image002[4] clip_image002[4]](https://p-blog.csdn.net/images/p_blog_csdn_net/superdont/598588/o_clip_image002%5B4%5D_thumb_633935596165495000.jpg)
![clip_image004[8] clip_image004[8]](https://p-blog.csdn.net/images/p_blog_csdn_net/superdont/598588/o_clip_image004%5B8%5D_thumb_633935596214870000.jpg)
![clip_image006[8] clip_image006[8]](https://p-blog.csdn.net/images/p_blog_csdn_net/superdont/598588/o_clip_image006%5B8%5D_thumb_633935596269870000.jpg)
![clip_image008[8] clip_image008[8]](https://p-blog.csdn.net/images/p_blog_csdn_net/superdont/598588/o_clip_image008%5B8%5D_thumb_633935596296901250.jpg)
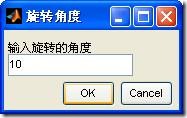



![clip_image004[9] clip_image004[9]](https://p-blog.csdn.net/images/p_blog_csdn_net/superdont/598588/o_clip_image004%5B9%5D_thumb_633935596470963750.jpg)
![clip_image006[9] clip_image006[9]](https://p-blog.csdn.net/images/p_blog_csdn_net/superdont/598588/o_clip_image006%5B9%5D_thumb_633935596533776250.jpg)
![clip_image008[9] clip_image008[9]](https://p-blog.csdn.net/images/p_blog_csdn_net/superdont/598588/o_clip_image008%5B9%5D_thumb_633935596561745000.jpg)
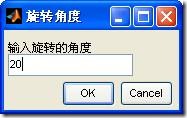
![clip_image010[8] clip_image010[8]](https://p-blog.csdn.net/images/p_blog_csdn_net/superdont/598588/o_clip_image010%5B8%5D_thumb_633935596602838750.jpg)

![clip_image013[4] clip_image013[4]](https://p-blog.csdn.net/images/p_blog_csdn_net/superdont/598588/o_clip_image013%5B4%5D_thumb_633935596685651250.jpg)
![clip_image004[10] clip_image004[10]](https://p-blog.csdn.net/images/p_blog_csdn_net/superdont/598588/o_clip_image004%5B10%5D_thumb_633935596734401250.jpg)
![clip_image006[10] clip_image006[10]](https://p-blog.csdn.net/images/p_blog_csdn_net/superdont/598588/o_clip_image006%5B10%5D_thumb_633935596786745000.jpg)
![clip_image008[10] clip_image008[10]](https://p-blog.csdn.net/images/p_blog_csdn_net/superdont/598588/o_clip_image008%5B10%5D_thumb_633935596813776250.jpg)


















 5642
5642

 被折叠的 条评论
为什么被折叠?
被折叠的 条评论
为什么被折叠?










