我的所有技巧合集文章都会不定期更新里面的内容,对一些小的知识点和技巧进行更新。
目录指引
技巧: 直接在虚拟机插上你的BatoceraU盘(硬盘),不用重启引导。
1,安装虚拟机
首先安装一个虚拟机。我这里用的是Oracle VM VirtualBox6,因为是免费的。随便创建一个系统,因为我们是用你的游戏盘启动的。我这里选择了Ubuntu。我们并不需要真正安装系统。
2,设置游戏盘启动
其实步骤不麻烦,通过一个指令创建虚拟盘,然后就可以了。下面详细分3个步骤来仔细说明。
a,查看磁盘的物理编号。
我们插入游戏盘,然后看下设备编号。在计算机管理中的磁盘管理中。(或者执行diskmgmt.msc)

我们看到是磁盘3,注意这里是3。
b,创建usb的引导文件
下一步,我们需要创建一个指向这个磁盘的虚拟硬盘。我们找到VirtualBox的安装路径,在地址栏输入cmd(这个技巧可以让我们快速的进入这个路径),如下图。


然后输入指令
VBoxManage.exe internalcommands createrawvmdk -filename F:\gameusb.vmdk -rawdisk \\.\PhysicalDrive3
注意上面指令最后的3,换成你的编号,F:\gameusb.vmdk也换成你想存放的位置,可以创建好了后再移走。
出现下面的successfully提示表示成功了,如果错误,请检查路径是否正确。

如果提示
VBoxManage.exe: error: Cannot open the raw disk ‘\.\PhysicalDrive3’: VERR_ACCESS_DENIED
VBoxManage.exe: error: The raw disk vmdk file was not created
说明没权限,那么可以用管理员身份运行cmd。
输入
C: 回车
cd C:\Program Files\Oracle\VirtualBox 回车
VBoxManage.exe internalcommands createrawvmdk -filename d:\gameusb.vmdk -rawdisk \\.\PhysicalDrive3 回车
出现下面的表示成功了
C:\Program Files\Oracle\VirtualBox>VBoxManage.exe internalcommands createrawvmdk -filename d:\gameusb.vmdk -rawdisk \\.\PhysicalDrive3
RAW host disk access VMDK file d:\gameusb.vmdk created successfully.
c,添加游戏盘USB盘
第三步,我们来到虚拟机的界面,选择我们创建的虚拟机,点击设置。

然后在存储 => 虚拟硬盘 => 注册 => 选择我们创建的gameusb文件进行选择添加。

这样我们的控制器里就多了一个IDE gameusb.vmdk
这里如果提示拒绝访问,那么以管理员身份打开Oracle VM VirtualBox

这样我们启动就进入游戏了。
3,添加手柄
还有就是手柄添加了,直接在设置里的USB设备里点击添加在列表中选择你的手柄就可以了。

这样直接就可以办公游戏两不误,随意切换了。

在虚拟机里可能有的时候兼容性有一定问题,但是是一种途径。
技巧: 虚拟机上修改游戏盘里的资料(如更换Rom等)。
我们在虚拟机上运行游戏盘后,进入游戏盘网络环境的IP可能和你不是一个网段,例如你的是192.168.1.1,而游戏系统进去后网络地址是10.0.xx.x,原因是我们虚拟机默认的网络链接方式是Nat方式的。
我们可以回到虚拟机的网络设置,把网卡1的链接方式改为桥接网卡,这样这个虚拟机就会由你的路由器给分派一个IP了。

我们进入游戏就看到和我们内网同一网段的IP了。

然后我们打开Windows资源管理器,输入\10.x.x.x(换成你的IP),就直接看到你的游戏盘的share文件夹,就可以修改了。

技巧: 更换中文和字体
a,替换字体
只更换中文会出现乱码问题,所以我们在英文下先把字体文件换掉。我们可以找一个喜欢的字体,需要是ttf格式的。可以通过上面的局域网方式先放到share目录里,改名叫:NanumMyeongjo.ttf
然后进入游戏,按F1进入文件管理,把share目录我们复制进来的字体复制,然后进入目录
/usr/share/fonts/truetype/nanum
进行字体替换
b,运行指令
最后点击Tools里的运行指令(第三个),输入命令:batocera-save-overlay。
然后进入游戏后,按空格打开主菜单,进入系统设置,语言里选择简体中文就可以了。
打开F1,就不是乱码了。
注意:在虚拟机下执行覆盖字体总是失败,重启后字体被退回了,用ssh工具看运行batocera-save-overlay是有报错的,直接用游戏盘真实启动运行后字体就改了,不会被回退。
建议先把字体复制到游戏盘后,用游戏盘真实启动,覆盖字体再执行指令,然后系统设置语言为中文。
重启后按F1,如果是中文不是乱码就表示成功了。

技巧: 通过NAS或者其他局域网设备读取ROM(待测试)
格式:
sharenetwork_smb1=ROMS@192.168.0.1:Documents/batocera/roms:username=john,password=wayne

sharedevice=NETWORK
sharenetwork_nfs1=ROMS@192.168.31.100:/volume1/Games/Batocera/roms
sharenetwork_nfs2=SAVES@192.168.31.100:/volume1/Games/Batocera/saves
sharenetwork_nfs3=BIOS@192.168.31.100:/volume1/Games/Batocera/bios
sharedevice=NETWORK
sharenetwork_smb1=ROMS@192.168.31.100:Games/Batocera/roms
sharenetwork_smb2=SAVES@192.168.31.100:Games/Batocera/saves
sharenetwork_smb3=BIOS@192.168.31.100:Games/Batocera/bios
\192.168.31.100\Games\Batocera
技巧: 把SHARE盘改为NTFS格式
我们用DiskGenius工具把Share盘删除掉。

重新创建一个新的盘,设置NTFS分区


确定后,记得点击菜单下工具栏的SaveAll才能生效。
然后我们点击Share分区,查看分区信息

这里的VolumeID我们把他写到主区BATOCERA的batocera-boot.conf文件里

删除老的sharedevice=INTERNAL
添加新的sharedevice=DEV 01AE2604C5E8F33B
这个DEV 后面有空格,填写自己的编号。修改文件记得不要用记事本,这个文件是UTF8格式的。最好用editplus或者notepad等支持编码的工具修改。
这时候Share盘是空的,启动机器进入游戏后,他会自动再Share盘生成一个batocera的文件夹,和直接把img克隆到U盘的数据目录是不同的。

注意:如果你有其他的第三方的batocera的img文件,可能有些bios等,把share盘的内容都复制到新的分区的batocera位置就可以了。
然后就可以启动进入游戏了。

相关参考和推荐:
NAS教程
最爱牛夫人
VirtualBox从U盘启动







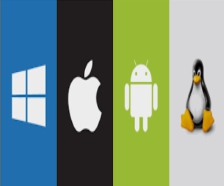

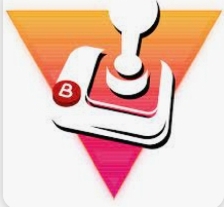


















 5593
5593

 被折叠的 条评论
为什么被折叠?
被折叠的 条评论
为什么被折叠?










