Win8.1下JDK环境变量配置方法
首先百度下载JDK,我下载的是JDK8.0.250.18版本。按照提示安装JDK,我的安装路径是默认安装路径C:\Program Files (x86)\Java\jdk1.8.0_25\。
安装完成后配置环境变量的过程:
1.打开控制面板——》系统和安全——》系统——》左边的高级系统设置——》环境变量
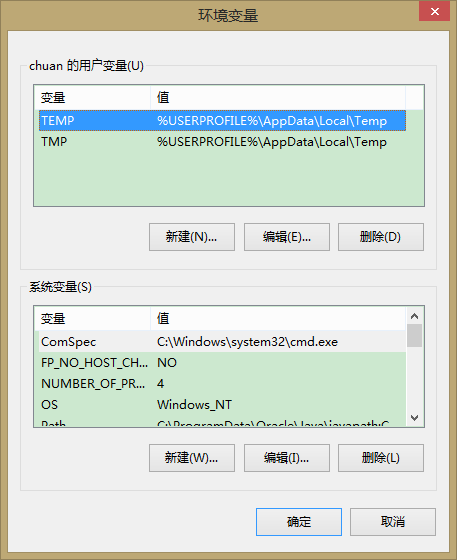
2.在系统变量里点新建,新建一个系统变量,变量名为JAVA_HOME,这个名字可以不是这样写,如果修改了,后面的CLASS_PATH和Path里的路径也要做相应的修改。变量值是安装JDK时的安装路径。我安装时是默认路径
C:\Program Files (x86)\Java\jdk1.8.0_25
所以在变量值中输入C:\Program Files (x86)\Java\jdk1.8.0_25
若不是默认路径,找到当时的安装路径即可。
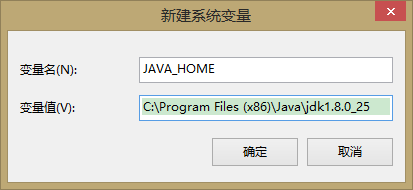
3.新建另外一个系统变量,名字是CLASS_PATH,变量值里面填写
.;%JAVA_HOME%\lib;%JAVA_HOME%\lib\tools.jar
不要遗漏了前面的点和分号。这个其实是JDK安装目录里面的bin(C:\Program Files (x86)\Java\jdk1.8.0_25\bin)
和lib里面tools.jar的地址
(C:\Program Files (x86)\Java\jdk1.8.0_25\lib\tools.jar)
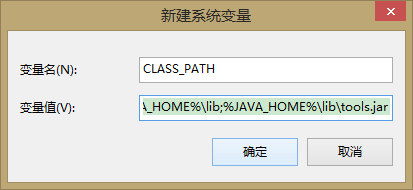
3.在系统变量里面找到Path这个系统变量,点击编辑,若变量值里面已经有了一些地址,则直接在已有地址的后面加上
;%JAVA_HOME%\bin;%JAVA_HOME%\jre\bin
若里面什么都没有,可加上
C:\ProgramFiles(x86)\Java\jdk1.8.0_25\bin;C:\ProgramFiles(x86)\Java\jdk1.8.0_25\jre\bin
这同样是两个地方的bin的地址。

4.三个系统变量编辑完成以后,确定。验证是否配置成功的方法是在win8.1搜索框中输入cmd,按回车进入命令行模式。
5.输入Java,显示下图
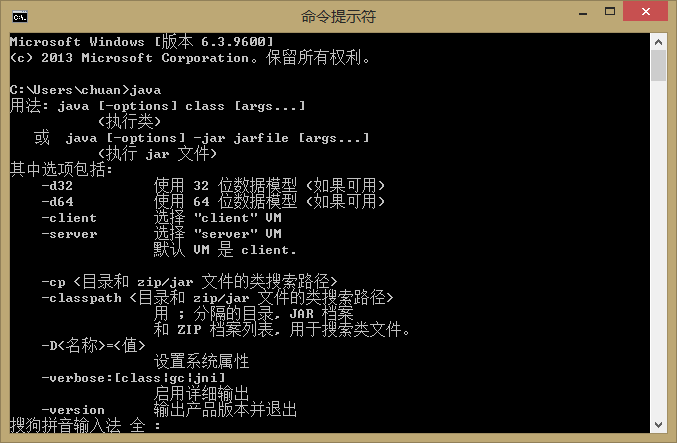
6.输入javac,显示下图。
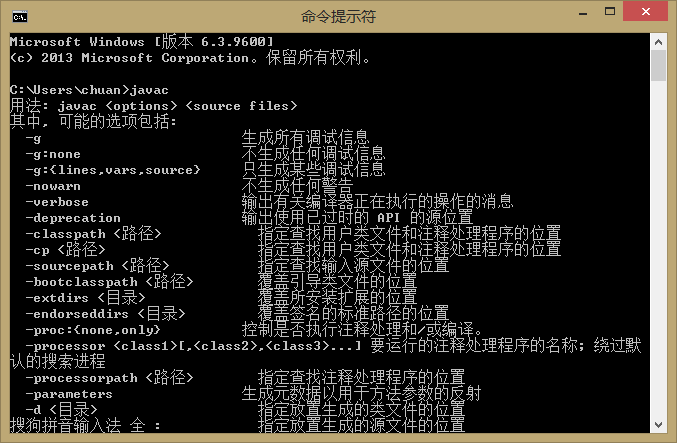
7.若显示的是其他内容,不是上面两张图的内容,则说明配置失败,需要重新配置。








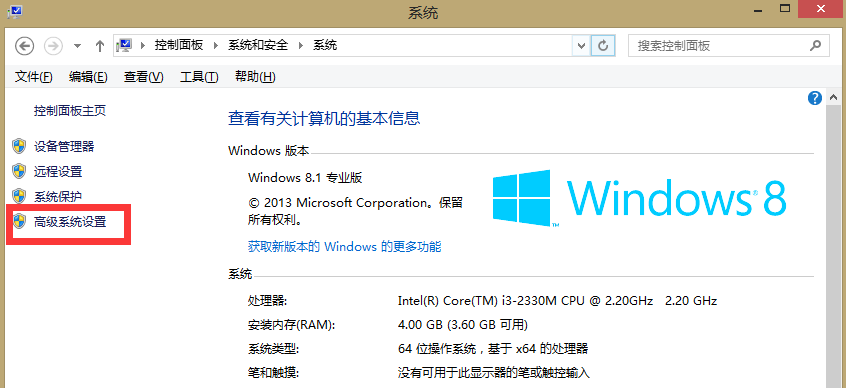
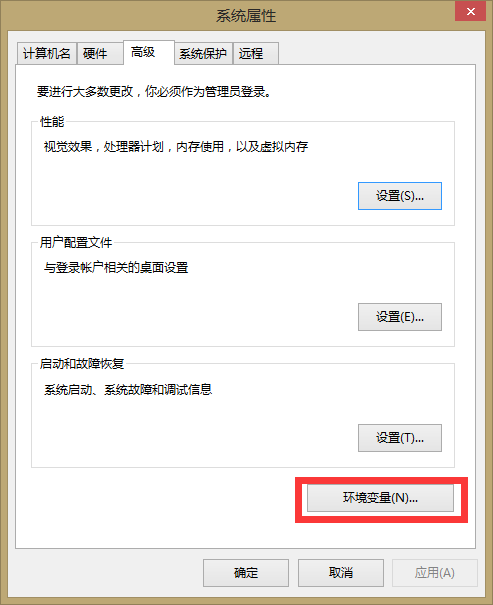
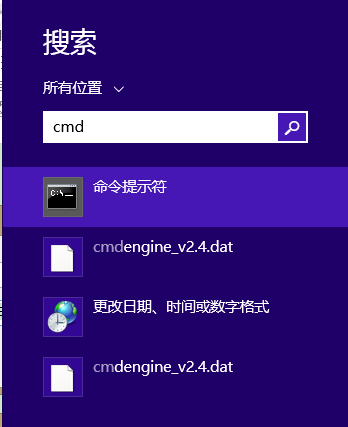
















 1344
1344

 被折叠的 条评论
为什么被折叠?
被折叠的 条评论
为什么被折叠?








