ASP.NET2.0 GridView
更新
删除
使用详解
在ASP.NET2.0中,微软使用GridView控件代替了已经使用多年的DataGrid,使得开发人可以更快的实现网格中数据的多种操作。但无论是互联网上,还是各种书籍对此控件的详细使用方式说的都非常的少,导致学习者要浪费很的时间来学习该控件的特性。因此,本文将尽量详细的说明GridView控件的使用方法。
如果读者有什么问题,可以给本工作室发送EMAIL:
warensoft@foxmail.com或者warensoft@sina.com,我们将以最快的速度回答您提出的问题。
GridView控件最基本的作用是显示数据,当然使用该控件也可以非常方便的实现数据的修改、删除、以及选择操作,但是该控件不能实现添加操作(当然,可以通过其他方式来实现添加)。实现显示数据的操作是GridView最基本的,也是最简单的一个功能,只需要将该控件的DataSource属性设置为某一个数据源控件即可,如图1所示,这些数据源控件基本上可以连接大多数常见的数据库,也可以连接用户自定义的数据访问层对象(使用ObjectDataSource)。当然,开发人员还可以手动设置其DataSource属性设置为某一个可以进行绑定的二维结构,如DataTable。关于数据源控件的详细使用过程,我们会在后面的文章中加以说明。
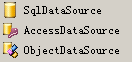
图1常见的数据源控件
下面来讲解该控件的使用。
1) 直接显示数据。
第一步,通过VS2005或VS2008新建立一个ASP.NET网站,并在页面中添加一个GridView控件。如图2所示。
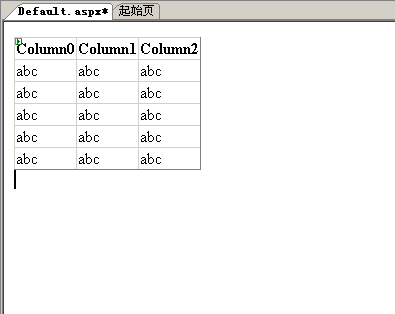
图2添加一个GridView控件
第二步,为了让该控件的好看一些,需要对其设置样式。选中该控件,这时,会在该控件的右上角出现
 “智能标签”按钮,点击该按钮,用户可以看到如图4所示的GridView任务对话框。在“选择数据源”下拉列表中选择“新建数据源”。
“智能标签”按钮,点击该按钮,用户可以看到如图4所示的GridView任务对话框。在“选择数据源”下拉列表中选择“新建数据源”。
 “智能标签”按钮,点击该按钮,用户可以看到如图4所示的GridView任务对话框。在“选择数据源”下拉列表中选择“新建数据源”。
“智能标签”按钮,点击该按钮,用户可以看到如图4所示的GridView任务对话框。在“选择数据源”下拉列表中选择“新建数据源”。
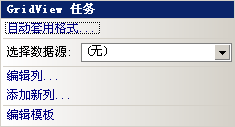
图3 GridView任务
第三步,在弹出的“数据源配置向导”对话框中选择“数据库”,点击确定继续。如图4所示。这时系统会为用户自动生成一个“SqlDataSource”。另外,这里的数据是指任何已经在本机上注册,并且支持SQL语句的数据库。
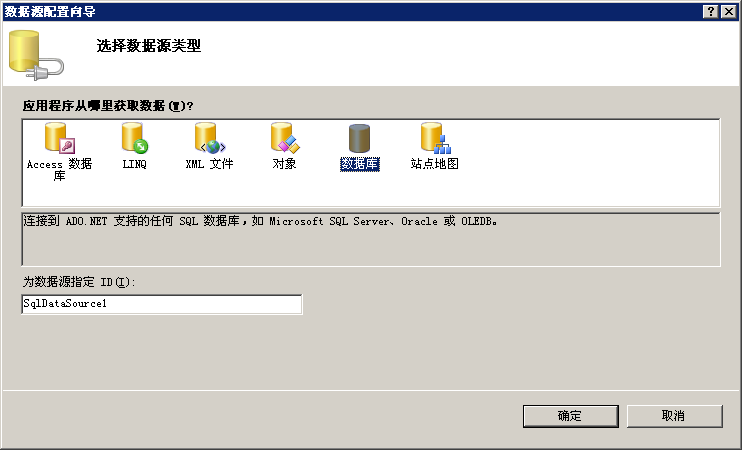
图4选择数据
第四步,在出现的“选择您的数据连接”对话框中,点击“新建连接”按钮。如果您已经在Web.config中配置好连接字符串的话,您可以在下拉列表中直接选择该连接字符串。如图5所示。
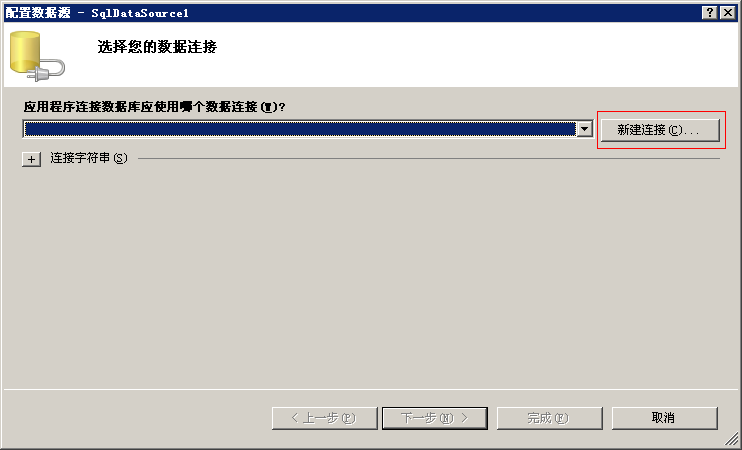
图5新建连接
第五步,如果您是第一次使用数据连接的话,这时会弹出对话框,询问您所使用的是哪种数据库连接。如图6所示。如果是要连接Access的话,选择“Microsoft Access数据库文件”,如果要连接Microsoft Sql Server,选择“Microsoft Sql Server”,如果要连接Oracle,选择“Oracle数据库”,如果要连接的数据库类型不在列表中,选择“<其他>”,并在“数据提供程序”下拉列表中选择相应的提供程序,这里我们以Microsoft Sql Server为例。选择完毕之后,点击“继续”按钮。
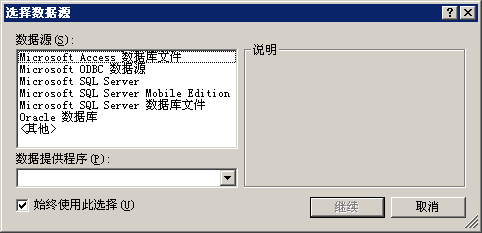
图6选择数据源
第六步,在弹出的“添加连接”窗口中填写数据库服务器的基本信息,填写完毕后,点击“确定”继续。此处,服务器名是“.”,并采用Windows身份验证登录到服务器,数据库名是“Northwind”。如图7所示。
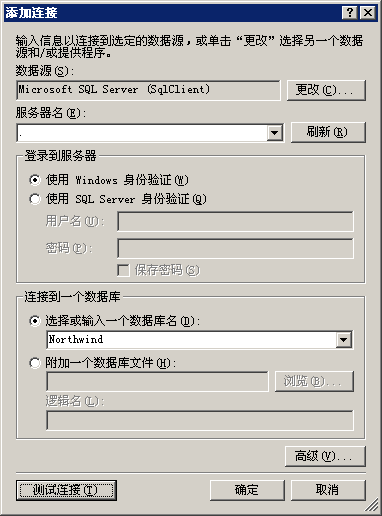
图7配置数据库连接信息
第七步,这时在“选择您的数据源连接”窗口的下拉列表中,会显示出您的刚才选择的连接。点击“下一步”继续。如图8所示。
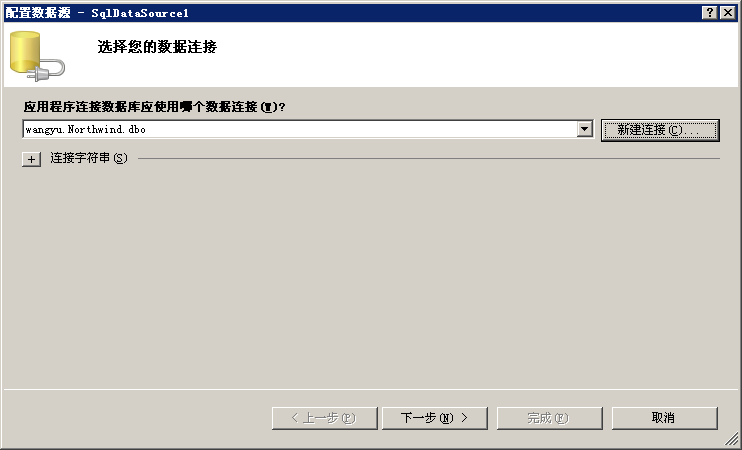
图8显示连接
第八步,系统会提示将连接字符串保存到配置文件中。点击“下一步”继续。如图9所示。
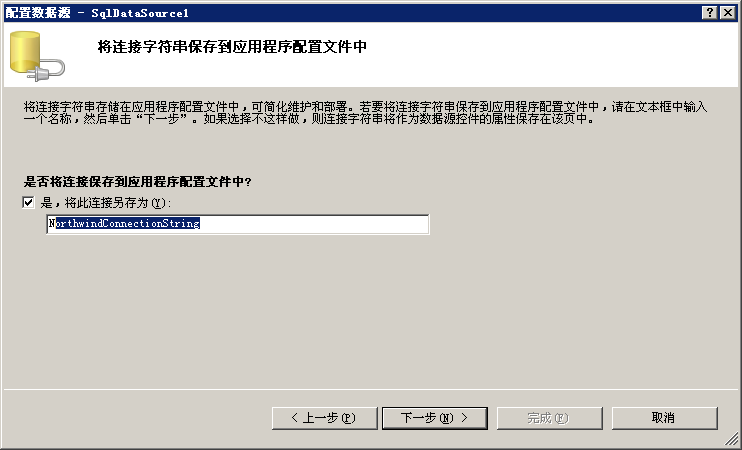
图9将连接字符串保存到配置文件中
第九步,在“配置Select语句”窗口中选择“Customers”表。在“列”中选择“*”,点击“下一步”完成,如图10所示。
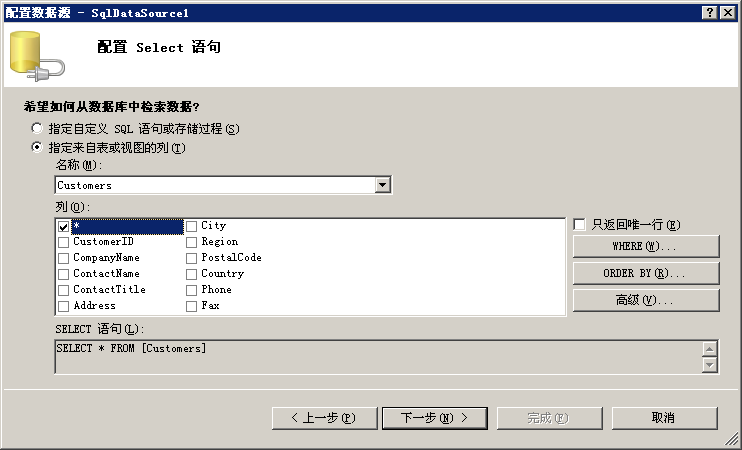
图10配置Select语句
第十步,配置完毕后的页面如图11所示。
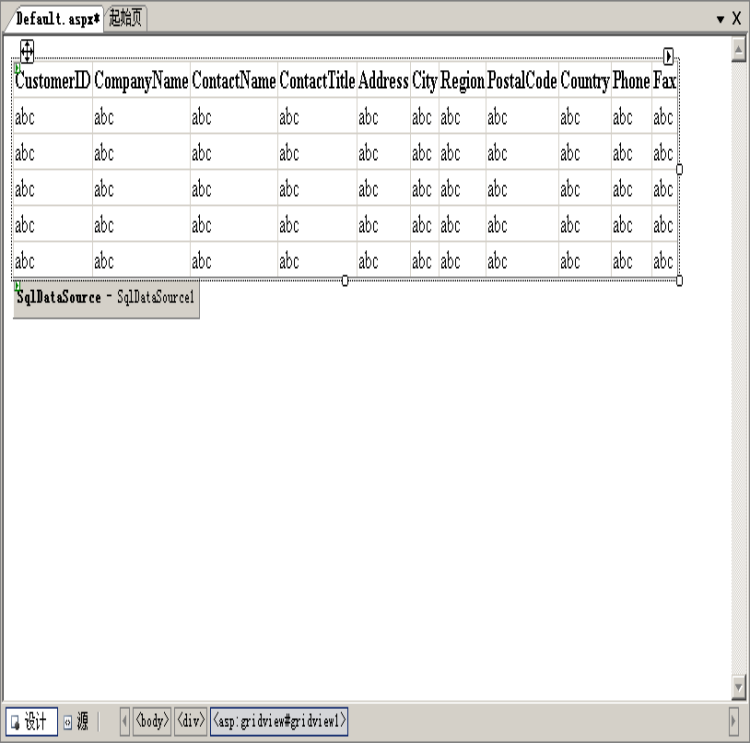
图11页面效果。
最基本的显示工作就是这么简单,那么大家会问,我们又应该如何在GridView中显示多表联合查询的结果,以及条件查询的结果呢?呵呵先别急,且听下回分解!





















 5087
5087

 被折叠的 条评论
为什么被折叠?
被折叠的 条评论
为什么被折叠?








