1、扫描选项
扫描对话框分为轮廓和路径、选项、引导线、起始处/结束处相切、薄壁特征这5 个部分,包含以下控制选项。其中,【选项】复选框中的内容在不同扫描类型(凸台/切除、基体/多实体)中可能不同。
1)【方向/扭转控制】:对于简单的扫描,轮廓移动的方向由【随路径变化】、【保持法向不变】、沿路径扭转】、【以法向不变沿路径扭曲】中的一个控制。
如果扫描用到了引导线,轮廓移动方向由【随路径和第一引导线变化】和【随路径和第二引导线变化】中的一个控制。
2)【路径对齐类型】:当【方向/扭转控制】选择为【随路径变化】时才可用。当路径出现少许波动时和不均匀波动,使轮廓不能对齐时,该选项可使轮廓稳定下来,其下属选项有以下几种:
无——垂直于轮廓并对齐轮廓,不进行纠正。
最小扭转——只对3D路径,阻止轮廓在随路径变化时自相交。
方向向量——以方向向量所选择的方向对齐轮廓。
所有面——当路径包括相邻面时,扫描轮廓在几何关系可能的情况下与相邻面相切。
3)【合并切面】:把相切的两个面合并起来,创建一个近似的面。基准面、圆柱面和圆锥面不会被合并。
4)【显示预览】:在图形区显示扫描的上色预览。预览图根据扫描要素的添加而变化,扫描越复杂,预览时间越长。
5)【合并结果】:不勾选将生成一新的实体。当扫描为零件的第一个特征时,不会出现此选项。
6)【与结束端面对齐】:将扫描轮廓延伸到路径所碰到的最后面。当扫描为零件的第一个特征时,不会出现此选项。
2、扫描和放样的区别
扫描和放样都可创建复杂的形状,采用哪种方式来建模主要由具体的设计来决定。这两种方式的本质区别在于:扫描使用单一轮廓草图,放样使用多个轮廓(草图)。如下图所示。
如果设计数据是一系列的截面,使用放样将非常方便,尤其是截面不相似时,放样将非常有用。

下面将通过一个塑料瓶实例来演示来介绍扫描的应用、导入曲线、投影曲线、库特征、多厚度抽壳、变半径圆角、带包络控制面圆角、螺纹创建相关知识点。

2、桥接简单实例
步骤1插入曲线
新建零件,单位mm,单击【3D草图】,保存为“塑料瓶”,单击【曲线】/【通过XYZ点的曲线】,单击【浏览】,选择“Bottle from Front.sldcrv”,然后【打开】,出现一条黄色的预览曲线,单击【确定】,如下图所示。
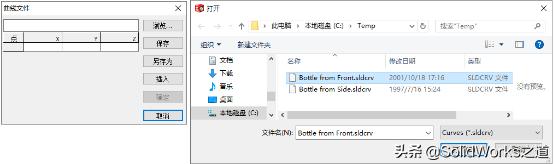
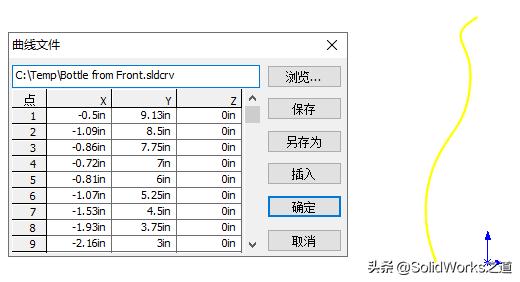
重复上述操作插入第二条曲线,如下图所示。
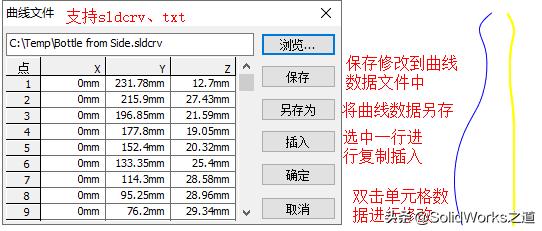
步骤2创建扫描路径和轮廓
在前视面上绘制一条直线作为扫描路径草图,直线超出插入曲线;在上视面上绘制一个椭圆作为轮廓,椭圆和两条曲线间为穿透关系,如下图所示。
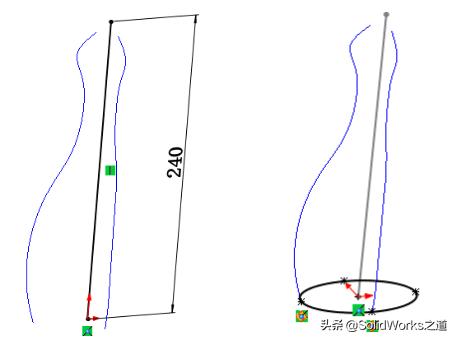
步骤3创建扫描
单击【扫描】,轮廓选择椭圆,路径为直线,然后路径选择两条曲线,其余参数默认,可看到扫描的预览随着引导线选择而变化,单击【√】,如下图所示。
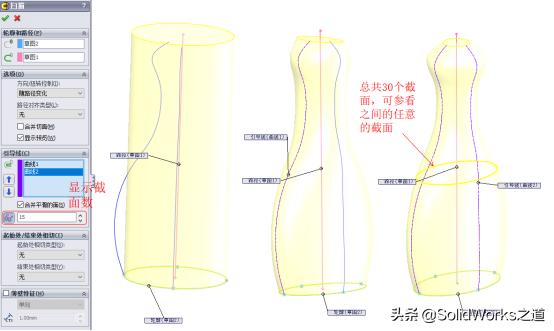
步骤4利用库特征创建投影曲线
在【任务窗格】中单击【文件探索器】,然后展开实例所在目录,将库特征“label.SLDLFP”拖放到图形区中,【方位基准面】为前视基准面,参考选择“原点”,单击【√】,特征树中出现库特征专有图标,如下图所示。
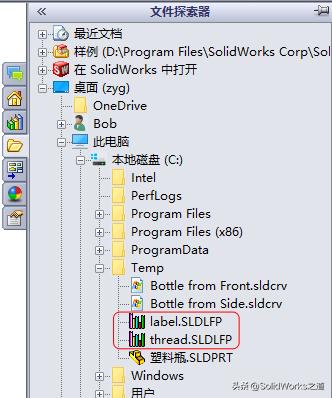

单击【曲线】/【投影曲线】,类型为【面上草图】,草图为库特征的草图,投影面为实体外表面,如下图所示。
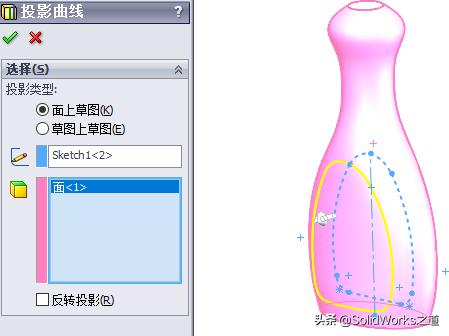
步骤5创建扫描特征
单击【扫描】,在右视面上绘制一个直径为3的圆,圆心与投影曲线为【穿透】关系,退出草图,然后选择投影曲线为路径,圆ϕ3为轮廓,单击【√】,如下图所示。
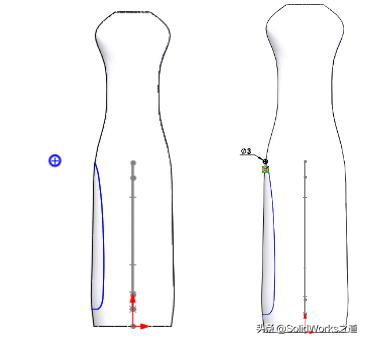
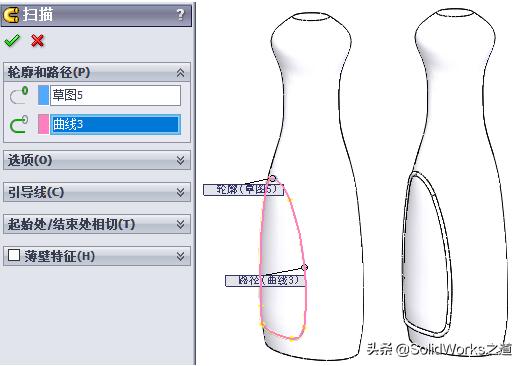
步骤6创建瓶颈
单击【拉伸凸台】,在瓶子顶面绘制草图,将顶面的边线【转换实体引用】,退出草图,深度为15mm,单击【√】,如下图所示。
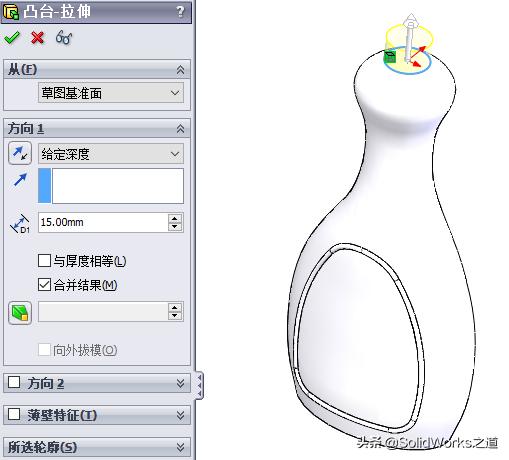
步骤7添加变半径圆角和面圆角
单击【圆角】,【圆角类型】为“变半径”,选择底部的边线,然后依次单击每一个控制点,输入半径值,起点和50%为10、25%和75%为6,单击【√】,可见圆角边线不在一平面上,如下图所示。
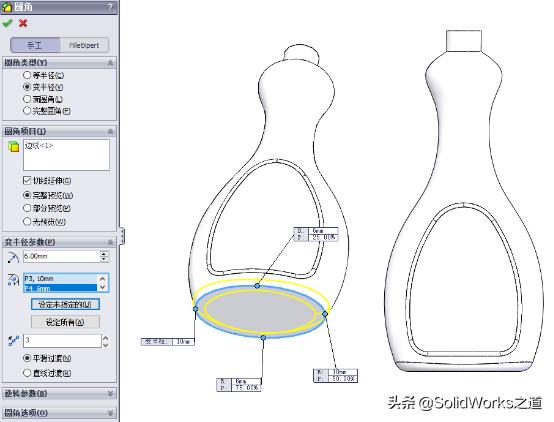
这里我们希望圆角边线在距离底面10mm的平面上,先压缩圆角特征,然后在单击【曲线】/【分割线】,在前视面上绘制距离底面10mm的直线,退出草图。在【分割类型】中选择“投影”,设置如下,单击【√】,如下图所示。

单击【圆角】,【圆角类型】为“面圆角”,面组1选择底面,面组2选择分割线创建的面,展开【圆角选项】,“包络控制线”选择分割线,系统自动根据包络线来确定半径大小,如下图所示。
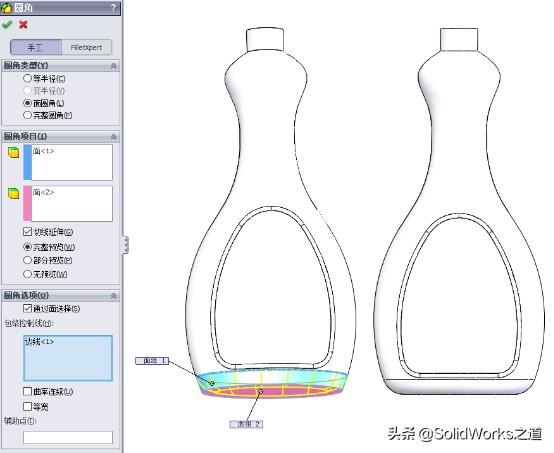
步骤8添加圆角
单击【圆角】,为商标轮廓创建圆角R1.5,如下图所示。
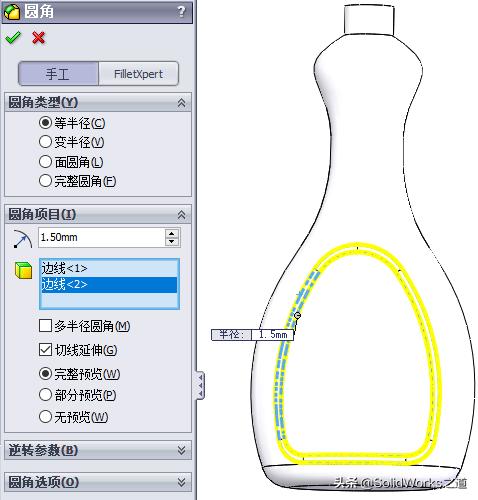
步骤9多厚度抽壳
单击【抽壳】,选择瓶颈的顶面作为去除面,整体厚度为0.5,在【多厚度设定】设置瓶颈处的厚度为1.5,单击【√】,如下图所示。
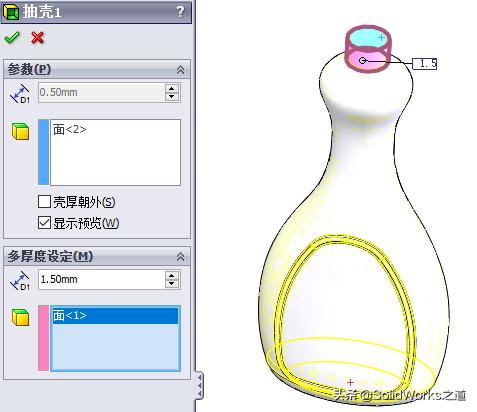
步骤10螺纹建模
螺纹分标准(或装饰)螺纹和非标准螺纹,前者可用于工程图表示螺纹标注,后者主要在零件中真实化表达螺纹。
先从瓶颈顶面偏移2.5创建一个基准面,在其上绘制草图,将瓶颈边线【转换实体引用】,然后单击【曲线】/【螺旋线/涡状线】,选择【恒定螺距】,螺距为4,圆数为1.5,反向,起始角为0,顺时针,单击【√】完成螺纹线创建,如下图所示。

在【任务窗格】中单击【文件探索器】,然后展开实例所在目录,将库特征“thread.SLDLFP”拖放到图形区中,【方位基准面】为右视基准面,然后单击【编辑草图】,将水平中心线与基准面共线,竖直中心线与瓶颈侧轮廓线共线,单击【完成】,如下图所示。
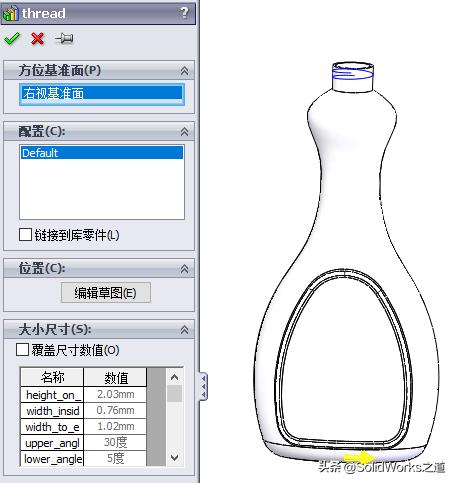

单击【扫描】,设置如下,完成螺纹创建,如下图所示。
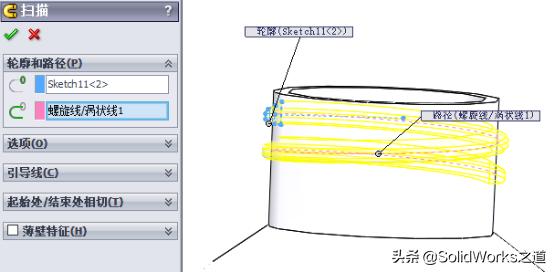
步骤11螺纹末端处理
在螺纹的两个端面上分别创建草图,然后将端面【转换实体引用】,进行两次【旋转凸台】,如下图所示。

步骤12添加瓶颈凸缘
在瓶颈的顶面上绘制草图,将瓶颈外圆转换实体引用,再绘制等距2mm的圆,单击【拉伸】,如下图所示。
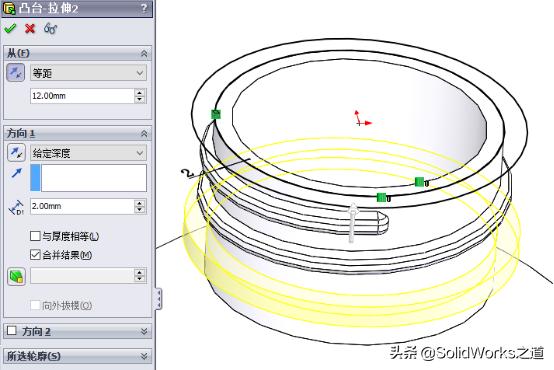
保存并关闭文件。
实例文件源:s/16icyQyj1qtEqeK1_wWXtyQ&shfl=sharepset
j8wy





















 4607
4607

 被折叠的 条评论
为什么被折叠?
被折叠的 条评论
为什么被折叠?








