
双十一购物狂欢将至,设计师又秃了一批。
分享一个超有氛围的双十一创意场景教程!
图文篇幅较长,建议同学们直接观看视频哦~
C4D+PS-双十一场景搭建渲染(上集)huke88.com
双十一电商设计师必备设计教程专辑
双11电商设计精选视频教程全集_双11电商设计精选入门教程学习-虎课网huke88.com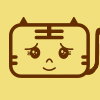
1、在上方的【工具栏】中,新建一个【几何体】对象中的【立方体】,选择立方体我们调整一下它的【大小】尺寸,然后勾选【圆角】的选项,具体如图示。双11电商设计精选视频教程全集_双11电商设计精选入门教程学习-虎课网1、在上方的【工具栏】中,新建一个【几何体】对象中的【立方体】,选择立方体我们调整一下它的【大小】尺寸,然后勾选【圆角】的选项,具体如图示。

2、在上方的【工具栏】中,使用【样条线】工具中新建一个矩形,使用【C】进行塌陷,进行一个【倒角】的调整,具体如图示。
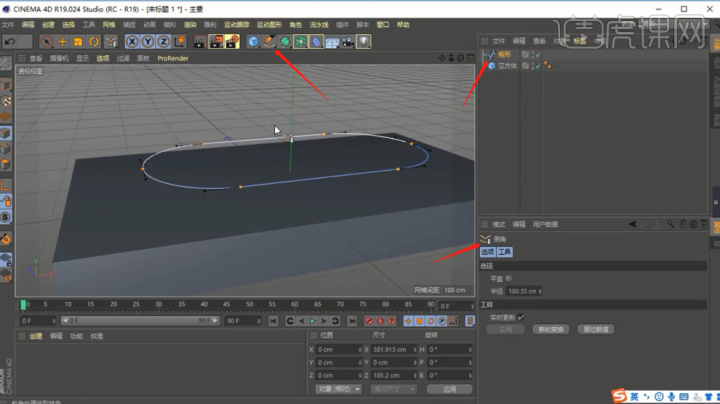
3、选择调整好的路径,使用【挤出】进行一个形状的变化,然后我们在挤出效果器面板中调整一下它的挤出数量,具体如图示。
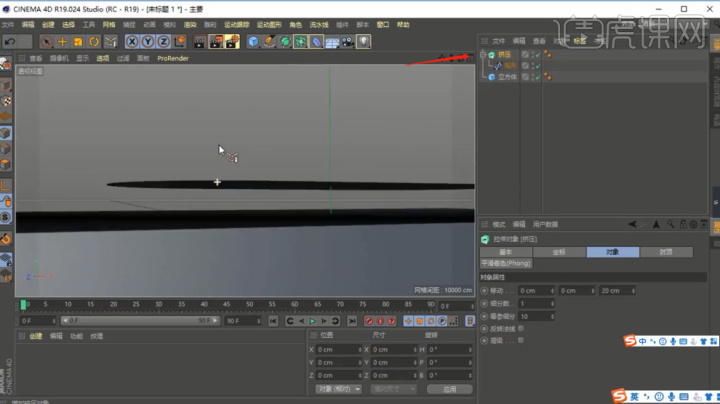
4、调整完成后,选择模型右键鼠标找到【循环切割】效果,在中间部分进行一个切割,具体如图示。
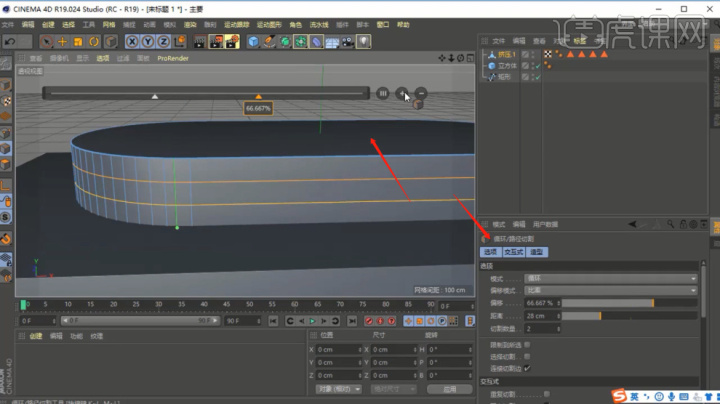
5、我们切割完成后,选择切割出来的面,在【面】模式下,进行一个【挤压】的调整,具体如图示。
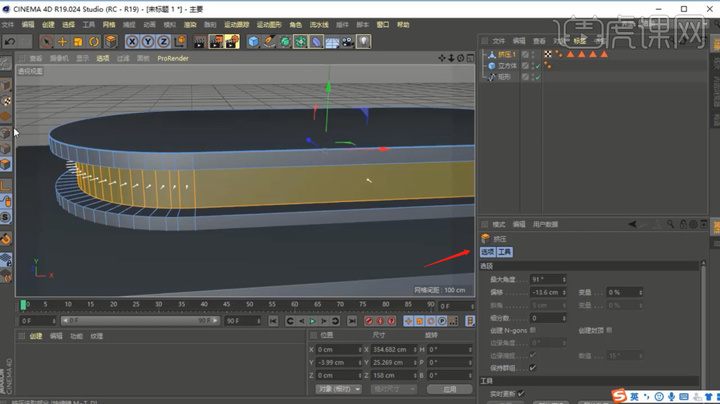
6、上方的【工具栏】中,新建一个【几何体】对象中的【管道】,选择【黄色】的小点,调整一下它的尺寸,选择模型,具体如图示。

7、我们将【参考图片】载入进来,在【工具栏】中,找到【样条线】工具,选择【画笔】工具,然后一个路径的绘制,具体如图示。
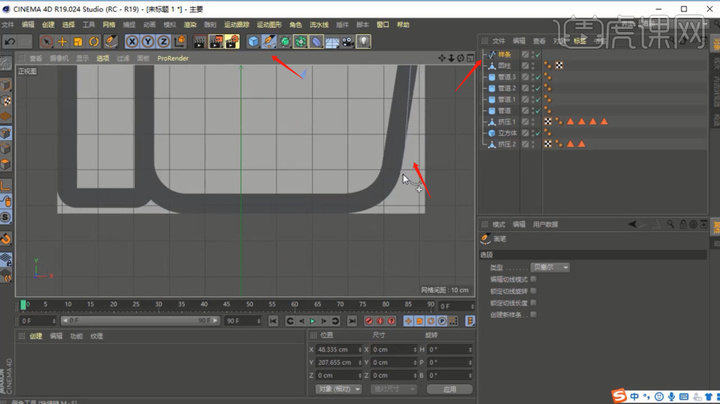
8、选择调整好的路径,使用【挤出】进行一个形状的变化,调整完成后,使用【C】进行塌陷,进行一个【倒角】的调整,具体如图示。
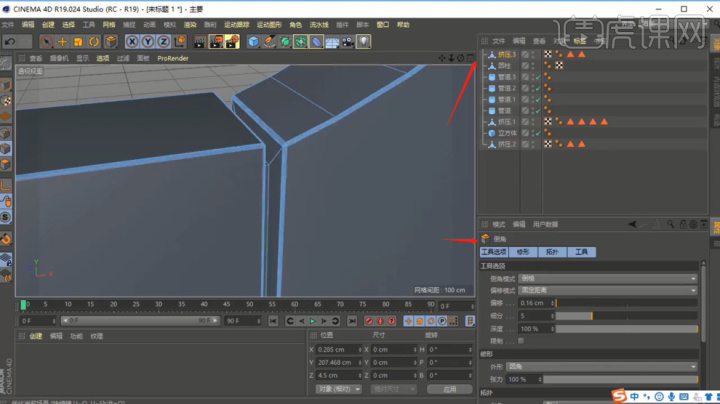
9、上方的【工具栏】中,新建一个【几何体】对象中的【圆柱体】,选择【黄色】的小点,调整一下它的尺寸,具体如图示。
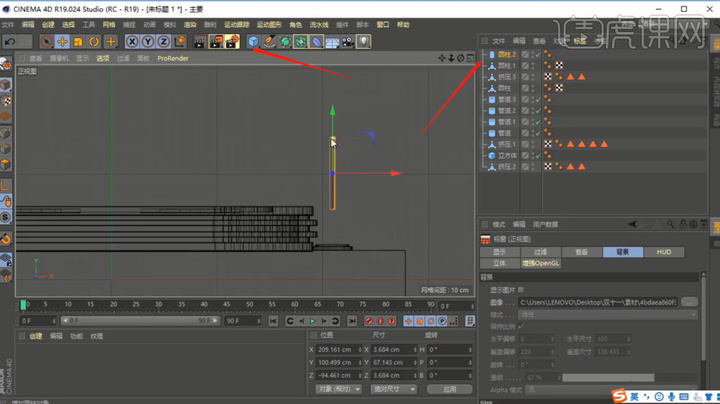
10、我们在【工具栏】中,找到【样条线】工具,在【样条线】工具中新建一个【螺旋线】并设置旋转数量,具体如图示。

11、在【样条线】工具中新建一个圆环,并在效果器中找到【扫描】效果,将螺旋线和圆环放入,具体如图示。

12、上方的【工具栏】中,新建一个【几何体】对象中的【圆柱体】,选择【黄色】的小点,调整一下它的尺寸,使用【C】进行塌陷,对模型进行一个调整,调整完成后,进行一个【倒角】,具体如图示。

13、选择调整好的模型,我们在【工具栏】中找到【克隆】效果器,并且调整克隆的【数量】,具体如图示。
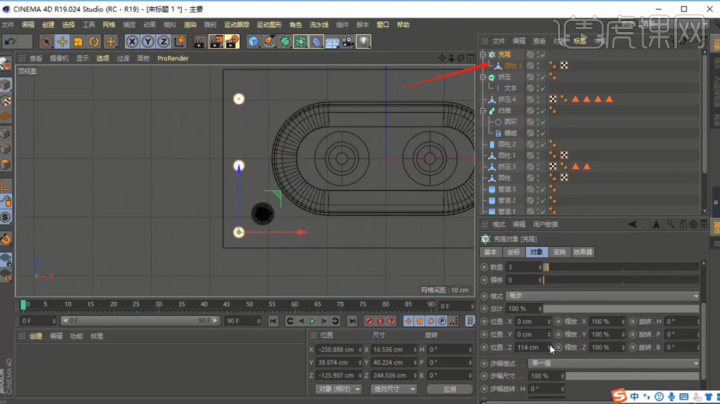
14、在上方的【工具栏】中,使用【样条线】工具中新建一个矩形,使用【C】进行塌陷,进行一个【倒角】的调整,具体如图示。
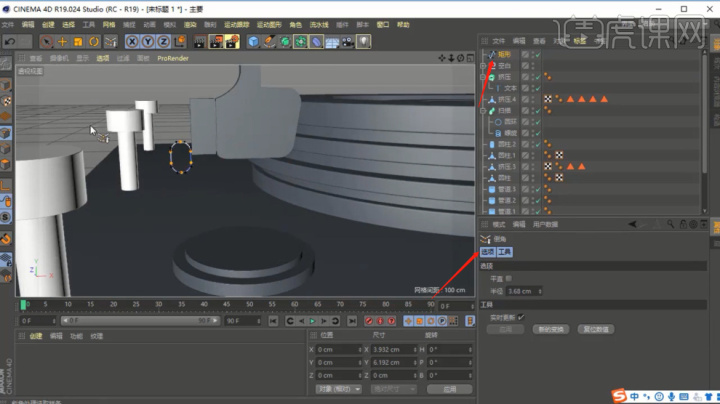
15、在【样条线】工具中新建一个圆环,并在效果器中找到【扫描】效果,将矩形和圆环放入,具体如图示。

16、在【工具栏】中,找到【样条线】工具,创建一个【摆线】,然后在参数面板中调整一下它的【弧度】,具体如图示。

17、选择调整好的模型,我们在【工具栏】中找到【克隆】效果器,并且调整克隆的【数量】,具体如图示。

18、这里我们将调整好的【克隆】对象进行一个复制摆放调整,将模型四周进行一个包围,具体如图示。
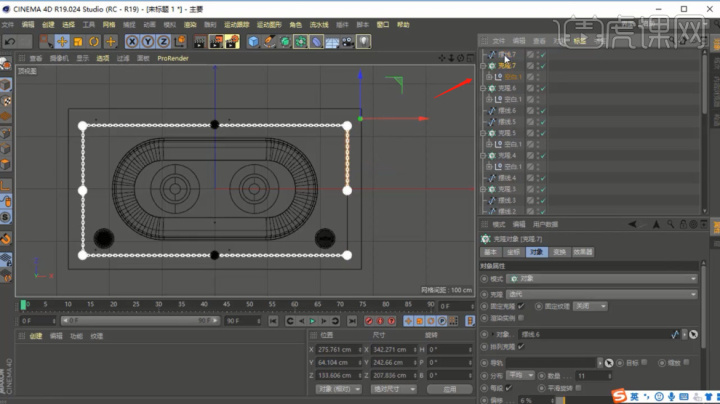
19、我们参考背景图片,上方的【工具栏】中,新建一个【几何体】对象中的【圆柱体】,选择【黄色】的小点,调整一下它的尺寸,具体如图示。
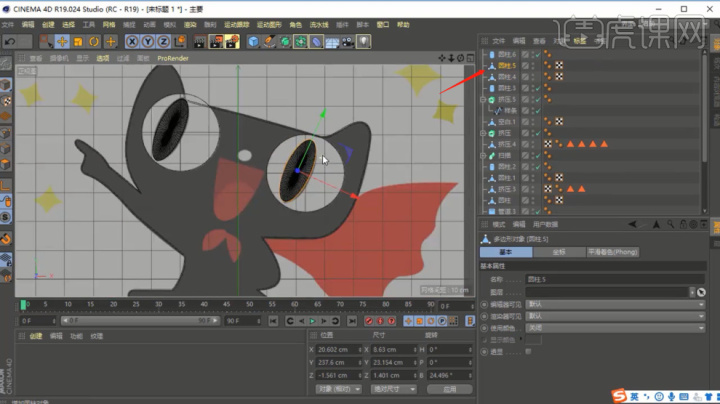
20、我们在【工具栏】中,找到【样条线】工具,选择【画笔】工具,然后拟草一个路径出来,具体如图示。
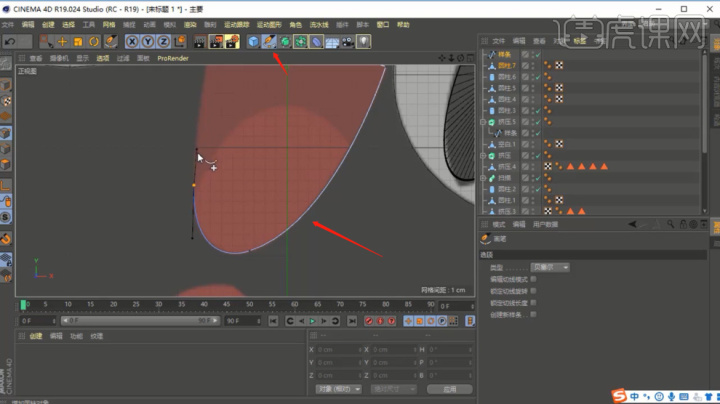
21、在【文本】工具中,进行文本的添加,将文本输入进来后,我们选择文本,修改一下它的字体,具体如图示。

22、选择调整好的路径,使用【挤出】进行一个形状的变化,然后我们在挤出效果器面板中,调整一下它的挤出数量,具体如图示。

23、在【工具栏】中,找到【样条线】工具,创建一个【多边形】,然后在参数面板中调整一下它的【数量】,选择调整好的路径,使用【挤出】进行一个形状的变化,具体如图示。
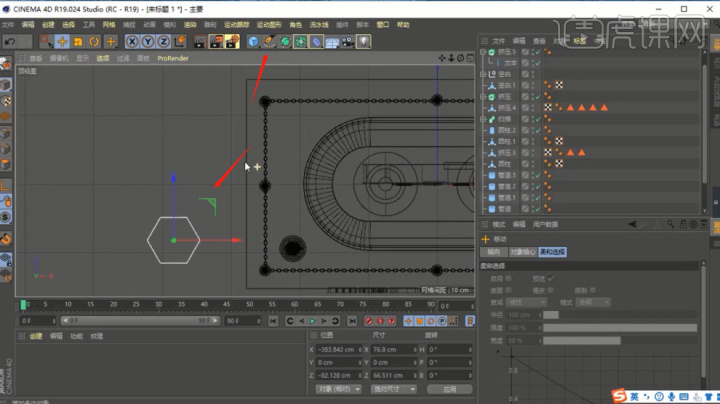
24、调整完成后,选择模型右键鼠标找到【循环切割】效果,在中间部分进行一个切割,我们切割完成后,选择切割出来的面,在【面】模式下,进行一个【挤压】的调整,具体如图示。

25、在上方的【工具栏】中,使用【样条线】工具中新建一个矩形,使用【C】进行塌陷,然后进行一个删减的调整,选择调整好的路径,使用【挤出】进行一个形状的变化,具体如图示。
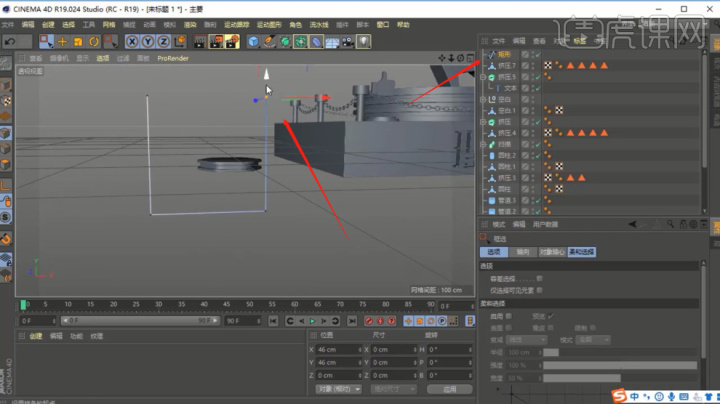
26、选择调整好的模型,我们在【工具栏】中找到【克隆】效果器,并且调整克隆的【数量】,具体如图示。
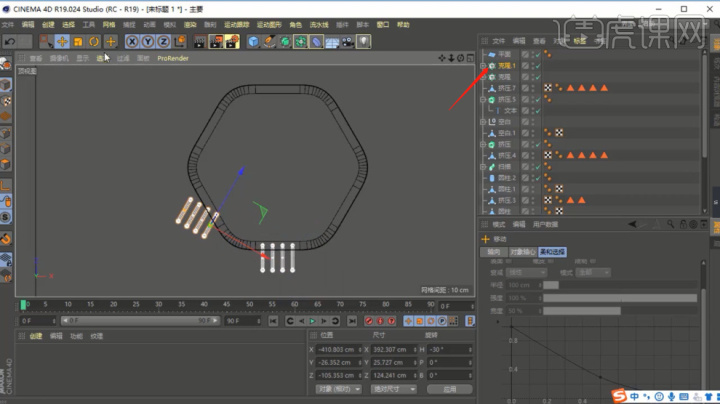
27、在【工具栏】中,找到【样条线】工具,创建一个【多边形】,然后在参数面板中调整一下它的【数量】,选择调整好的路径,使用【挤出】进行一个形状的变化,具体如图示。

28、上方的【工具栏】中,新建一个【几何体】对象中的【圆柱体】,选择【黄色】的小点,调整一下它的尺寸,具体如图示。
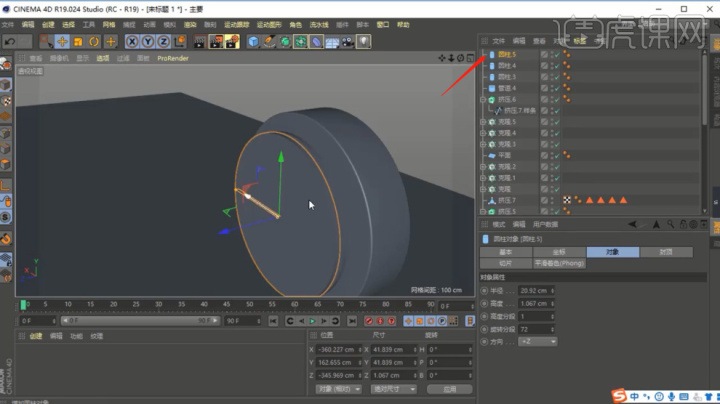
29、在【工具栏】中,找到【样条线】工具,创建一个【圆弧】,然后在参数面板中调整一下它的【弧度】,具体如图示。
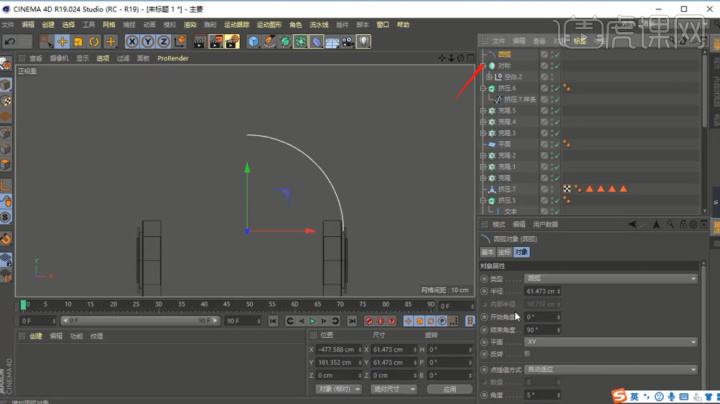
30、选择调整好的路径,使用【挤出】进行一个形状的变化,然后我们在挤出效果器面板中,调整一下它的挤出数量,具体如图示。
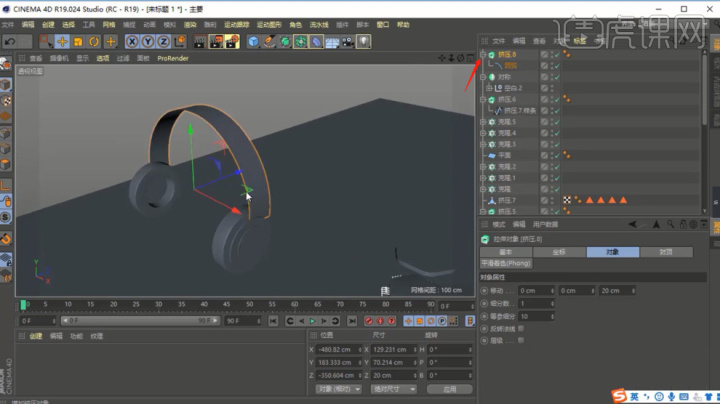
31、选择调整好的模型,在效果器中添加一个【布料曲面】效果,增加模型的厚度,具体如图示。
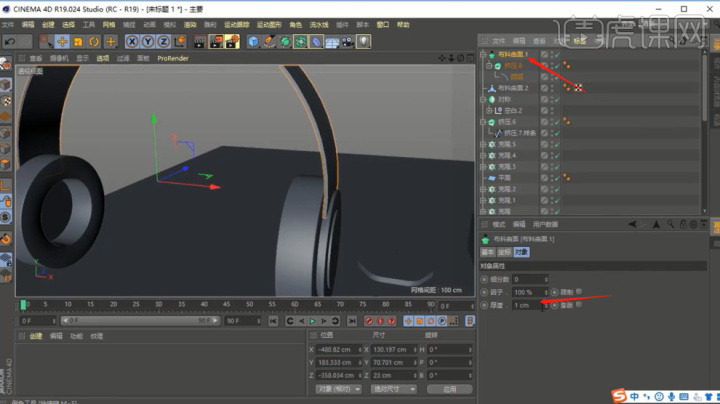
32、上方的【工具栏】中,新建一个【几何体】对象中的【立方体】,选择【黄色】的小点,调整一下它的尺寸,具体如图示。

33、在上方的【工具栏】中,使用【样条线】工具中新建一个矩形,使用【C】进行塌陷,进行一个【倒角】的调整,选择调整好的路径,使用【挤出】进行一个形状的变化,具体如图示。
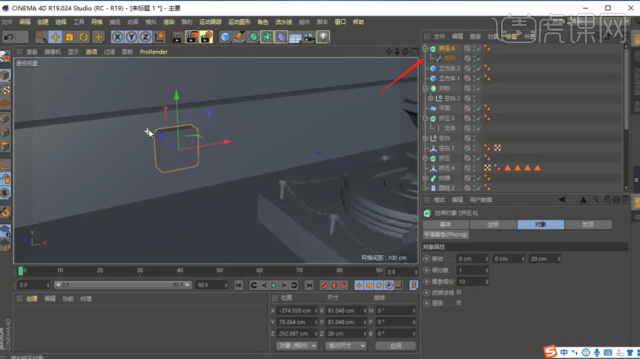
34、选择【挤出】效果器,我们在【封顶】面板中设置一下它的圆角数值,具体如图示。
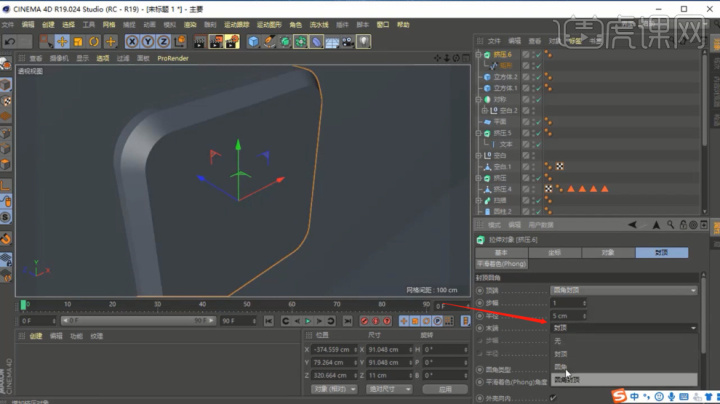
在上方的【工具栏】中,使用【样条线】工具中新建一个矩形,使用【C】进行塌陷,进行一个【倒角】的调整,具体如图示。
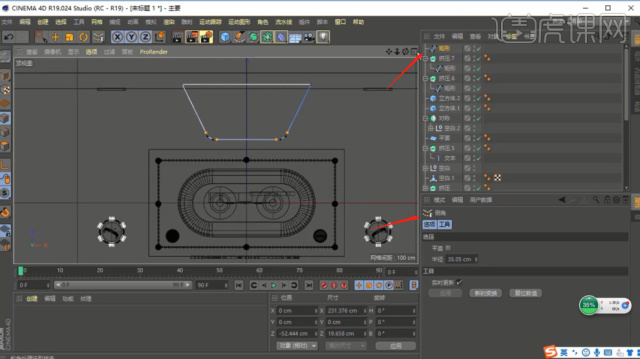
选择调整好的路径,使用【挤出】进行一个形状的变化,然后我们在挤出效果器面板中,调整一下它的挤出数量,具体如图示。

调整完成后,我们将下载好的AI文件载入进来,并且选择路径进行一个整理,具体如图示。
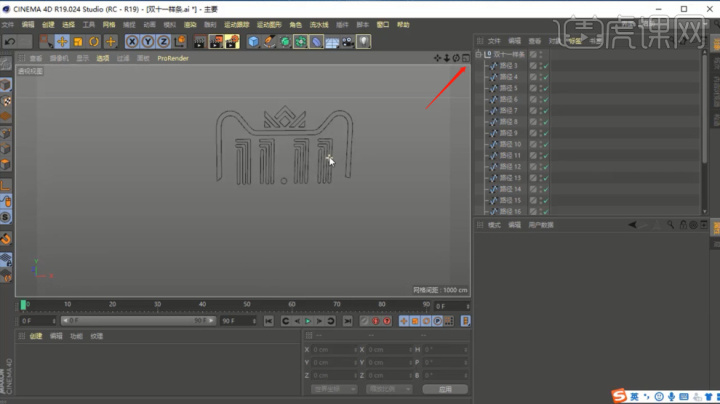
在上方的【工具栏】中,使用【样条线】工具中新建一个矩形,使用【C】进行塌陷,在【点】模式下进行一个删减,具体如图示。

在【样条线】工具中新建一个圆环,并在效果器中找到【扫描】效果,将路径和圆环放入,具体如图示。

选择调整好的模型,我们在【工具栏】中找到【克隆】效果器,并且调整克隆的【数量】,具体如图示。

在上方的【工具栏】中,新建一个【几何体】对象中的【立方体】,在效果器中找到【晶格】效果,将立方体放入,然后在【晶格】的面板中我们调整一下它的【尺寸】信息,具体如图示。

上方的【工具栏】中,新建一个【几何体】对象中的【圆柱体】,然后找到【克隆】效果器,并且调整克隆的【数量】,具体如图示。

上方的【工具栏】中,新建一个【几何体】对象中的【管道】,选择【黄色】的小点,调整一下它的尺寸,选择模型,具体如图示。
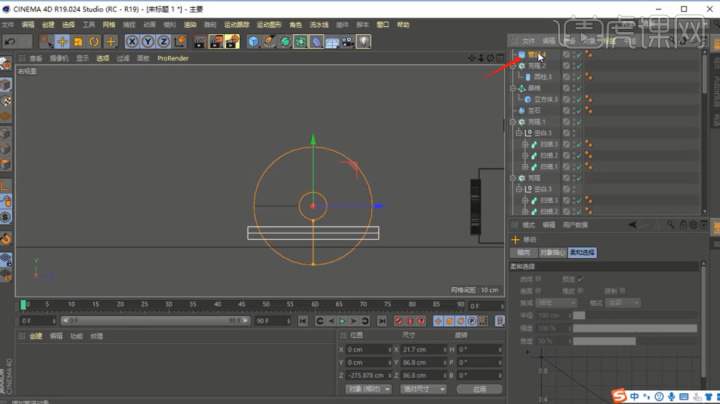
我们继续上节课的操作,在上方的【工具栏】中,使用【样条线】工具中新建一个矩形,使用【C】进行塌陷,具体如图示。
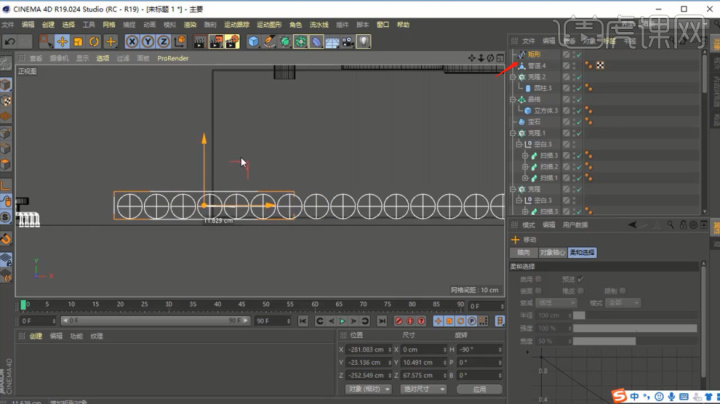
塌陷完成后,我们选择矩形在【点】模式下进行一个移动,调整一下矩形的尺寸,具体如图示。
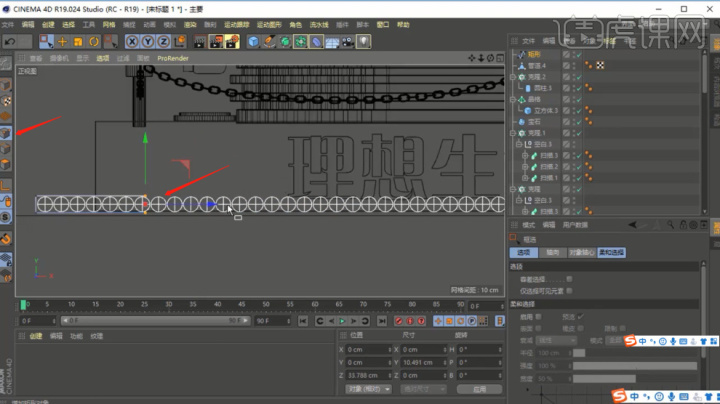
选择调整完成的路径,使用【挤出】进行一个形状的变化,然后我们在挤出效果器面板中,调整一下它的挤出数量,具体如图示。

选择调整好的模型,在效果器中添加一个【布料曲面】效果,增加模型的厚度,具体如图示。

在上方的【工具栏】中,使用【样条线】工具中新建一个矩形,使用【C】进行塌陷,进行一个【倒角】的调整,在【样条线】工具中新建一个圆环,并在效果器中找到【扫描】效果,将路径和圆环放入,具体如图示。

我们复制多个【扫描】对象,然后在【修改面板】中,调整一下【开始生长以及结束生长】的数值,具体如图示。
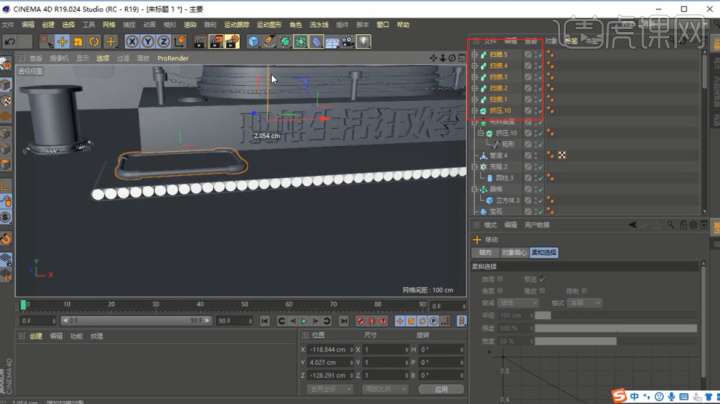
【文本】工具中,进行文本的添加,将文本输入进来后,我们选择文本,修改一下它的字体,具体如图示。
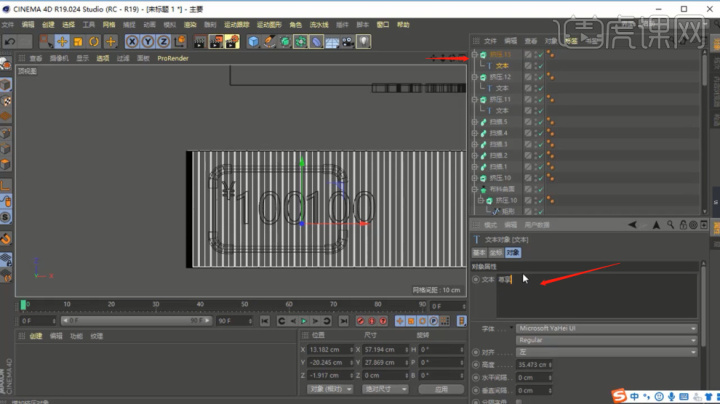
我们将调整好的文本进行一个复制,然后选择复制的文本对象,修改一下文本的信息,具体如图示。

制作完成后,我们将当前的工程文件进行一个保持到任意的位置,然后我们开始使用keyshot渲染器来进行材质的调整,具体如图示。
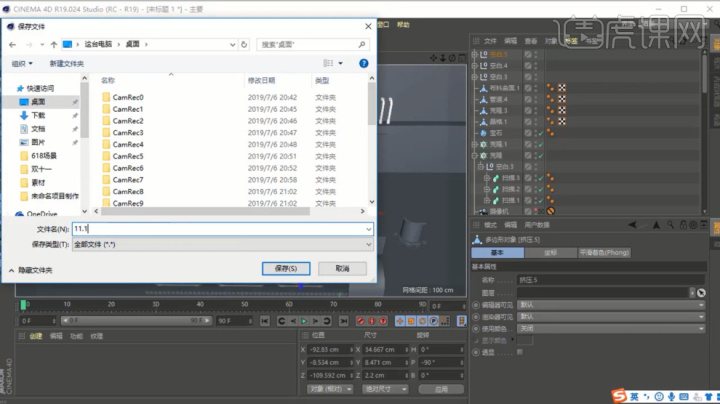
打开【keyshot】软件,在软件中,我们可以在左下角选择材质球的【预设】,具体如图示。
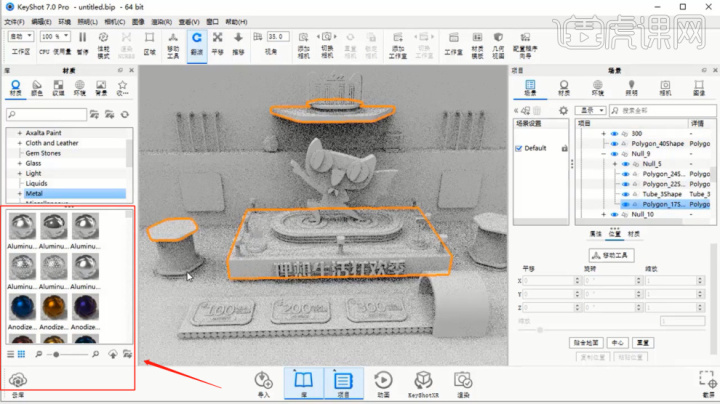
这里我们选择一个【金属】材质球,赋予给模型,选择材质【编辑面板】我们调整一下他的【颜色】信息,具体如图示。
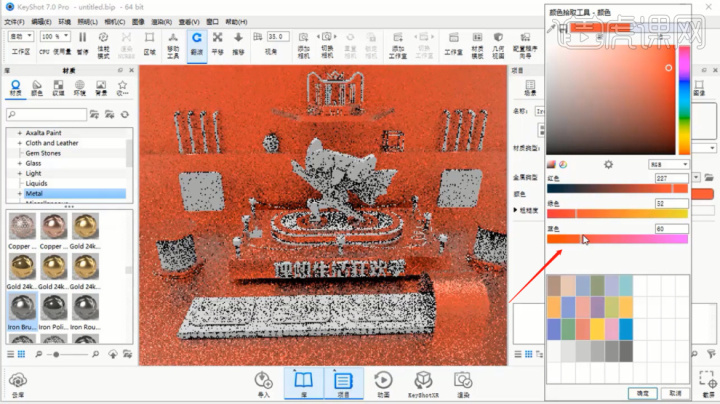
我们继续在【材质库】中,选择一个【黄金】的材质球,然后直接赋予给场景内的模型,具体如图示。
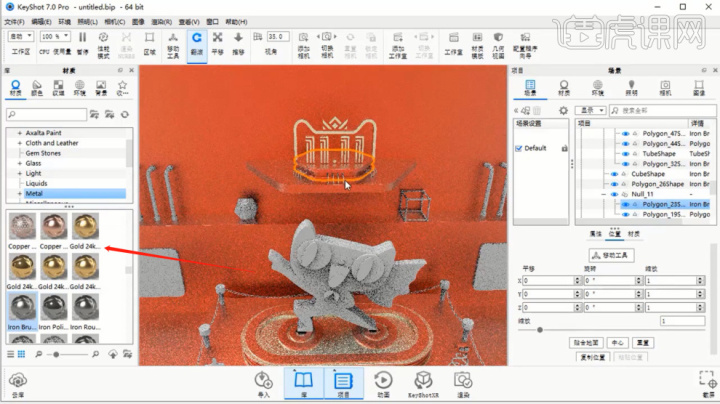
我们继续在【材质库】中,选择材质球,然后在【编辑面板】调整一下他的【颜色】信息,具体如图示。
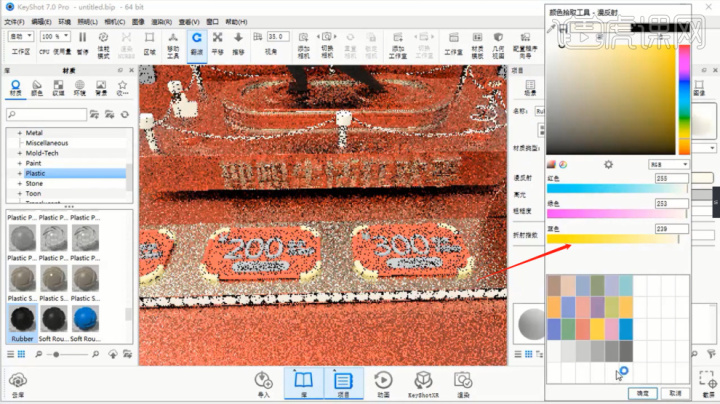
我们继续在【材质库】中,选择一个【塑料】的材质球,直接拖动给场景内的模型,具体如图示。
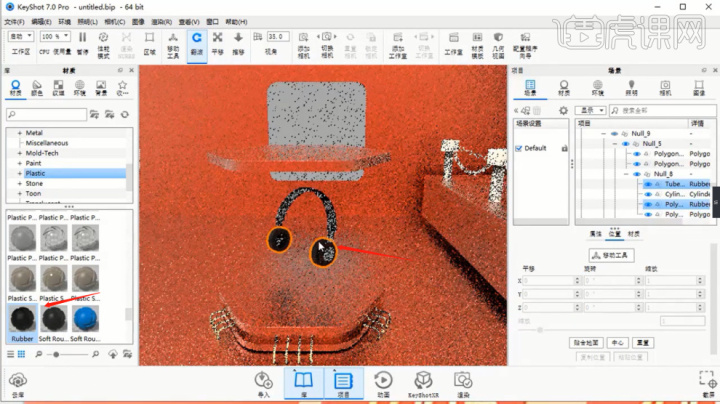
选择调整好的材质球,然后在【编辑面板】调整一下他的【颜色】信息,具体如图示。

选择材质球,我们在【材质面板】中,点击【纹理】面板,然后在【不透明度】通道中我们加载一个【网格】效果,具体如图示。
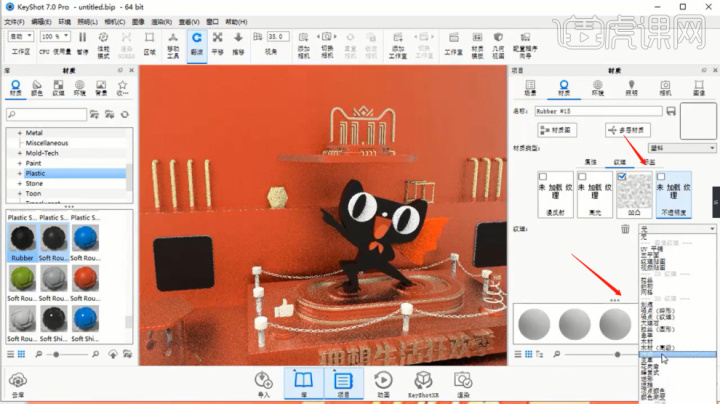
调整完成后,我们在修改面板中调整一下【直径】的数值,以及距离的数值,具体如图示。

选择材质球,我们在【材质】面板内,给他添加一个【渐变】的效果,具体如图示。
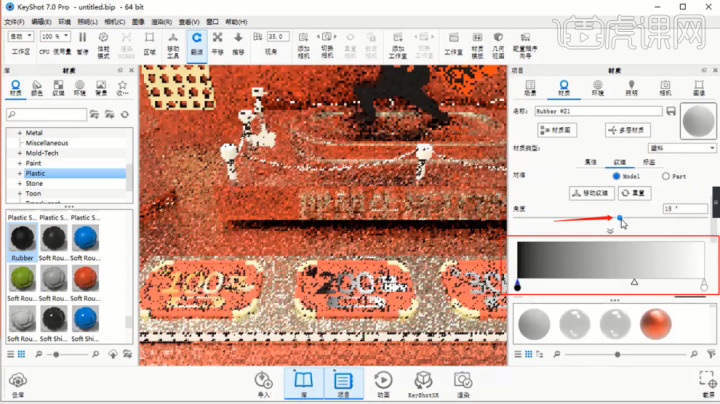
选择添加的【渐变】效果,我们修改一下渐变效果的颜色信息,具体如图示。
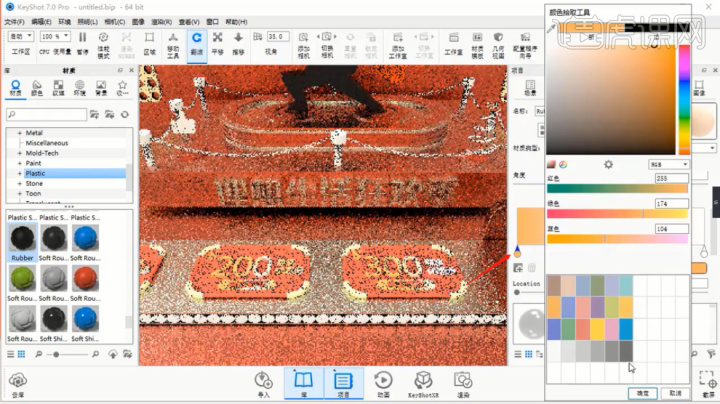
调整完成后,我们点击渲染,将渲染好的效果图进行一个保存准备后期的制作,具体如图示。
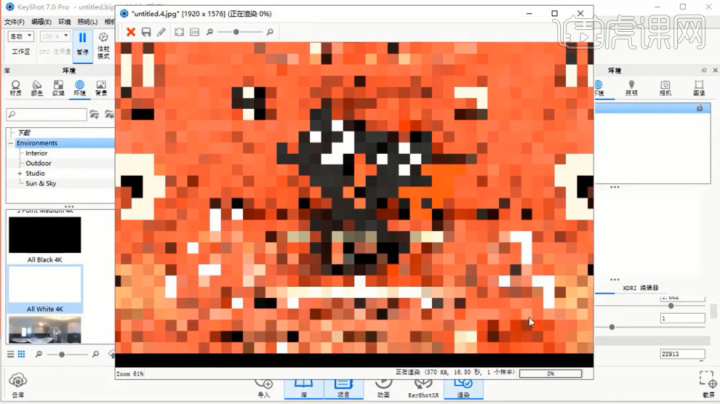
我们将调整好的效果图,载入到PS软件中,然后在效果器中添加一个【色相饱和度】效果,具体如图示。
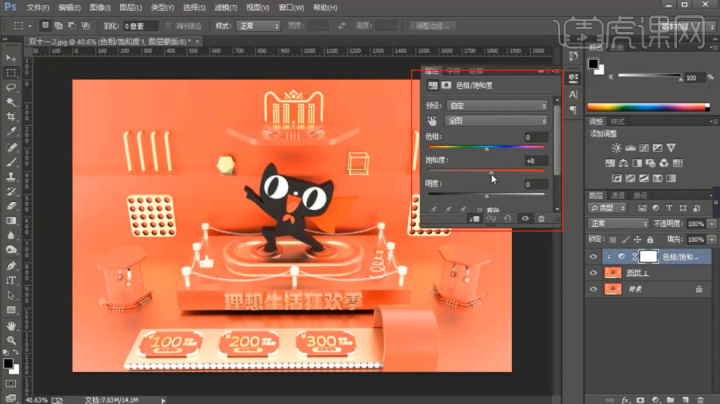
调整完成后,我们选择图层,在效果器中添加一个【曲线】效果,具体如图示。
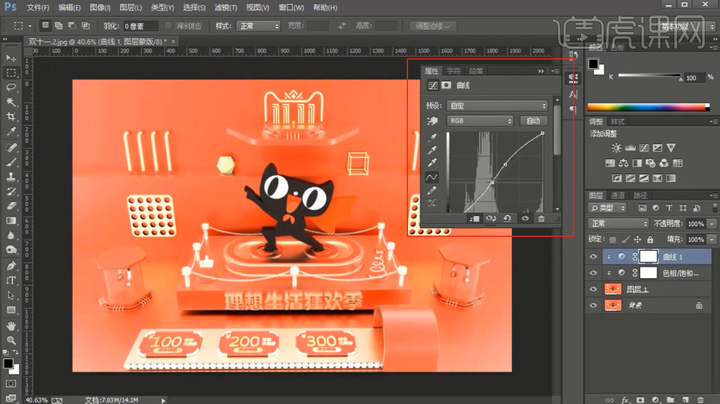







 本文提供了一个详细的C4D教程,指导如何使用C4D创建双十一电商设计场景,包括立方体圆角、样条线、挤出、循环切割等操作,以及后期的渲染与PS调整。
本文提供了一个详细的C4D教程,指导如何使用C4D创建双十一电商设计场景,包括立方体圆角、样条线、挤出、循环切割等操作,以及后期的渲染与PS调整。
















 1789
1789

 被折叠的 条评论
为什么被折叠?
被折叠的 条评论
为什么被折叠?








