
提到PPT里的功能,此时你会想到哪些功能呢?
我想可能大家会想到插入文字,插入图片,布尔运算,设置平滑动画......
而这一些都是我们经常高频率使用的功能,但其实PPT里面的功能要远比我们想象中的强大。
言归正传,那接下来,我就给大家分享在PPT中,9个超冷门但超好用的功能。
01 任意位置取色
关于PPT取色,我们都知道可以用「吸管」工具来吸取我们所需要的颜色,但此时的取色范围,只能在PPT的画布内。
只要超出这个范围,吸管的图标会就会变成鼠标的符号。
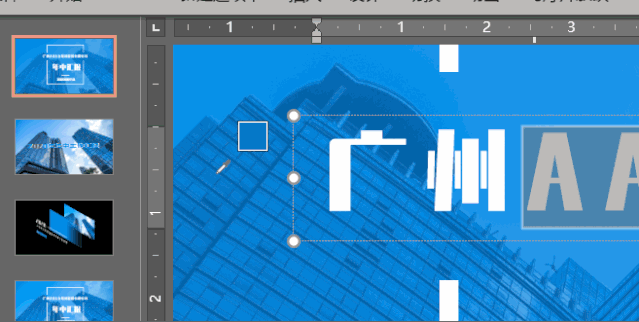
那如果我们想吸取外部的颜色呢?
此时大家的做法是:截图形式截取外部颜色,然后复制在ppt内,再提取相关颜色。
其实我们可以不必这样麻烦,只要在原来的操作再多加一个步骤,就可以使用「取色器」进行任意位置取色。
首先调出吸管工具,待鼠标变成取色器的符号之后,按住鼠标左键不要松开,不要松开,不要松开。
这时候再移动鼠标到任意的位置进行取色,此时松开鼠标左键,就可以成功取色了。
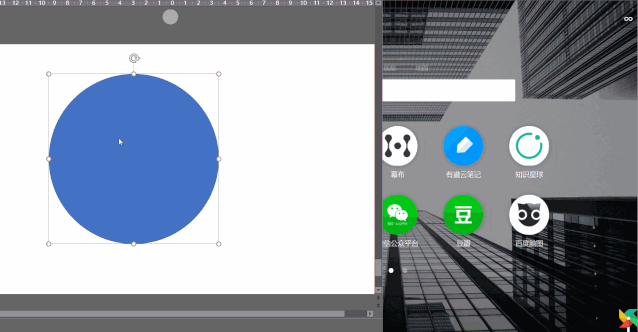
最后再温馨提示下,记住按住鼠标左键不要松开哦。
02 PPT版的「图层」

利用色块可以进行人物排版,我们需要把素材放置在不同的图层,才会显示人物穿插的效果。
如果只是单独的将素材置于下一层,是需要花费一些时间。如果像PS那样,可以调出「图层」选项,对于我们的操作就非常的友好。
其实PPT还真的有这个功能,不过不叫图层,该功能叫PPT窗格。

可能有些小伙伴没有听过,这个功能除了冷门之外,它所处的位置也非常的隐蔽。
是需要我们先点击开始,再点击处于右侧的选择,最后选择选择窗口。

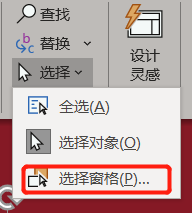
我们通过动图的演示来了解下:
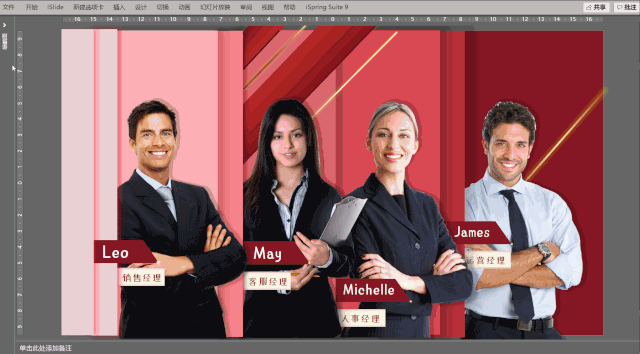
当我们选择PPT窗格之后,右侧会出现这一页PPT所有素材所处图层的界面。
跟PS的图层操作逻辑相似,可以上下层移动,可以隐藏,并且双击修改名称。
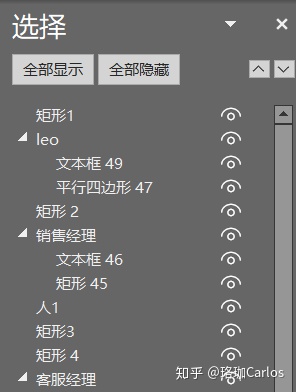
03 改后缀提取PPT素材
有时我们看到一份优秀的PPT,特别想要里面的相关素材。
如果一个个单独保存相关素材的话,需要花费大量的时间,那有什么方法可以快速提取PPT里面的素材吗?
有一个超简单的方法:修改ppt的后缀名称。

首先把PPT文件后缀名「.pptx」改为「.rar」,此时PPT的文件就会变成压缩包。
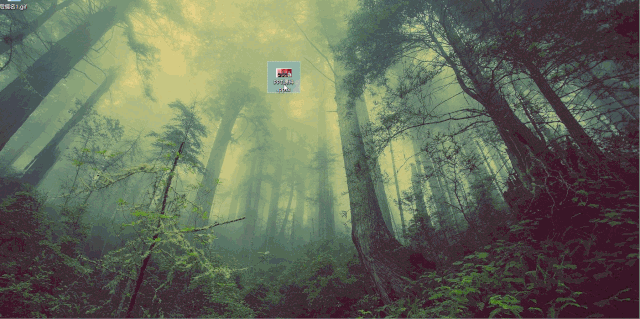
然后我们通过解压软件解压出文件夹,在该文件里的「PPT」-「media」,找到这份PPT文件中里的所有素材。
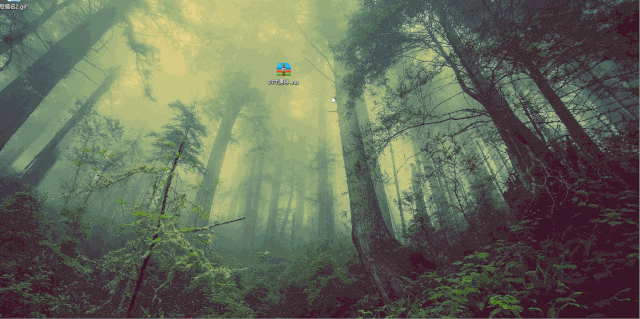
温馨提示下,改PPT后缀时,记得也要把源文件备份一下。
04 PPT截图功能
提到截图,相信小伙伴可能用的最多的是QQ或者微信,其实PPT也可以支持截图功能,特别是在没有网络的情况下,使用起来非常友好。
第一步,大家一定要记得是先打开我们想要被截图的文件。
然后点击插入,选择屏幕截图,再选择屏幕剪辑即可。
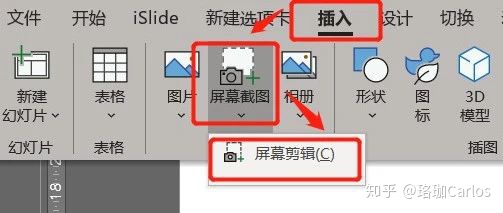
点击后,系统会自动跳转到我们即将要截图的文件界面。我们再进行截图,而截图后的图片会自动放入到PPT中。
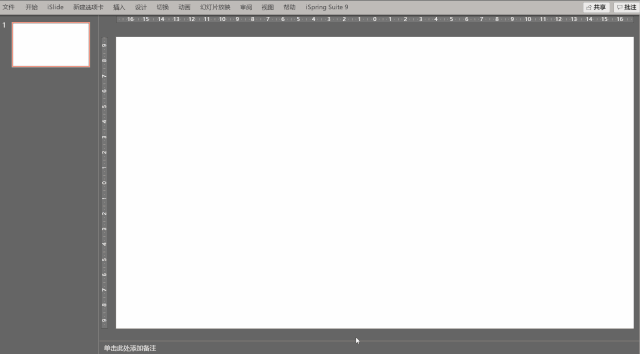
如果此时我们要把这张截图导出本地,就直接右击,选择导出图片即可。
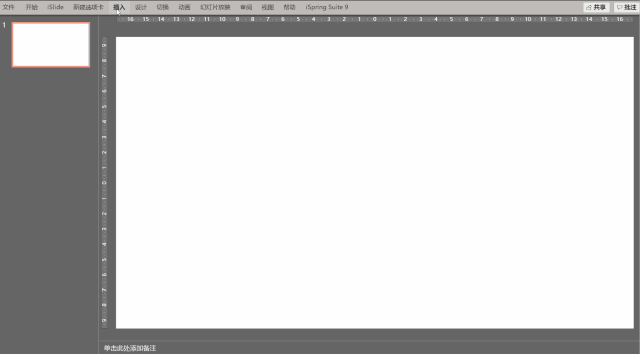
05 修改默认形状
制作PPT的时候,当我们插入一个形状,会发现新建的形状永远都是蓝色,可能每次都需要我们单独去修改并换成其他颜色。
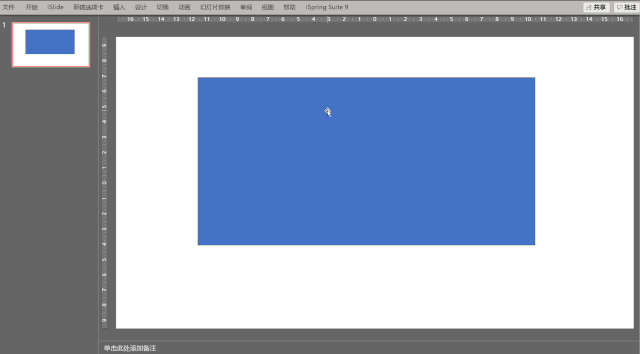
如果我们提前设置好默认形状,就可以节省后期还有去调整的时间。
首先依旧还是先新建好一个矩形,然后进行参数的设置。
像我们新建好的形状,通常都会默认有线条,而无线条的形状,会显得干净利落,所以我们在设置默认参数的时候,可以顺便把形状设置为无线条。
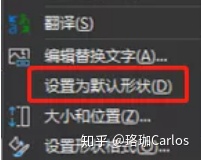
操作完毕后,选择右键,设置为默认形状,那么之后每次再插入新的形状,就都是之前设置好的形状参数了。
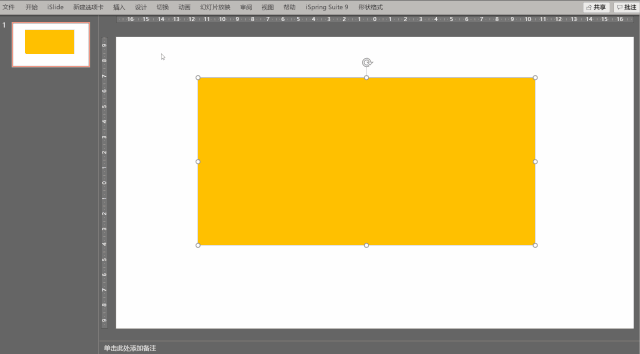
这种方法,同样适用于文本框和线条。
06 快速调节字体大小
关于PPT的字体大小,有时候我们会一个一个地调整,调整到适合的大小。
其实我们可利用快捷键来帮助我们解决这个字体调整的问题。
1.使用增大字体的快捷键:ctrl+shift+.
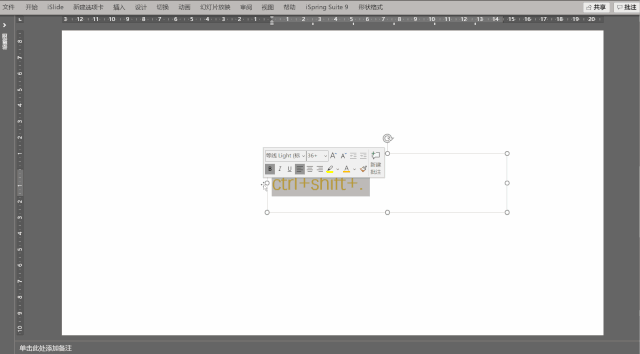
2.使用减小字体的快捷键:ctrl+shift+,
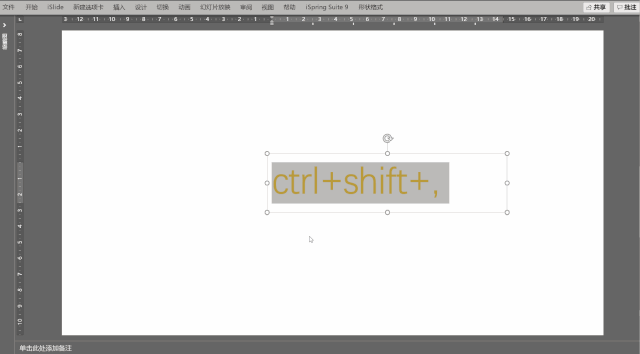
使用快捷键,可以让我们直观对文字进行调整,调整到一个合适的大小。
07 文件自动保存
制作PPT时,最痛苦的事情莫过于由于系统崩塌或者是忘记保存,导致文件需要重新再做。

俗话说的好:好记性不如让系统自动保存。
开启系统自动保存,可以防止我们忘记保存相关重要的信息,所以我们需要开启自动保存功能。
选择文件,点击选项,此时会弹出来一个选项弹窗,再选择保存,设置自动保存的时候即可。
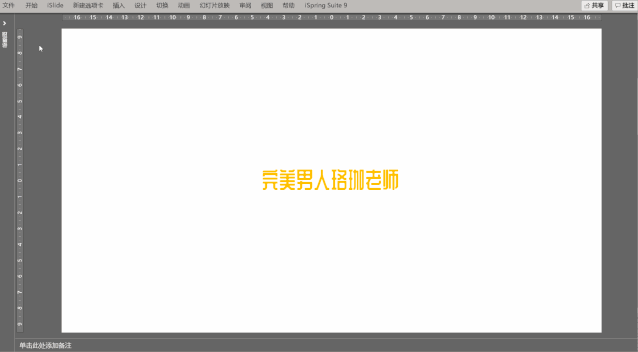
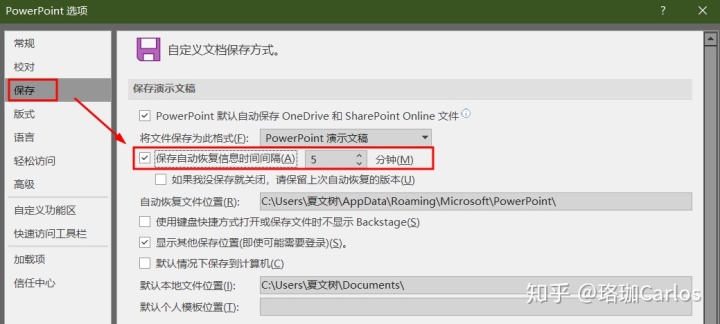
划重点!选择后,一定要点击右下角的「确认」进行保存。
开通这个功能后,系统会在规定的时间自动在后台帮我们保存好PPT的进度,从此妈妈再也不用担心自己的PPT还要重做。
08 防止幻灯片跳页
当我们在做PPT,需要放大页面去处理细节的时候,有时候页面会突然滚动到下一页面或前面一页,每次搞得都怀疑人生。
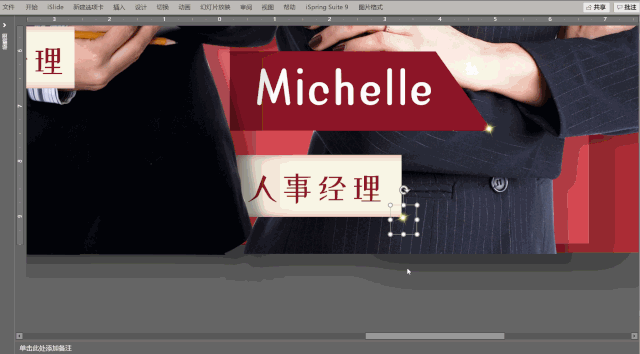
解决这个问题不难,只要我们把此时的页面缩到最小,然后在上下处各插入一个形状即可。
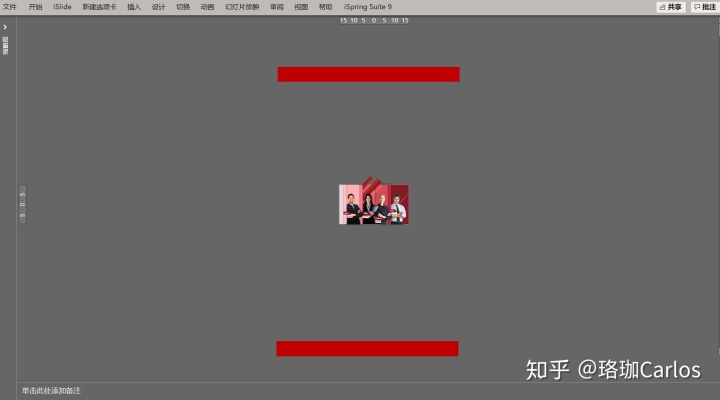
此时我们再来看下效果,就不会发生跳页的情况了。

当然建议大家这一步在我们幻灯片母版中去添加,因为这样我们就不需要每一页都去添加防止跳页的形状。
操作不难,首先点击视图,选择幻灯片母版。
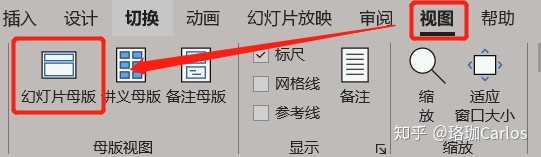
进去后,大家一定要记得是选择第一张页面,再进行相关操作。
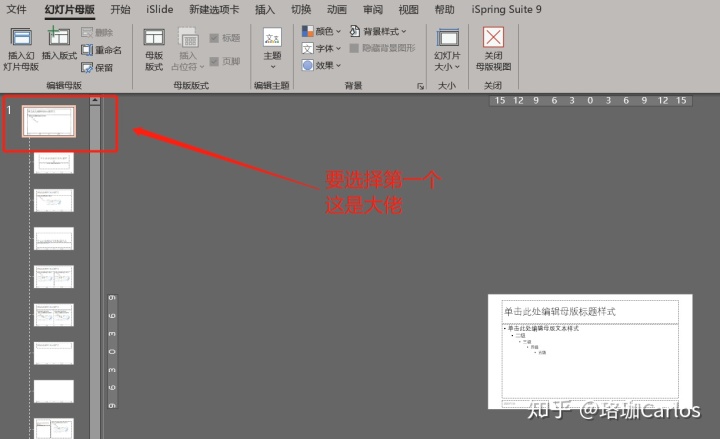
然后在上下处各插入一个形状,后退出母版界面即可。
最后每一页都会有已经插入的形状,就不需要我们后期一一添加了。
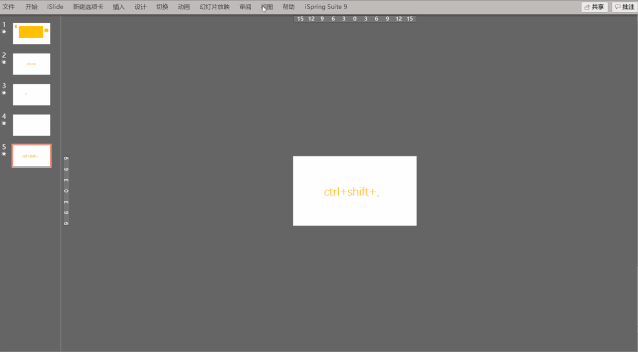
09 可以N次反悔的撤销键
怎么办?感觉还是原本的排版好,但是已经撤销不回了。
人生没有后悔药,但PPT有后悔撤销的功能,撤销次数多一点,可以让我们的反悔次数就多一点。
那我们该怎么操作呢?
直接选择文件里的选项,然后点击保存,在弹出来的选项弹窗里,选择高级,来调整最多可操作数的次数。
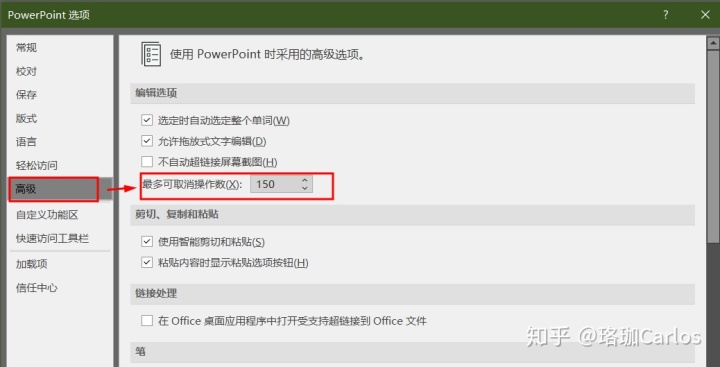
系统可取消操作的次数最高为150,小伙伴可以按照实际情况去选择。
以上,就是分享给大家的 9 个超冷门但非常实用的PPT功能,希望对你有帮助。























 686
686

 被折叠的 条评论
为什么被折叠?
被折叠的 条评论
为什么被折叠?








