上一期为大家介绍了基于工具条中的“TCP Trace”命令按钮的全局TCP轨迹跟踪,之所以称之为全局轨迹跟踪,是因为只要命令被打开,机器人运行的全部轨迹都将实现跟踪。既然有全局TCP轨迹跟踪,那么就一定有局部TCP轨迹跟踪,本期就来为大家介绍一下。
1.使用“Teach a device”命令按钮,打开机器人示教编程对话框,并进入全功能模式。程序显示区中点选机器人的第一条工艺点(Process类型)程序,然后点击上方的“Op”,打开Add a Process Operation对话框。Robot Actions下点选“TCPTrace”,然后点击右侧的“右箭头”按钮,使其显示在Operation Members下的显示框中,点击“Next”按钮。
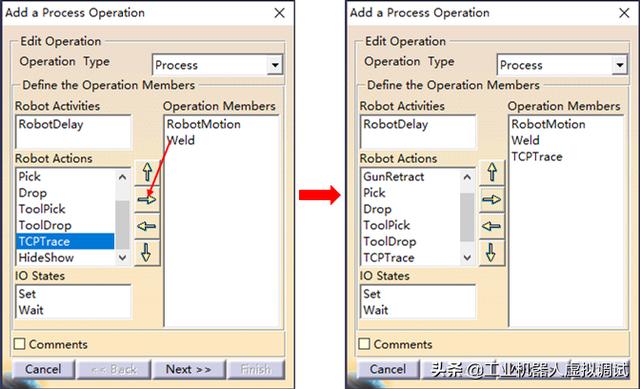
添加机器人TCP轨迹跟踪指令
2.在切换出的Define the Operation Members界面中,左侧点选“TCPTrace”,右侧的Trace属性标签下点选“On”,激活机器人TCP轨迹跟踪。下方的Path Color、Path Type、Path Thickness分别可设置机器人TCP轨迹跟踪线条的颜色、线型、线宽,这里保持默认设置,点击“Finish”按钮。
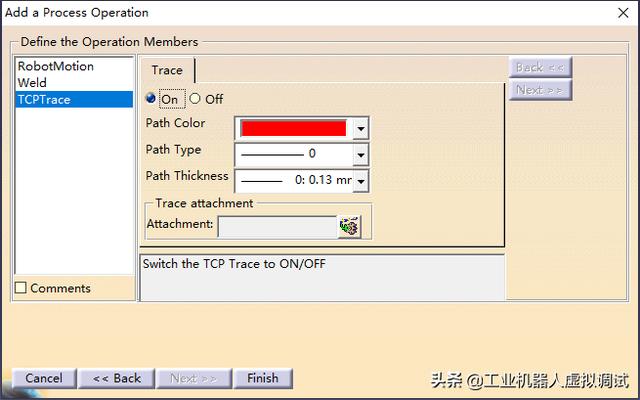
激活机器人TCP轨迹跟踪
3.回到机器人示教编程对话框,点选机器人的最后一条工艺点(Process类型)程序,然后点击上方的“Op”,再次打开Add a Process Operation对话框。重复上述步骤,添加TCPTrace指令,然后在Define the Operation Members界面中Trace属性标签下点选“Off”,关闭机器人TCP轨迹跟踪。
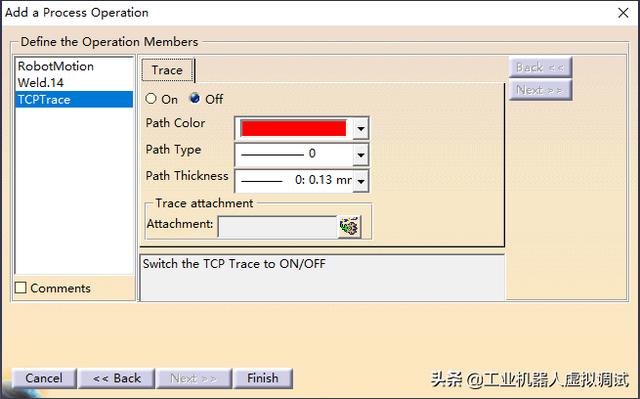
关闭机器人TCP轨迹跟踪
4.关闭机器人示教编程对话框,然后点击“Robot Task Simulation”命令按钮对机器人进行仿真运行,可以看到机器人运行到第一个工艺点处之后,直到最后一个工艺点之间产生了一条红色的轨迹线。而在这两点之前与之后的轨迹点处没有生成TCP轨迹跟踪点,这就是所谓的机器人局部TCP轨迹跟踪。
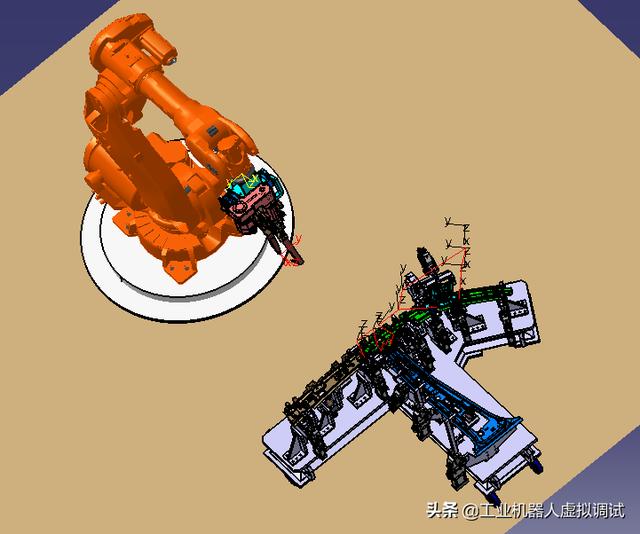
机器人TCP轨迹跟踪效果
5.使用Robot Management工具条中的“TCP Trace”命令按钮,打开TCP Trace Management对话框,可以看到在List of TCP path(s)下生成的机器人TCP轨迹跟踪记录信息,在此对话框中可以进行TCP轨迹跟踪信息管理,可参考上一期内容,这里不再赘述。
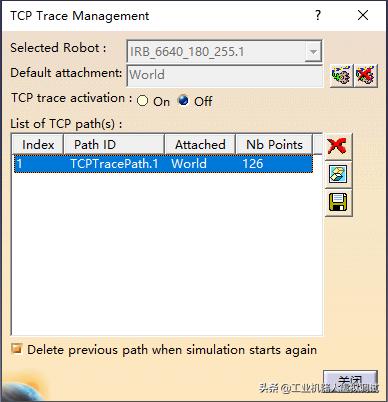
TCP Trace Management对话框
6.如果想使用TCP轨迹跟踪指令实现机器人全局轨迹跟踪,那么我们只需要在机器人示教编程对话框中点选机器人Home点程序,然后将其Operation属性由Via Point类型修改为Process类型,然后在其上添加TCPTrace指令即可(Via Point类型示教程序无法添加指令)。
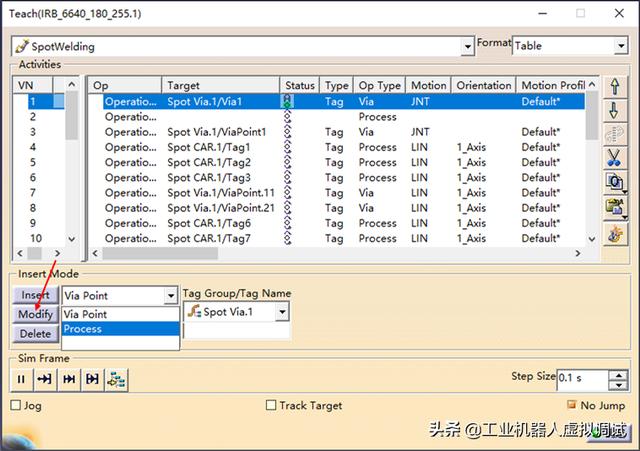
修改示教程序Operation属性类型
以上就是关于机器人TCP轨迹跟踪的全部知识内容,感兴趣的小伙伴可以自行进行测试,也许还可以发现更多的奥妙之处。
The End
上一篇:DELMIA软件:全局模式下实现机器人TCP轨迹跟踪




















 902
902

 被折叠的 条评论
为什么被折叠?
被折叠的 条评论
为什么被折叠?








