简介:本教程深入解析了SolidWorks这款领先的三维机械设计软件,详细介绍了从基本操作到高级功能的全方位知识。内容涵盖了用户界面和工作流程、草图绘制与编辑、特征建模、装配体设计、工程图绘制、仿真与运动分析以及渲染与动画制作。本教程旨在帮助用户全面掌握SolidWorks,以便在产品设计过程中更高效地应用这款软件。 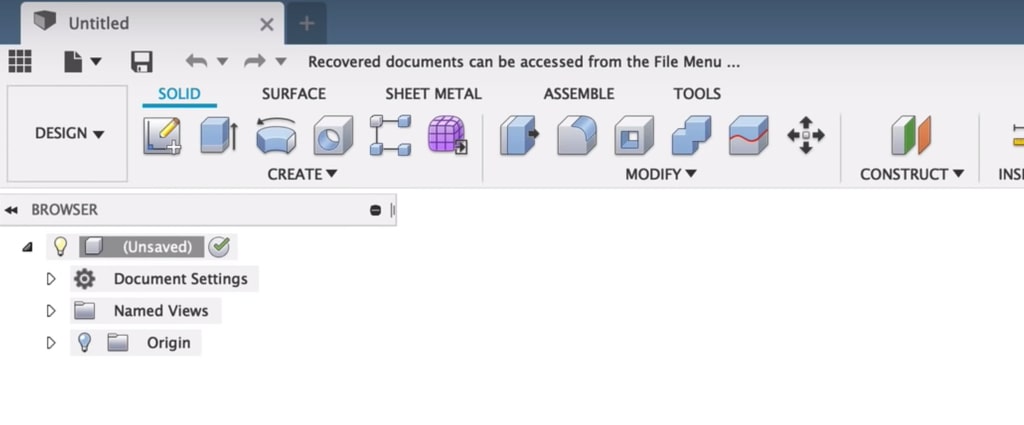
1. SolidWorks用户界面与工作流程
SolidWorks作为一款功能强大的3D CAD设计软件,其用户界面设计得直观易用,以帮助工程师们高效地完成从草图到装配体的整个设计过程。在这一章中,我们将对SolidWorks的基本工作流程做一个初步的了解,为之后的深入学习打下基础。
1.1 SolidWorks界面概览
SolidWorks的用户界面由几个关键区域组成,包括菜单栏、工具栏、特征管理器设计树、属性管理器、图形区域以及任务窗格。通过这些组成部分,用户可以方便地进行各种操作,如创建新项目、选择工具、管理设计文件以及进行模型编辑等。快速熟悉这些界面元素是高效使用SolidWorks的第一步。
1.2 启动和新建项目
启动SolidWorks后,用户首先需要创建一个新项目。新建项目通常包括选择模板,比如零件、装配体或工程图模板。这个步骤决定了当前设计的起始点,选择合适的模板可以避免后续不必要的格式调整。随后,用户进入相应的设计环境中,开始具体的操作。
1.3 设计工作流程解析
SolidWorks的设计工作流程可概括为以下几个主要步骤:
- 草图绘制:在此阶段,用户在草图平面上绘制出设计的基本轮廓。
- 特征建模:通过使用拉伸、旋转、扫描等特征操作,将二维草图转化为三维模型。
- 装配体设计:将多个零件组合成一个装配体,并设置好它们之间的相互关系。
- 工程图绘制:最后,从三维模型生成二维工程图,以供生产和制造之用。
理解并熟练掌握每个环节的操作细节,是提高工作效率和设计质量的关键。随着经验的积累,用户可以逐步探索更为复杂的高级功能,以实现更加精细和专业的设计工作。
2. 草图绘制与编辑技巧
SolidWorks是一款广泛应用于工程设计领域的三维CAD软件,其草图绘制工具提供了强大的基础绘图和编辑功能。本章节我们将深入探讨SolidWorks草图绘制的基础知识、编辑与约束技巧,以及一些高级草图技术。
2.1 SolidWorks草图绘制基础
2.1.1 草图界面介绍
在SolidWorks中,草图是所有特征的基础。用户可以通过草图界面绘制二维轮廓,并进一步构建出三维实体模型。草图界面包含了一系列工具条和图标,它们被逻辑地分组在一起,方便用户快速访问。
进入草图模式后,用户将会看到绘图区域、标尺、网格以及草图工具条。在工具条上,用户可以找到创建直线、圆弧、矩形、圆、多边形、样条曲线等基本图形的工具。为了更好地控制草图的绘制,还可以通过设置网格和捕捉点来帮助用户精确地定位图形。
2.1.2 绘制基本图形的方法
在SolidWorks中绘制基本图形,需要了解各种绘图工具的使用方法。下面是一些基本图形绘制的步骤和技巧:
- 直线绘制 :选择“直线”工具,可以在绘图区域内自由绘制直线。通过设置“端点”和“中点”约束,可以确保线条与已有的几何图形对齐。
- 圆弧绘制 :选择“圆弧”工具,根据需要选择不同的绘制方式,例如中心点绘制、起点终点绘制等。
- 矩形绘制 :选择“矩形”工具,可以直接绘制一个矩形,也可以通过输入精确的长宽值来创建特定尺寸的矩形。
- 圆形绘制 :选择“圆”工具,可以直接在绘图区域中绘制一个圆,也可以通过设置圆心和半径来创建精确尺寸的圆。
2.2 草图编辑与约束技巧
2.2.1 使用几何约束
几何约束是控制草图中元素之间关系的工具,例如使线条共线、重合、平行、垂直等。使用几何约束可以确保草图的准确性,并减少后续特征建模时的错误。
在SolidWorks中,用户可以手动添加几何约束,也可以让软件自动推断。当两个几何图形满足一定的条件时,软件会自动显示可能的约束提示。
2.2.2 尺寸驱动修改方法
尺寸是定义草图元素大小和位置的数值表示。在SolidWorks中,用户可以通过修改尺寸值来动态地调整草图的形状和大小。尺寸分为两种:参考尺寸和驱动尺寸。参考尺寸用于显示草图的尺寸信息但不控制草图的形状;驱动尺寸则是控制草图形状的尺寸,修改驱动尺寸的数值可以直接改变草图的形状。
在草图界面的尺寸工具栏中,用户可以添加尺寸,也可以编辑现有尺寸。编辑尺寸可以使用“修改”工具栏中的选项,也可以直接双击尺寸标签进行数值修改。在修改尺寸时,建议使用方程式来定义尺寸之间的关系,这可以帮助保持设计意图的一致性,并减少错误的发生。
2.3 高级草图技术
2.3.1 草图变换与复制
在SolidWorks中,草图变换和复制是快速生成复杂草图的两种常用方法。草图变换包括平移、旋转、镜像和缩放等操作,可以用来创建对称或周期性结构。
平移变换 :选择需要变换的草图元素,使用“平移”工具,输入平移距离和方向。 旋转变换 :选择需要变换的草图元素,使用“旋转”工具,选择旋转轴和旋转角度。 镜像变换 :选择需要变换的草图元素,使用“镜像”工具,选择镜像轴。 缩放变换 :选择需要变换的草图元素,使用“缩放”工具,设置缩放比例和中心点。
草图复制 :使用“复制”工具可以复制选定的草图元素,用户可以选择是否沿特定方向复制或旋转复制。
2.3.2 草图分析与诊断工具应用
在草图编辑完成后,使用草图分析与诊断工具可以检查草图中是否存在过定义或欠定义的元素,这有助于确保草图的完整性和合理性。
草图分析工具 :该工具可以分析草图的约束状况,显示过定义、欠定义或完全定义的状态,并提出相应的修改建议。 诊断工具 :诊断工具将帮助用户识别草图中的任何错误或问题,例如重叠的几何体或无效的约束。通过诊断报告,用户可以了解问题所在并采取措施进行修正。
草图分析和诊断的正确使用,可以显著提高设计效率并避免在后续建模过程中产生问题。建议在每次草图编辑完成后,都进行一次完整的分析和诊断。
通过深入学习草图绘制与编辑技巧,SolidWorks用户可以更高效地创建精确的二维草图,并为后续的三维建模打下坚实的基础。接下来,我们将探讨特征建模工具与操作,以及如何在SolidWorks中实现复杂的三维形状设计。
3. 特征建模工具与操作
3.1 基本特征建模操作
3.1.1 拉伸与旋转特征
在SolidWorks中创建三维模型时,拉伸和旋转是两种基本的特征建模工具,它们允许用户从二维草图生成三维形状。拉伸特征是从草图轮廓沿着直线路径延伸,而旋转特征则是围绕一个轴线旋转草图轮廓。
拉伸操作
拉伸操作通常是创建第一个特征的首选方法。拉伸特征可以是单向的,也可以是双向的,通过选择拉伸方向和深度来完成。
- 创建拉伸特征的步骤
- 在SolidWorks中打开一个新文档,选择一个平面开始绘制草图。
- 绘制所需的基本图形(如矩形、圆形等),并使用尺寸和几何约束来精确定义草图。
- 退出草图编辑模式。
- 点击“拉伸”工具,选择草图轮廓。
- 设置拉伸深度和方向(可选)。
- 确认后完成特征的创建。
下面的代码块展示了创建一个简单拉伸特征的示例代码:
'Create a new part document
Dim swApp As Object
Set swApp = Application.SldWorks
Dim swModel As SldWorks.ModelDoc2
Set swModel = swApp.NewDocument("C:\ProgramData\SolidWorks\SOLIDWORKS 2021\templates\Part.prtdot", 0, 0, 0)
'Add a sketch and draw a rectangle
Dim swSketch As SldWorks.Sketch
Set swSketch = swModel.InsertSketch True
Dim swRectangle As SldWorks.Rectangle
Set swRectangle = swSketch.CreateRectangle(0, 0, 0, 0.1, 0.1)
'Exit the sketch and perform extrusion
swModel.InsertExtrudedBossBase True
旋转操作
旋转特征是通过将草图轮廓围绕一个轴旋转,从而形成三维形状。这个轴可以是草图中的线,也可以是预定义的模型轴。
- 创建旋转特征的步骤
- 同样开始于一个草图。
- 绘制轮廓并选择旋转轴。
- 确定旋转角度。
- 退出草图编辑模式。
- 选择“旋转”工具并定义特征。
旋转特征的代码示例如下:
'Continue from the previous code block
'Sketch a line to be used as the axis of rotation
Dim swLine As SldWorks.Line
Set swLine = swSketch.CreateLine(0, 0, 0, 0, 0, 1)
'Exit the sketch and perform revolution
swModel.InsertRevolvedBossBase True, False, False, 0, 360
3.1.2 扫掠与放样特征
扫掠(Sweep)与放样(Loft)是SolidWorks中更为高级的特征建模工具。它们用于创建更加复杂的几何形状。
扫掠特征
扫掠特征是通过沿着一个或多个路径移动一个草图轮廓来创建的。这个路径可以是草图中的线、样条或其他参考几何体。
- 创建扫掠特征的步骤
- 选择一个或多个草图轮廓和路径。
- 使用“扫掠”工具并选择相应的草图和路径。
- 确定如何将草图轮廓与路径关联。
- 完成扫掠特征的创建。
下面的代码块展示了创建一个扫掠特征的示例代码:
'Start a new sketch on a plane
Dim swSketch2 As SldWorks.Sketch
Set swSketch2 = swModel.InsertSketch True
'Create a profile for sweeping
Dim swArc As SldWorks.Arc
Set swArc = swSketch2.CreateArc(0, 0, 0, 0.05, 0, 0, 0.05, 0, -0.05)
'Create a path for sweeping
Dim swSketch3 As SldWorks.Sketch
Set swSketch3 = swModel.InsertSketch True
Dim swSpline As SldWorks.Spline
Set swSpline = swSketch3.CreateSpline(0, 0, 0, 0.1, 0, 0, 0, 0, 0.2)
'Exit the path sketch and perform sweep
swModel.InsertSweptCut False, False, False, False, False, False, False, False, False, 0, 0, True, False
放样特征
放样特征则是在两个或多个草图轮廓之间创建平滑过渡,这些轮廓通常是开放或闭合的曲线。
- 创建放样特征的步骤
- 创建至少两个草图轮廓,它们将成为放样的起点和终点。
- 在合适的位置创建导向曲线(如果需要)。
- 使用“放样”工具选择轮廓和导向曲线(如果存在)。
- 调整放样选项和参数。
- 完成放样特征的创建。
放样特征的代码示例:
'Create sketches for lofting
Dim swSketch4 As SldWorks.Sketch
Set swSketch4 = swModel.InsertSketch True
Dim swRectangle2 As SldWorks.Rectangle
Set swRectangle2 = swSketch4.CreateRectangle(0, 0, 0, 0.1, 0.1)
Dim swSketch5 As SldWorks.Sketch
Set swSketch5 = swModel.InsertSketch True
Dim swRectangle3 As SldWorks.Rectangle
Set swRectangle3 = swSketch5.CreateRectangle(0.2, 0, 0, 0.3, 0.2)
'Exit the sketches and perform loft
swModel.InsertLoft True, False, False, False, False, False, False, False, False, False, False, False, False
放样和扫掠特征是建立复杂模型的强大工具,特别是当涉及到变化的截面或需要精确控制模型形状时。掌握这些工具将使设计者能够创建更复杂的设计,而不仅仅是简单的基本形状。
4. 装配体设计与管理
4.1 装配体的基本概念与界面
装配体是将多个零件按照一定的约束关系组合在一起形成的产品,它是SolidWorks中的重要组成部分,用于模拟实际产品的结构和功能。理解装配体的基本概念和界面是进行装配设计的首要任务。
4.1.1 装配体界面与结构介绍
装配体界面是SolidWorks中的主要操作界面之一,它与零件设计界面有所不同,主要在于引入了“配合”功能,用于定义零件之间的相对位置和运动关系。在装配体界面的左侧为特征管理器设计树,它会显示所有已经插入的零件和子装配体,以及它们之间的配合关系。界面的右侧通常为图形区域,用于显示装配体的三维模型以及进行编辑操作。
4.1.2 装配体操作与约束
在SolidWorks中,装配体操作主要依赖于三种类型的操作:插入零件、应用配合以及移动或旋转零件。
- 插入零件:从零件库中选择零件,将其添加到装配体中。
- 应用配合:利用配合功能来固定零件之间的位置关系。配合类型多样,包括重合、平行、距离、角度等。
- 移动或旋转零件:通过对话框或直接拖动的方式在装配体中调整零件的位置。
配合关系是装配体设计的核心,正确的配合关系能够确保零件的准确组装以及运动的正确性。配合类型可以根据实际需要灵活运用。
4.2 装配体设计技巧与策略
在装配体设计过程中,选择合适的设计策略至关重要。常见的装配体设计方法有自顶向下和自底向上两种。
4.2.1 自顶向下与自底向上设计
- 自顶向下设计:从整体结构出发,先构建主要的装配框架,再依次添加细节零件。这种方法有利于保持设计的一致性和控制复杂装配体的结构关系。
- 自底向上设计:从细节零件开始设计,逐步将零件组装成子装配体,最后整合成完整的装配体。这种设计方式适合于零件数量众多、结构复杂的项目。
两种方法各有优劣,设计师需要根据具体的设计要求和项目条件来选择合适的设计策略。
4.2.2 装配体中的配合类型与应用
配合类型的选择取决于零件之间的运动关系和设计要求。以下是几种常见的配合类型及其应用场景:
- 重合配合:当需要两个零件的两个面完全重合时,使用重合配合。
- 平行配合:当两个零件需要保持平行关系时,使用平行配合。
- 距离配合:当需要设定两个零件面之间的精确距离时,使用距离配合。
- 角度配合:当零件之间需要保持一个特定角度时,使用角度配合。
配合类型的正确应用能够确保装配体的零件在模拟运行或实际生产中能够正确地组装和运行。
4.3 装配体管理与优化
装配体设计完成之后,对其进行管理和优化是保证设计质量和生产效率的重要环节。
4.3.1 装配体爆炸视图与BOM表
- 爆炸视图:通过爆炸视图可以清楚地展示装配体中各个零件的装配关系和装配顺序,便于生产和维修。
- BOM表(物料清单):BOM表详细记录了装配体中所使用的每一个零件的名称、数量、材料等信息,是生产制造的重要依据。
4.3.2 装配体性能分析与优化
装配体设计不仅仅满足于零件的正确组装,还应考虑其在实际应用中的性能表现。性能分析与优化步骤通常包括:
- 确定性能分析的目标,如检查装配体的运动范围、应力分布或热性能。
- 应用仿真工具进行测试和分析。
- 根据分析结果调整设计,优化性能。
下面是一个利用SolidWorks进行装配体爆炸视图的代码示例,展示操作步骤和逻辑:
1. 打开SolidWorks,载入需要进行爆炸视图的装配体文件。
2. 点击界面上的“爆炸”工具栏按钮。
3. 在特征管理器设计树中选择需要分离的零件或子装配体。
4. 在图形区域中指定分离的方向和距离。
5. 点击确定完成爆炸视图的创建。
6. 可以通过编辑特征管理器设计树中的爆炸步骤,调整各个零件的分离情况。
通过上述步骤,可以清晰地展示装配体的组成和装配过程,便于用户理解装配关系。
装配体管理与优化是一个持续改进的过程,它涉及到设计的每一个方面,从零件的制造精度到整个装配过程的效率。设计师需要不断地进行模拟和实验,找到最合适的解决方案。
以上章节详细介绍了装配体设计与管理的相关知识,包括界面与结构介绍、设计技巧与策略、管理与优化。通过这些内容,读者应能够更加深入地理解如何在SolidWorks中创建和管理装配体。
5. 工程图绘制与技术文档
5.1 工程图基本操作与标准
5.1.1 工程图界面与视图创建
SolidWorks 工程图功能是将三维模型转化为二维图纸的过程。要开始创建工程图,首先要熟悉工程图界面。打开工程图界面后,用户将看到多种工具,如图纸格式选择、视图工具以及注释和表格工具。在界面的顶部会有一个工具栏,用于放置视图和其他工程图相关组件。
创建视图是工程图绘制中的关键步骤。一般流程是从“视图布局”选项卡中选择“标准三视图”,选择相应的三维模型后,软件会自动生成包括主视图、俯视图和侧视图的基本工程图。若需要,还可以添加局部视图、断面视图、详细视图和投影视图等。
graph TD
A[开始创建工程图] --> B[打开工程图界面]
B --> C[选择图纸格式]
C --> D[使用视图工具添加视图]
D --> E[调整视图属性和布局]
E --> F[添加注释和表格]
5.1.2 符合国家标准的绘图规范
绘制工程图时,遵循行业和国家标准是非常重要的。SolidWorks 提供了强大的工具来确保所创建的工程图符合这些标准。用户可以通过“文档属性”设置单位、精度、线型、线宽、注释标准等。对于国标,通常需要设定合适的图纸尺寸、比例和标题栏。
此外,可以使用“注释”工具为图纸添加必要的尺寸标注、公差、表面粗糙度标记以及其他技术说明。每一个细节都应当符合工程图纸的规范要求,以保证图纸的准确性和可读性。
5.2 工程图编辑与详细表示
5.2.1 尺寸标注与公差设置
在工程图中正确标注尺寸和设置公差是至关重要的。尺寸标注不仅提供了零件的尺寸信息,还必须表达制造时允许的尺寸变动范围(即公差)。在SolidWorks中,可以通过“智能尺寸”工具添加尺寸,然后通过修改尺寸属性来设定公差值。
尺寸标注和公差设置应遵循以下基本原则:
- 尺寸应清晰、准确且完整。
- 尺寸标注要简明,避免标注重复的尺寸。
- 公差应根据制造过程的可控制范围来设定,常用的公差标准包括ISO、ANSI等。
5.2.2 注释、注释和表格的添加
注释是工程图中不可或缺的一部分,包括对特征的说明、技术要求、制造说明等。在SolidWorks中,注释工具不仅可以添加文本,还可以插入标准的符号和表格,增加图表来帮助解释设计意图。
创建注释时,建议:
- 使用清晰、简洁的语言。
- 利用表格列出材料清单(BOM),部件数量等信息。
- 使用自定义格式和样式来突出关键信息。
5.3 技术文档与出图流程
5.3.1 自定义图纸模板与使用
为了提高工作效率和确保图纸的一致性,使用自定义图纸模板是最佳实践。在SolidWorks中,用户可以创建自己的图纸模板,并在其中预设公司名称、零件编号、标题栏以及其他相关信息。
创建模板的步骤如下:
- 在SolidWorks中打开“新建”对话框。
- 选择“图纸格式”,根据需要选择适当的预设尺寸。
- 添加必要的注释、标题栏和公司标志。
- 保存为模板文件(.slddrt 格式)。
创建好模板后,每次需要创建新图纸时,只需从模板库中选择相应的模板文件即可。
5.3.2 打印与导出工程图的最佳实践
最终,工程图需要被打印或导出为PDF或其他格式以便于审核或生产。在SolidWorks中,导出工程图前应仔细检查图纸上的所有视图、注释和尺寸是否完整无误。
打印或导出工程图时,需要考虑以下最佳实践:
- 使用“打印设置”调整图纸布局和页面边距,确保所有视图都正确显示在打印纸张上。
- 检查打印机配置,确保选择了正确的纸张类型和尺寸。
- 导出为PDF格式时,确保“选项”对话框中包含了所有需要的注释和视图。
- 对于需要归档或分享的图纸,保存为高分辨率的PDF文件,并确保所有层次的信息都清晰可见。
通过这些步骤和实践,可以确保工程图能够有效地用于生产和沟通。
简介:本教程深入解析了SolidWorks这款领先的三维机械设计软件,详细介绍了从基本操作到高级功能的全方位知识。内容涵盖了用户界面和工作流程、草图绘制与编辑、特征建模、装配体设计、工程图绘制、仿真与运动分析以及渲染与动画制作。本教程旨在帮助用户全面掌握SolidWorks,以便在产品设计过程中更高效地应用这款软件。
























 4408
4408

 被折叠的 条评论
为什么被折叠?
被折叠的 条评论
为什么被折叠?








