准备工作:
1.确定电脑的BIOS模式
win+R打开搜索框,输入msinfo32即可查看BIOS模式。我的这台电脑是UEFI模式(现在的电脑基本都是),因此需要下载easyUEFI。如果为legacy模式,则需要下载easyBCD。
2.关闭快速启动
电源选项 -> 选择电源按钮的功能 -> 更改当前不可用的设置,取消勾选启用快速启动
安装好双系统后可重新开启
3.关闭安全启动
首先重启电脑,按F2进入BIOS(小新潮7000),在BIOS中关掉secure boot
一样,安装好双系统后可重新开启
4.磁盘划分
压缩出来一个空的磁盘给ubuntu,这样就可以
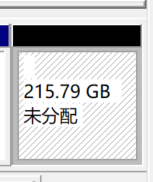
5.启动盘制作与UEFI设置
首先划分出一个5GB的磁盘空间,格式化为FAT32格式。如果格式化为NTFS格式,则在后续创建启动项时无法选中。将下载好的ubuntu-22.04.1-desktop-amd64.iso文件解压到该磁盘空间,然后打开easyUEFI,选择 管理EFI启动项 -> 创建新项,类型选择Linux或其他操作系统,描述就写Ubuntu,然后在选择目标分区项勾选刚刚创建的分区,文件路径选择 EFI -> BOOT -> grubx64.efi,然后确定即可。这样就创建了一个启动盘,代替U盘
easyUEFI的图解使用参考:
(4条消息) 没有U盘安装ubuntu18(linux),EasyUEFI安装ubuntu_大蜻科的博客-CSDN博客_windows ubuntu 免u盘
(注意:该磁盘不能跟压缩出来要安装ubuntu的磁盘时同一块磁盘,否则会出现安装ubuntu进行到内存分配环节不能识别到‘空闲’磁盘的情况)
接着再分出一个大的磁盘空间(根据自己资源来确定),用于安装ubuntu系统。
6.调整BIOS的SATA硬盘控制器的模式
win+R打开搜索框,在运行窗口中输入msconfig.选择引导->引导选项->安全引导,打上勾并保存设置,点击应用->保存->会弹出来重启的窗口.
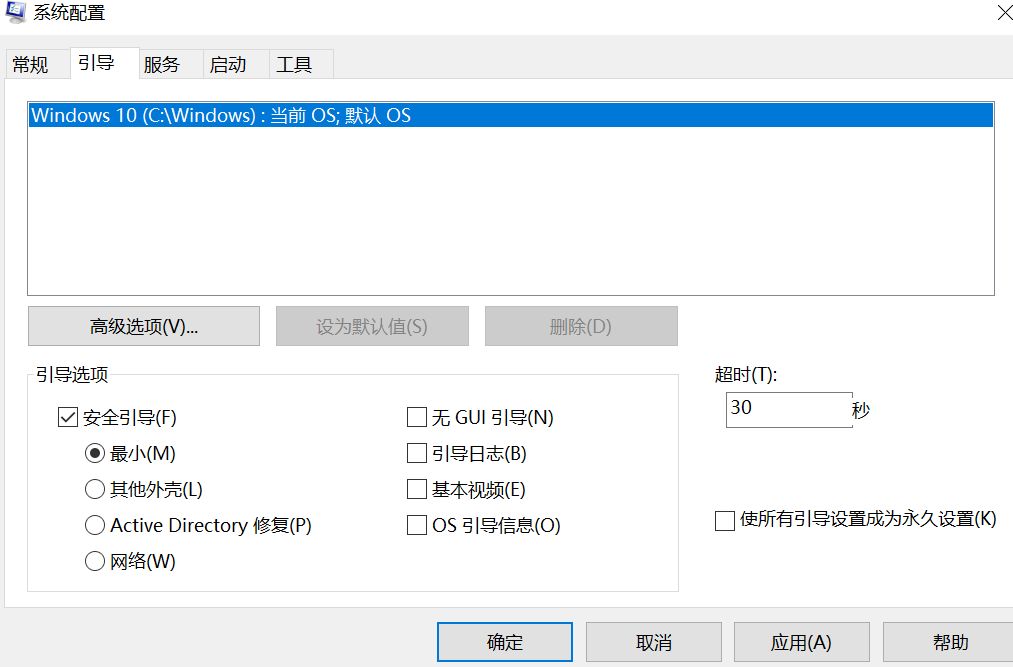
重启电脑,快速按F2进入BIOS设置(联想小新潮7000).之后再调整BIOS的SATA硬盘控制器的模式由RAID改为AHCI.保存设置.(这个如果不修改,可能会在安装过程中出现关闭RST错误)

重启电脑,会自动进入安全模式,等到安装结束以后,再次按win+R,输入msconfig进入系统配置,这次把安全引导选项去掉.再重启电脑,就会发现可以正常安装了同时w10也可以正常进入
参考:(4条消息) 戴尔电脑联想电脑 装乌班图(Ubuntu)遇到RST问题完美解决_高艺康的博客-CSDN博客_关闭rst
7.ubuntu的安装
内存分配可以参考:(4条消息) Ubuntu20.04安装详细图文教程(双系统)_Hacah的博客-CSDN博客_ubuntu20.04安装教程
参考链接:
(4条消息) 如何在Windows10下安装ubuntu双系统(无U盘)_雨下yi整晚的博客-CSDN博客_windows10 ubuntu 没u盘easybcd
(4条消息) 没有U盘安装ubuntu18(linux),EasyUEFI安装ubuntu_大蜻科的博客-CSDN博客_windows ubuntu 免u盘
(4条消息) 戴尔电脑联想电脑 装乌班图(Ubuntu)遇到RST问题完美解决_高艺康的博客-CSDN博客_关闭rst
(4条消息) Ubuntu20.04安装详细图文教程(双系统)_Hacah的博客-CSDN博客_ubuntu20.04安装教程
























 4640
4640

 被折叠的 条评论
为什么被折叠?
被折叠的 条评论
为什么被折叠?








