前言:之前安装过4090的显卡,但是是使用20.04直接在第三方驱动里面安装的,这回使用的是18.04,版本估计是21年以前的,附加驱动直接没有,整整卡了两天,最后再查询多篇资料后最终安装好,特此记录以下完整的安装过程,以便未来。------20240819
系统:ubuntu18.04
显卡:3090公版
驱动:535.183.01
时间:2024年8月15日
目录:
第一章 准备部分
第二章 相关环境依赖下载
第三章 安装
第四章 确定成功安装的判断方法
附录 参考资料
第一章 准备部分
准备部分主要包括相关硬件的连接,确定显卡的型号、相匹配驱动的下载。
1.1 确定相关硬件连接
硬件连接主要看两点,
①显卡的供电线是否插上,一般而言服务器在运输的过程中会将显卡拆下到货后。由专门的安装人员进行安装,但也不能保证,所以需要先判断显卡的供电线是否插入。
供电线为6pin,40系列好像时12pin插进即可,如图1-1所示。

图1-1 显卡供电线连接确认
②连接外接显示器的HDMI或者DP线需要确定是否插在显卡的HDMI接口或者DP接口,如图1-2所示。

图1-2 确定外接显示器的HDMI或DP线连接显卡的接口
如果说服务器外接的是单显示器的话,且显示器的线接在了主板的HDMI接口处,那么会导致ubuntu系统始终使用的是核显,即在settings里面显示为llvmpipe 256bit,如图1-3所示。
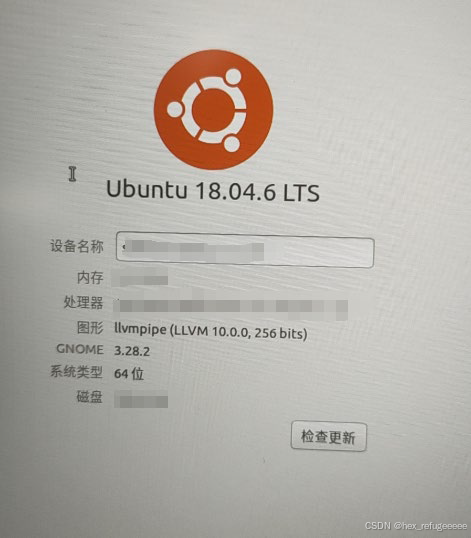
图1-3 ubuntu里settings显示
确定完上述两点,硬件连接部分就算完成。
1.2 确定显卡型号
一般而言,服务器会在机箱外部贴有相应的型号,根据型号可以直接去服务器厂家官网去查询就可以。如果这个方法行不通,就采用如下方法:
①打开终端(Ctrl+Alt+T)
输入:lspci | grep -i nvidia
显示如图1-4所示,

图1-4 输入lspci | grep -i nvidia显示
记住NVIDIA Corporation Device 后面的代码:xxxx。将它复制下来。
②进入官网查询
进入Nividia的官网:https://admin.pci-ids.ucw.cz/read/PC/10de/2208
如图1-5所示,在红框处输入上面所保存的4位标识符。

图1-5 输入4位标识符
结果如图1-6所示,
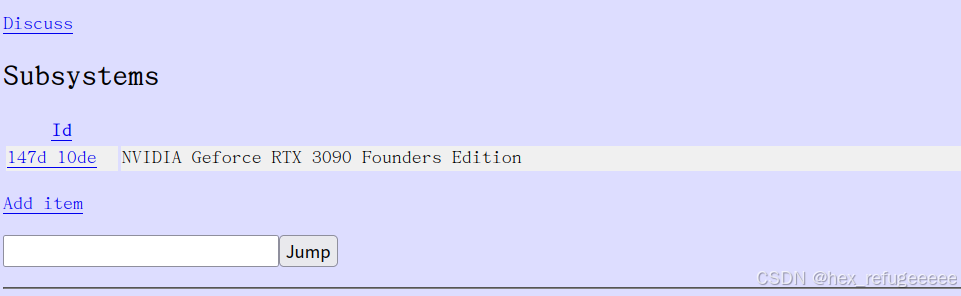
图1-6 输出显卡型号
③直接查询
使用在终端使用命令:nvidia-smi -L,
输出结果如图1-7所示,

图1-7 使用命令nvidia-smi -L
经过以上步骤显卡的型号就可以确定下来,下面是对于显卡驱动的安装。
1.3 安装显卡驱动
①搜索驱动
还是要进入nvidia官网: https://www.nvidia.cn/drivers/lookup/
如图1-8所示,然后输入前面获得的型号,即可获得可以使用的显卡驱动包。注意系统不要选错了,选择对应的系统,ubuntu18.04位Linux系统,选择Linux 64-bit。
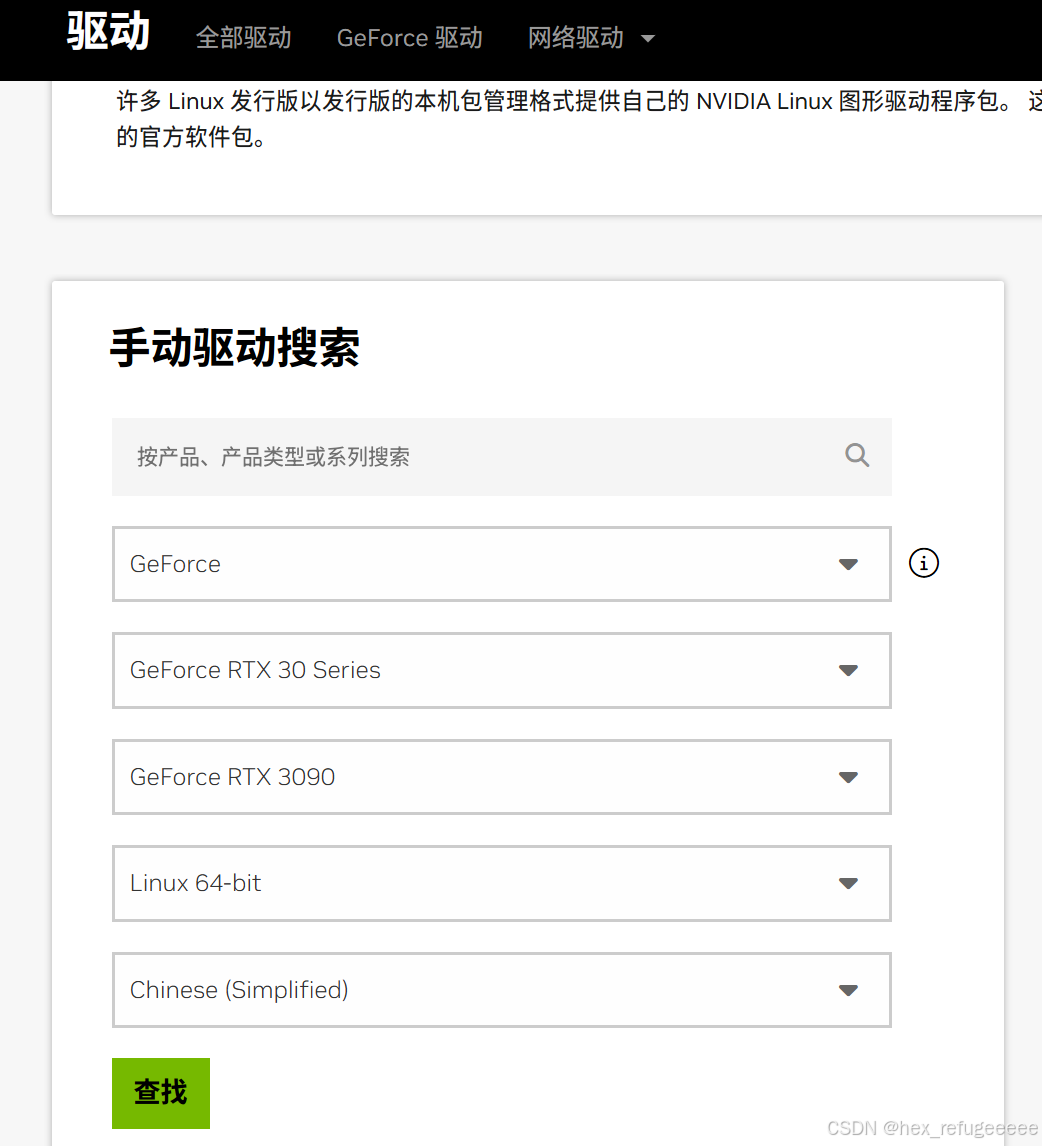
图1-8 官方推荐显卡驱动包
②选择合适的驱动
如图1-9所示,官方会显示很多的驱动包,在这里选择适合的驱动包,我选择的是驱动版本535.183.01。一般而言不要选择较新的驱动,可能会产生CUDA和torch等相关的不适配,建议安装稳定版本的。
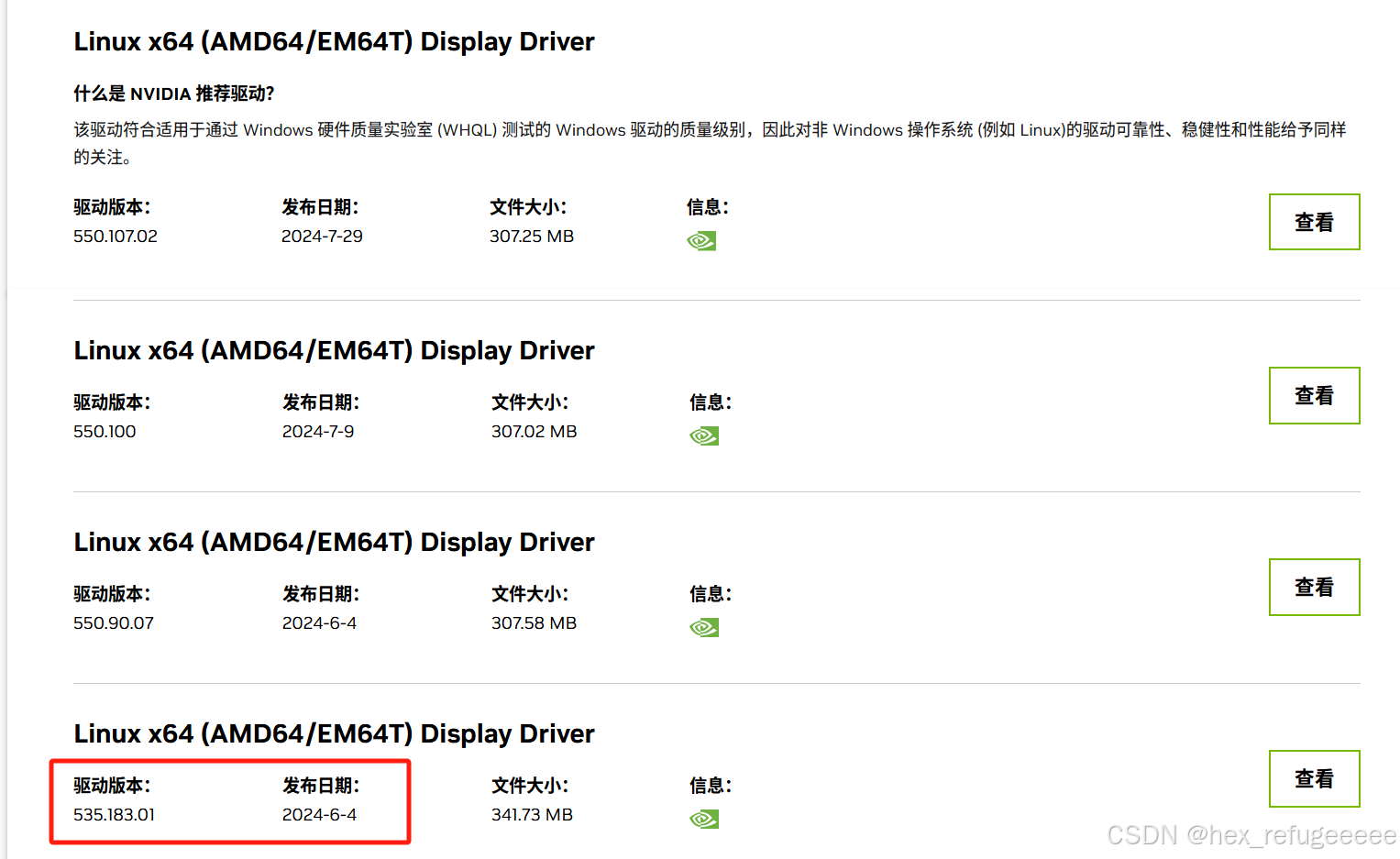
图1-9 官方驱动包列表
再点击查看就可以直接下载了,下载前再次确定系统是否位Linux 64-bit。
下载完成后,会得到一个后缀为run的文件,如图1-10所示。
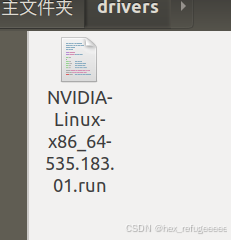
图1-10 下载后得到一个后缀为run的文件
1.4 禁用BIOS相关
在BIOS部分主要修改两处。
①禁用secure boot
禁用BIOS中的安全启动模式secure boot,开机进入BIOS模式,主要是按F2或者Delete,然后找到secure boot按钮选择uneable就行。
②启动独显模式
在GRAPHIC界面选择ONLY NVIDIA HD。
到此为止,我们的准备部分就完成了。下面进行相关环境依赖的安装。
第二章 相关环境依赖的安装
本章的主要内容包括移除之前安装的nvidia包、自带的nouveau包、安装gcc、安装cmake以及安装lightdm相关依赖。
2.1 移除之前安装的nvidia包
适用于之前安装过nvidia的包,按如下的步骤卸载,分为两种情况:
①在ubuntu软件与更新部分安装的附加驱动,如图2-1所示,
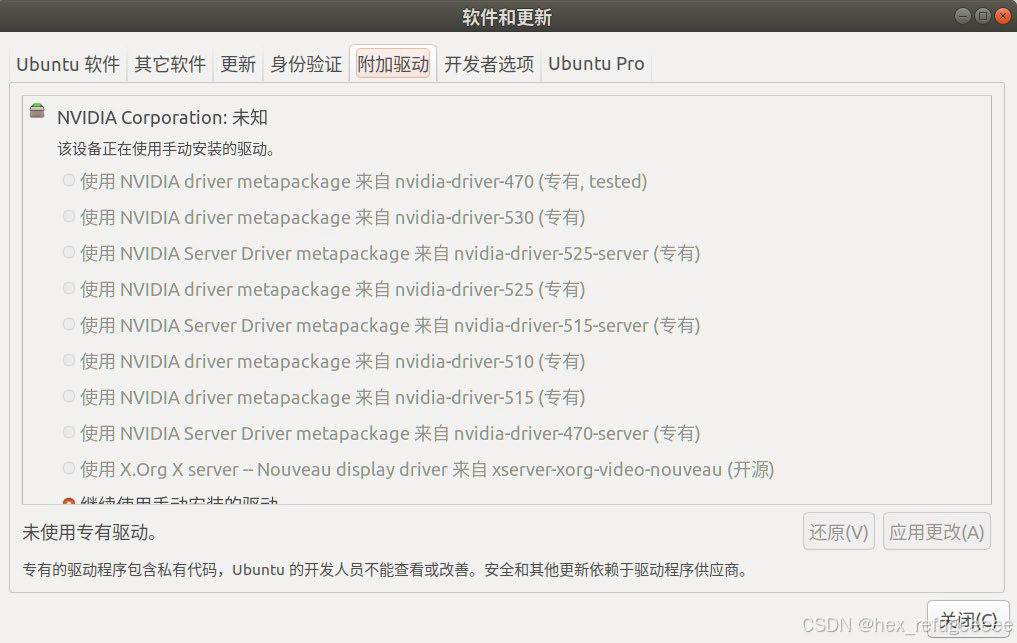
图2-1 软件与更新部分附加驱动
卸载这种形式安装的nvidia驱动输入命令:sudo apt-get purge nvidia*
②是按照自己在官网下载驱动自己安装就是本文的情况
在所下载的驱动文件夹内打开终端,输入sudo ./NVIDIA-Linux-x86_64-*.run –uninstall
即可将这种模式下安装的驱动卸载。
2.2 禁用自带的nouveau驱动
输入指令:sudo /etc/modprobe.d/blacklist.conf
在文件末尾加入:
blacklist nouveau
options nouveau modeset=0如图2-2所示,
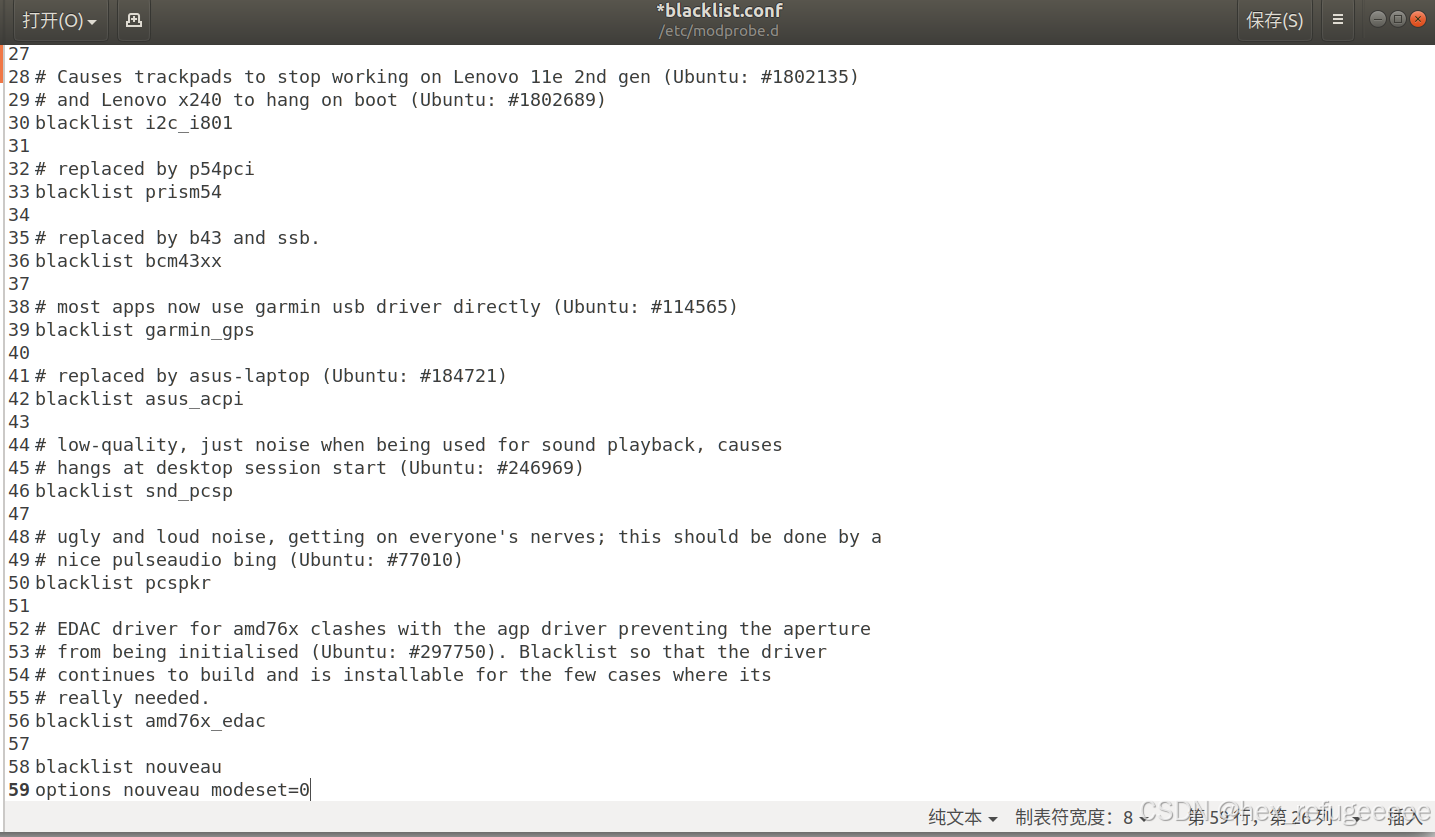
图2-2 在blacklist-nouveau.conf文件中加入禁用命令
再保存文本,然后再更新以下:
sudo update-initramfs -u然后重启,reboot,重启成功后在终端输入lsmod | grep nouveau 如果没有输出,说明nouveau禁用成功。
2.3 安装相关依赖
主要安装gcc、g++、cmake以及lightdm,特别是lightdm,如果不安装会导致重启后卡在循环登录界面,就是左上角一个横杠一直闪烁。
①安装gcc
输入命令:sudo apt-get install gcc
sudo apt-get install gcc②安装g++
输入命令:sudo apt-get install g++
sudo apt-get install g++③安装cmake
输入命令:sudo apt-get install make
sudo apt-get install make④安装lightdm(重要)
输入命令:sudo apt-get install lightdm
sudo apt-get install lightdm安装完成后,输入sudo /etc/init.d/lightdm status查看状态,如图2-3所示,
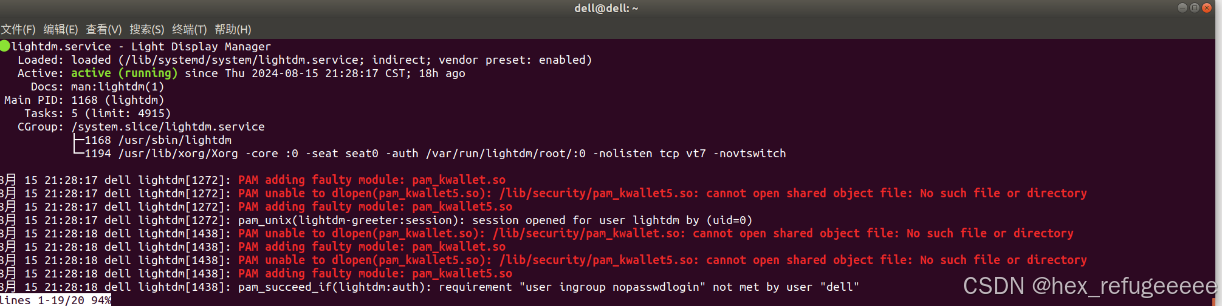
图2-3 lightdm status查看状态
输入sudo /etc/init.d/lightdm stop或者sudo service lightdm stop
sudo /etc/init.d/lightdm stop
# 或者 sudo service lightdm stop这时屏幕会黑,因为关闭了桌面图形化,下面开始正式的安装。
也今天输入命令:sudo telinit 3关闭图形化。
第三章 安装驱动
本章主要分为进行文本tty界面、安装驱动两大部分。
3.1登录命令行版ubuntu
①进入tty界面
按住Ctrl+Alt+F1即进入tty界面(如果进不去,就按Ctrl+Alt+F2~F6的任何一个分别对应tty2~tty6,任何一个都可以),如图3-1所示,
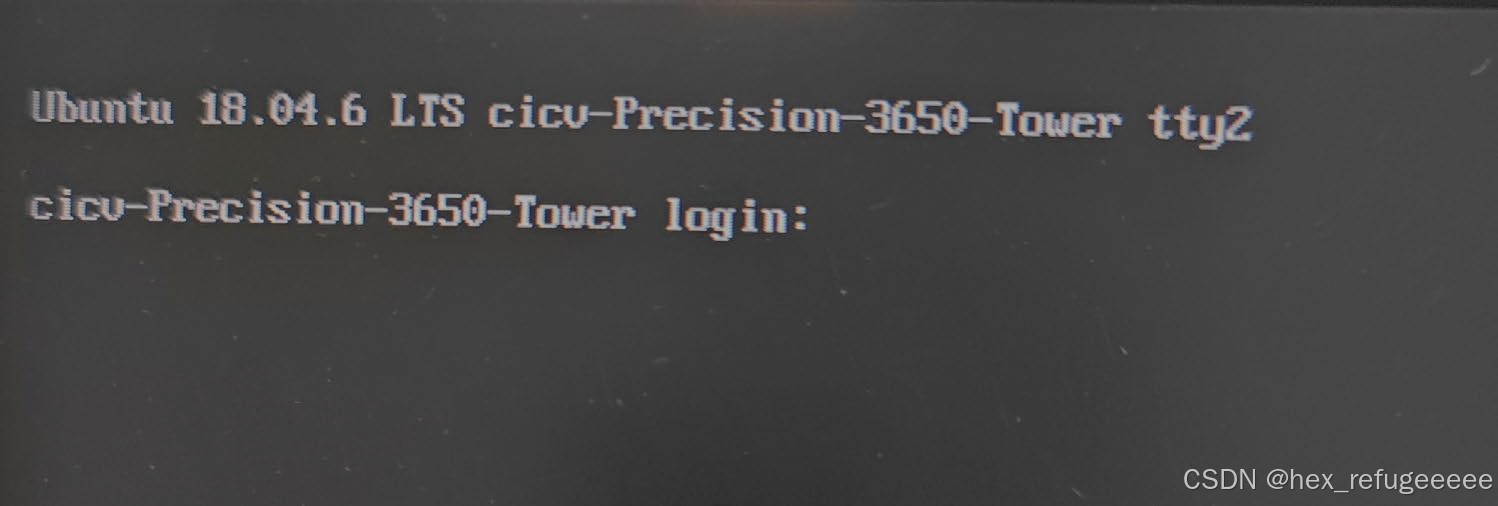
图3-1 tty界面
tty界面为Ubuntu最原始的界面,没有图形化的显示,我们需要用它来完成Nvidia显卡驱动的安装。
②登录tty终端
输入主机名和密码,如图3-2所示,
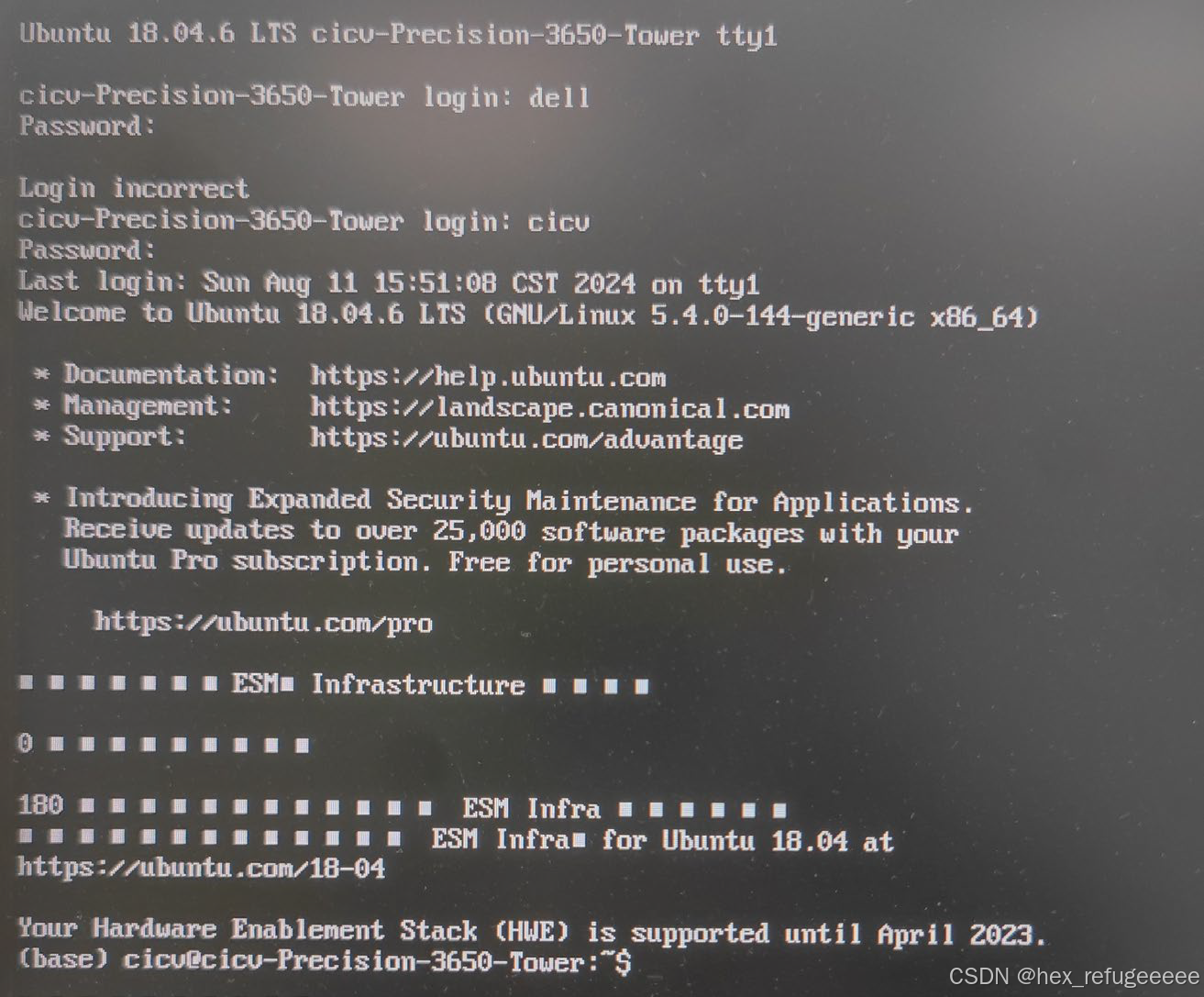
图3-2 输入主机名和密码
即正常进入到了无桌面版的ubuntu。
3.2 安装驱动
①进入到下载好的驱动的目录
输入命令:cd /xxx,再使用ls命令验证。如图3-3所示,
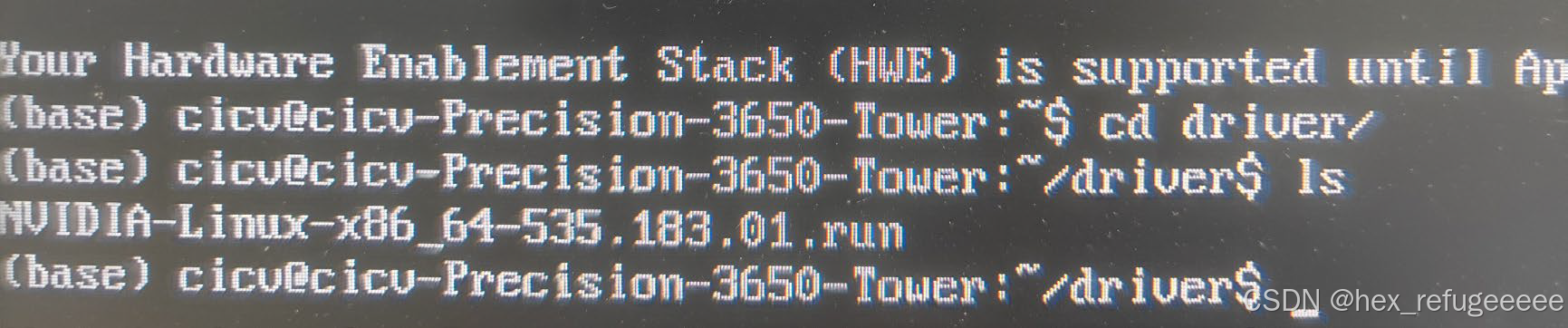
图3-3 进入驱动所在目录并使用ls命令验证
②赋予驱动可执行权限
输入命令:sudo chmod 777 ./NVIDIA-Linux-x86_64-*.run(这里的*换上所下载的不同版本的驱动)。
sudo chmod 777 ./NVIDIA-Linux-x86_64-*.run然后使用ls验证,它会变成绿色,有些也不会变成绿色,那么使用ll命令看它是否有可读写的权限,如图3-4所示,
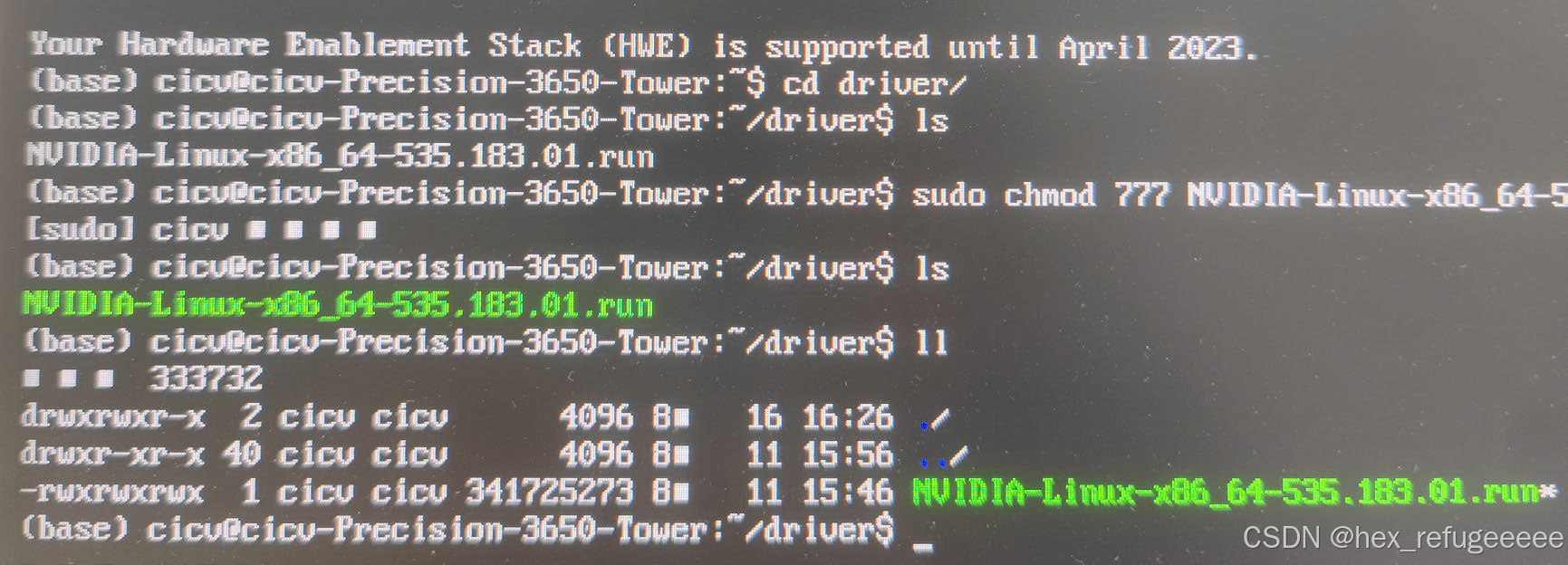
图3-4 验证是否具有可执行权限
③执行安装
输入命令:sudo ./NVIDIA-Linux-x86_64-*.run -no-x-check -no-nouveau-check
其中-no-x-check参数表示不检查x服务,
-no-nouveau-check参数表示不检查nouveau
sudo ./NVIDIA-Linux-x86_64-*.run -no-x-check -no-nouveau-check注意台式机不要输入-no-opengl-files会影响后面的安装。
输入命令且执行后,它会出现如下图3-4所示的四个白色的方块,这是输入密码的标志,不是等待命令执行。第③步有可能也会出现需要注意。

图3-4 输入密码
密码输入后,即进入安装部分,会出现几个选择一般来说按如下部分进行选择:
会询问是否安装32位的,选择no
会询问是否执行nvidia-xconfig选择no
剩下的就是默认就好了,然后等待安装完成。一般不会有什么问题。安装完成后输入nvidia-smi一般而言会出现如下图3-5所示的内容,这表示显卡驱动安装好80%,需要再到系统里面验证才可以完成剩下的20%。
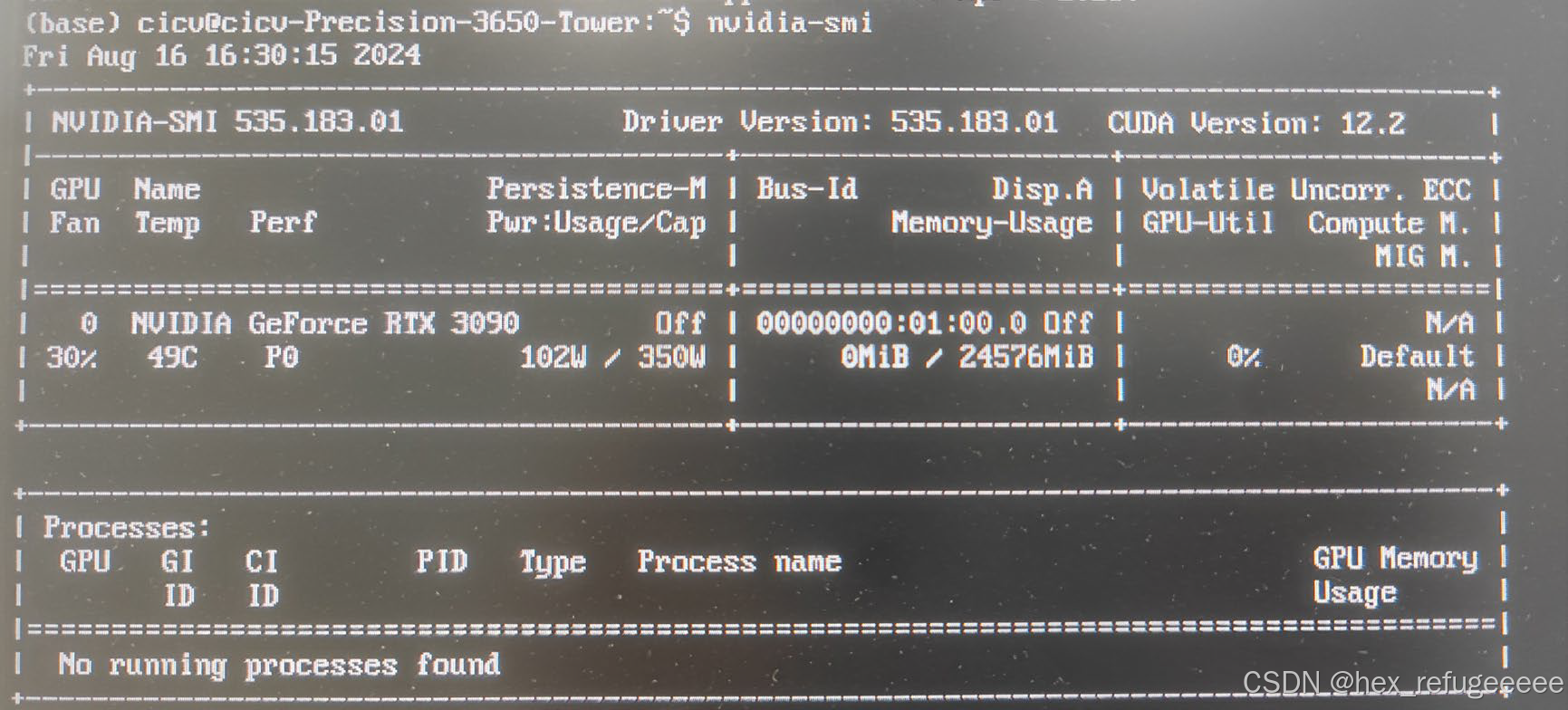
图3-5 nvidia-smi显示
3.3 可能遇到的问题
一般按照上面的步骤后,应该不会出现问题,这里记录下我遇到的问题,以及解决的办法。
①安装过程中,报you appear to be running an x server please exit x before installing什么什么的,主要是因为x服务没有关闭,输入命令:
sudo /etc/init.d/lightdm stop
sudo /etc/init.d/lightdm status最好不要使用gdm类型,会与nvidia显卡驱动产生冲突,出现一些不必要的问题。
②安装完显卡驱动,reboot后左上角一直光标在跳动,即进入了循环登录的界面。有两种解决方法:
第一种:进入tty模式,安装ubuntu desktop
输入命令:sudo apt install ubuntu-desktop
sudo apt install ubuntu-desktop然后重启reboot
第二种:进入tty模式,
输入命令:cd /etc/X11
输入命令:ls,查看是否有xorg.conf,xorg.cong-nvidia-xconfig这两个文件。
cd /etc/X11
ls删除xorg.conf,将xorg.cong-nvidia-xconfig重命名位xorg.conf。命令如下:
输入命令:sudo rm ./xorg.conf
输入命令:sudo mv xorg.cong-nvidia-xconfig xorg.conf
sudo rm ./xorg.conf
sudo mv xorg.cong-nvidia-xconfig xorg.conf然后重启reboot。
这里出现这个的原因,可能是xorg.conf是驱动安装过程中被修改过的(选择Yes的后果),修改了系统的X服务器配置文件/etc/X11/xorg.conf,来让X服务器自动指向NVIDIA X来作为图形驱动。xorg.cong-nvidia-xconfig是备份的原文件。简单来说就是这个配置文件时核显的,但核显关闭了,找不到核显,就只能循环的登录了。
第四章 验证成功安装
在ubuntu系统中验证成功安装的方式只有一种,就是settings->设备那里显示处显卡的型号或者Nvidia corporator如图4-1所示,才能算显卡安装成功,其它的都是假的。
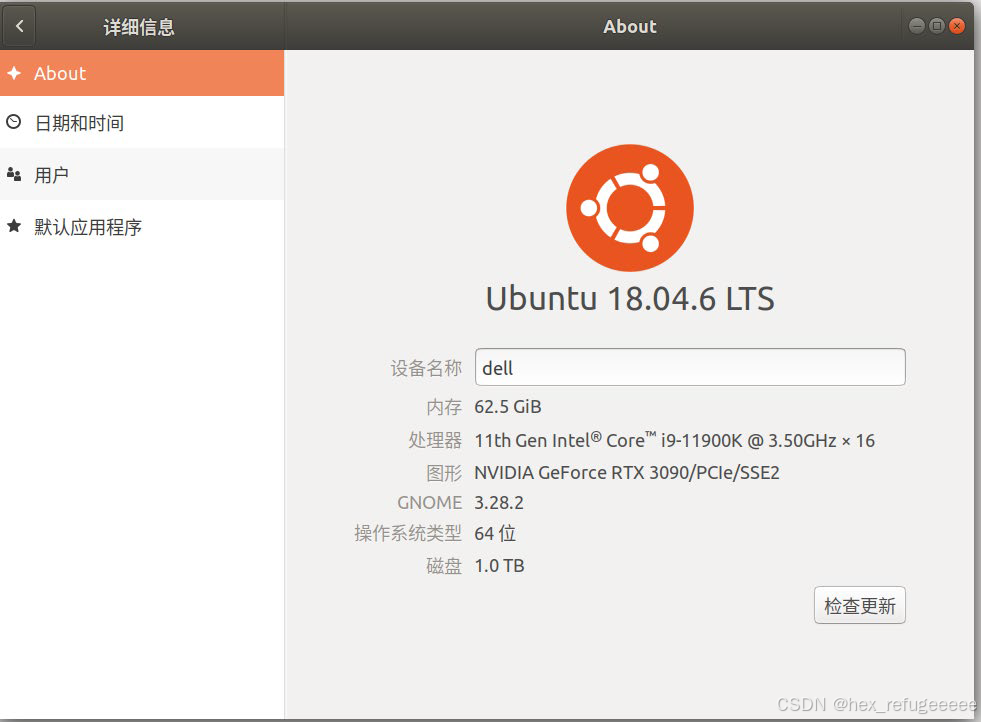
图4-1 setting显示
最后看一下成功安装显卡驱动后的vtd的ig,60帧流畅运行。

图4-2 60帧流畅运行的ig
备注:csdn写文章格式好难用,还是得学一下markdown。





















 16万+
16万+

 被折叠的 条评论
为什么被折叠?
被折叠的 条评论
为什么被折叠?








