希望更多的人尝试自己diy电脑,因为这真的很有趣!
本文章讲解了升级一个笔记本电脑和组装一个台式机的历程,过程摸索艰难,所有操作都是第一次且一直查资料,欢迎按照我的思路自己尝试一下!
前言
可以借助鲁大师这个流氓软件,他帮我知道了很多自己电脑的配置,重装系统后一键升级驱动很赞。
还有小工具——CrystalDiskInfo ,查询自己电脑硬盘详细情况。
本文持续更新~~~~
一、笔记本升级(加内存条、固态、电池教程)
我的笔记本是16年买的宏碁acer的Aspire V5-91G,比较老了,想升级一下给我妈用,于是拆开后盖,发现可以加装固态和内存,如图:

1.加装内存条
上边红圈发现只有一个内存条,可以再加一个。内存条的作用是增加电脑的思考容量,加完就像可以让电脑同时思考两件事,同时登扣扣微信再开几个网页也不卡。
加的时候注意要和原来的内存条有一样的参数,可以在鲁大师查看,如图下图:上边2020年内存是我加的,下边15年的原来的,这俩要有一样的内存类型和频率,都是DDR4,2133M。为了防止不兼容,我牌子都买的一样的,都是海力士,牌子其实可以不一样。

下图为我在京东买的内存条,200元:

2.加装固态硬盘的错误经验
我的电脑只有一个1T的机械硬盘,目标是再加一个1T的固态硬盘。加固态比加内存难很多,但是固态硬盘对电脑提升很大,固态硬盘比机械硬盘强很多。我弄了俩星期才装好,下边全是踩的坑。
如图,我电脑有一个M2固态的接口:

首先一定要了解自己电脑,少指望客服。先学会看自己电脑的bios,打开bios的方法根据电脑型号百度,我的是开机狂按F2。BIOS界面如图,逐行解析一下:

前两行是CPU的型号和频率,第三四行是bios的型号,bios是电脑主板自带的东西,后续也可以升级。
换固态要看再下边四行,第五六行的HDD0是我以前的机械硬盘,系统还在机械硬盘里。再下边两行,第七八行的HDD1是我新买的固态硬盘CT1000P2SSD8,英睿达的1T固态硬盘550元,在BIOS里两个硬盘都显示了,都能读取到。再下边几行是电脑型号啥的。
此时很开心,然后开机。

开机后右键 我的电脑 选则 管理 选择 磁盘管理器 如图:

发现有两个磁盘,磁盘0是原有的,磁盘1是新加的固态,右击磁盘1添加新加卷,如图就在我的电脑看见一个新的盘G,一个T的容量,是固态硬盘。此时还是很开心。

但是过了一会,就发现固态硬盘凭空不见了!!!磁盘1消失了,但我重新打开BIOS 发现磁盘1是有的。我找客服,搜各种帖子,不知道原因所在。重启几次电脑都是一样的,开机后固态盘有,过一会就没了。开始难受~~~
看网上说先把原来的机械硬盘去掉,然后只用固态硬盘,我决定试一下。只剩一个固态硬盘,以前的win10系统在机械硬盘里,没有系统了,要在这个固态上做一个系统。做win10系统其实很简单,详见哔哩大学的【装机教程】超详细WIN10系统安装教程,我选择他讲的用U盘制作系统盘的方式。做系统前打开bios,打开root选项,如图:
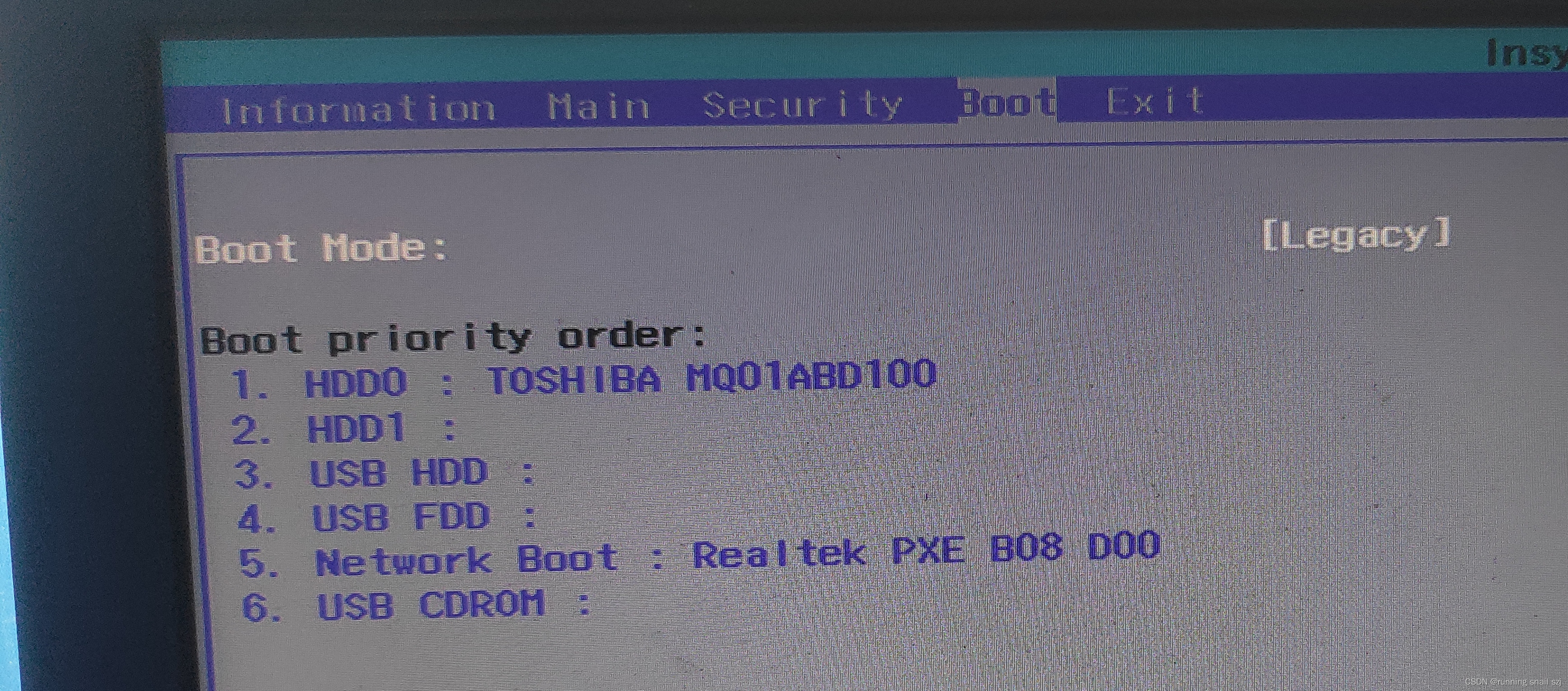 第一行,我根据上面视频链接讲解,选择Legacy模式。 下边的是开机时读取硬盘的顺序:HDD0是我的机械硬盘,HDD1是新加的固态,USB HDD是系统制作U盘,其他几个不知道是啥也没用。一开始的电脑系统在HDD0,所以他在第一位,开机读取第一位的HDD0就正常开机了。
第一行,我根据上面视频链接讲解,选择Legacy模式。 下边的是开机时读取硬盘的顺序:HDD0是我的机械硬盘,HDD1是新加的固态,USB HDD是系统制作U盘,其他几个不知道是啥也没用。一开始的电脑系统在HDD0,所以他在第一位,开机读取第一位的HDD0就正常开机了。
现在没有HDD0,我们要在HDD1里装系统,就把USB HDD放在第一位,HDD1放在第二位HDD0第三位,这样开机就先进行装系统的U盘,装好系统后拔掉U盘,重新开机就从第二位的HDD1开机。像如图这样:

上边操作都没问题,但我自己出现了问题,win10系统在固态装不进去!!

这个问题我试了很多方法都没有效果,此时我开始怀疑自己的电脑是否太老旧了,不适合装固态,于是短暂放弃了加固态。
期间我对固态做了一些了解,才发现问题所在,如下总结:
3.固态总结
1、固态硬盘在外观上分为 ——M2、SATA
如图大个盒子是SATA的,小条形状是M2 。

2、根据数据通道分为——SATA、PCI-E
PCI-E跟SATA3是数据从硬盘到CPU或者内存走的通道,这个SATA不同于上边的SATA,这两个东西是指串行接口或者就是数据走的通道,相信有人看到这个SATA就要迷糊了,其实上面的SATA更多是指插槽,而这里的SATA是指数据走的通道,目前的新设备普遍都是SATA3接口了,但是SATA3是向下兼容SATA2跟SATA1的。
PCI-E跟SATA3简单说就是数据走的“路”,PCI-E就像是特别宽大的路,数据可以走的特别快,而SATA3与之相比更像是一条崎岖的小路,数据走的特别慢,但是CPU内部就那么大一点,修不了特别多的大路,所以PCI-E通道也就仅有那么几条。

3、根据协议分——NVME、AHCI
NVMe跟AHCI都是一种规范,就像是在路上走如果没有交通规则的限制,那么肯定是一团拥挤肯定都走不动了,而NVMe跟AHCI就像是这种交通规则。
NVME协议对应PCIE通道,AHCI对应SATA通道。

综上总结:

4、正确的安装固态姿势
由上面三个总结后再看就很简单了,在右击 我的电脑 选择 管理 的 设备管理器 中 IDE 找到 磁盘驱动器。
我找到别人能装nvme协议固态的电脑,应该是下图这样:
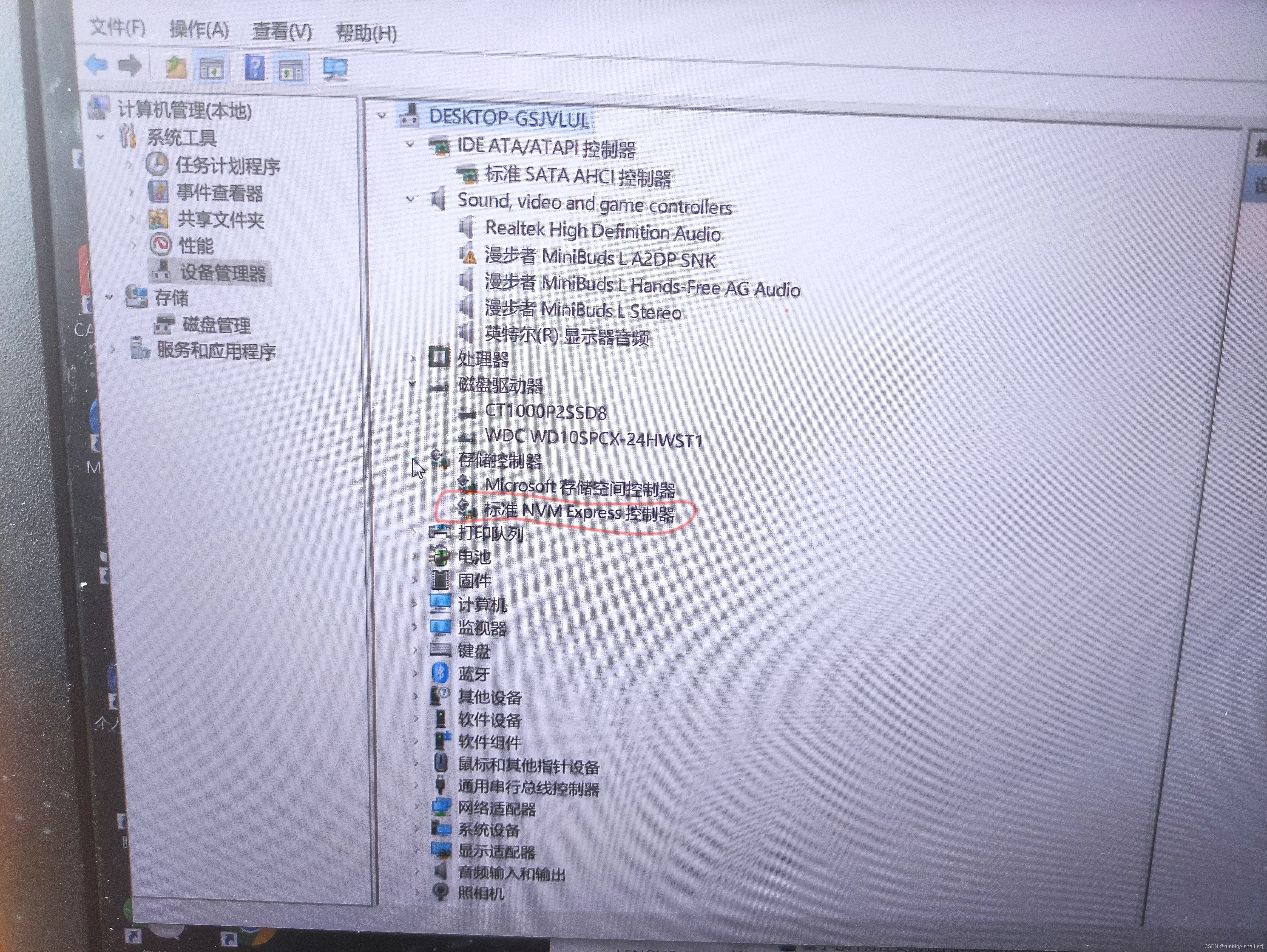
而我的是这样:
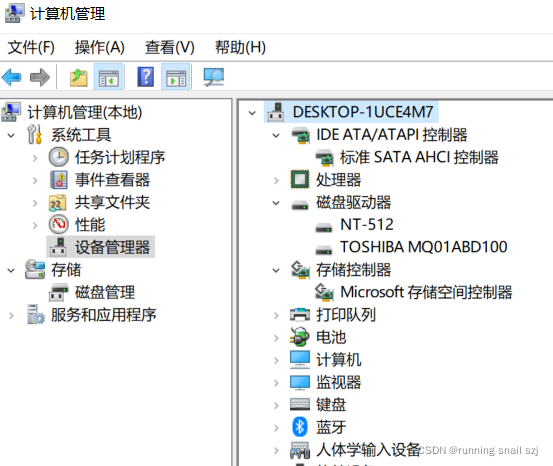
所以判断为我的支持 m.2 SATA 2280 NGFF 的固态。这个虽然读取速度为500MB/S,比nvme的2400MB/S慢,但也比机械盘快很多了。
于是我重新买了一个固态固态:

按照上面的方法再重新安装。首先插上固态开机,右击我的电脑选择管理,选择磁盘管理器。右击新增加的固态,设置为和老机械盘一样的MBR分区(你的可能是GPT分区),然后新建卷就可以看到我的电脑多出一个盘。然后关机重装系统到固态,一切完美!

安装完成后的迫不及待测分,可以到40万以上:

期间安装一个小工具——CrystalDiskInfo (百度就有) ,查询自己电脑硬盘详细情况。我的可以到500MB/S。

5.更换电池
电脑电池是最简单的,按照原电池的参数问商家即可。上面拆装固态时记得先拔掉电池线。

二、组装台式机
1.主板、CPU、电源的购买
家里有一台15年买的联想电脑,卡到不能用。CPU是焊在主板上的,所以不能单独换CPU。因为老机器,所以也敢随便拆装。但又不懂,我就随便找的商家换了一套———CPU(i5-4590)、H81M主板、280W电源以及一些小零件,一共600元。
如图,上边是旧的显卡和旧主板,下边是新主板。

第一次安装CPU,我在哔哩大学看了很多视频,其实真的不难,我第一次装就成功了。

在这里可以介绍一下主板:
如图,黑色风扇下的散热器下就是刚才装的CPU,三个黑色的长条安装显卡,左侧两个蓝色长条安装内存,红圈连接硬盘、光盘驱动器,白圈连接电源供电,黄线部分连接机箱前边的usb口、耳机口,黑色风扇右侧是主机后边可以看见的HIMI、USB等接口。

2.更换显卡
这个组装电脑能开网页看视频,但打LOL还是不太行,因为显卡是GT705,更换显卡。显卡分为两大品牌 AMD 和 Nvidia,因为要用到深度学习cuda库,我一般只选Nvidia。
显卡如何通过参数判断性能?
Nvidia N卡的型号由前缀+数字组成。
分别为GTX代表高端显卡、GTS加强型显卡、GT中端显卡、GS缩水显卡。
显卡举例子:GTX750TI
(1). 第一个数字 7 :代表世代, 数字越大年代越新。
(2). 第二个数字 5:0-4代表低端或集成,5代表中低端,6代表中端,7代表中高端,8代表高端,9代表极品
(3). 第三个数字0:隶属于第二个数字 举例:GTX755对比GTX750 那么GTX755性能比GTX750高
(4). TI是高端版本的意思
也有很有趣的事情,比如GT1080显卡比GT2050好,因为80是高端,虽然是10代,也比20代的50中端强。可以参照显卡天梯图:

上面买的280W的电源,更换显卡就对电源有很大要求。同时要兼顾CPU的性能,避免CPU 太差而无法发挥GPU性能,最终我准备入手GT1050 2G,280W也能用,小一千元,但是资金不足还没剁手。再好一点的显卡需要更高功率的电源,更好的CPU,所以下次换电源一定要400W以上的。
后续不定时更新~~~~~~~~~~~~~~~~~~~~~~~~~~~























 4680
4680

 被折叠的 条评论
为什么被折叠?
被折叠的 条评论
为什么被折叠?








