Matplotlib Plot NumPy Array
在本 Python Matplotlib 教程中,我们将讨论 Matplotlib 中的 Matplotlib plot numpy 数组。在这里,我们将涵盖与使用 matplotlib 绘制 numpy 数组相关的不同示例。我们还将讨论以下主题:
- Matplotlib plot numpy array
- 将 numpy 数组绘制成直线
- Matplotlib 散点图数字数组
- Matplotlib 从 numpy 数组中绘制多行
- Python 将 numpy 数组绘制为热图
- Matplotlib 将 numpy 数组绘制为图像
- Matplotlib 保存绘图到 numpy 数组
- Matplotlib plot numpy 数组 2d
- Matplotlib plot numpy 数组 3d
- Matplotlib 绘图数字矩阵
- Matplotlib 绘图 numpy 数组列
目录
- Matplotlib plot numpy 数组
- Matplotlib 将 numpy 数组绘制为线
- Matplotlib 散点图 numpy 数组
- Matplotlib 从 numpy 数组中绘制多行
- Python 将 numpy 数组绘制为热图
- Matplotlib 将 numpy 数组绘制为图像
- Matplotlib 将绘图保存到 numpy 数组
- Matplotlib plot numpy 数组 2d
- Matplotlib plot numpy 数组 3d
- Matplotlib 打印数字矩阵
- Matplotlibb plot numpy 数组列
Matplotlib plot numpy 数组
在 Python 中, matplotlib 是一个绘图库。我们可以将它与 Python 的库一起使用。NumPy 代表数字 Python ,用于处理数组。
**以下是绘制 numpy 数组的步骤:**
- **定义库:**导入所需的库,如用于数据可视化的
matplotlib.pyplot和用于创建 numpy 数组的numpy。 - **定义数据:**定义用于绘图的 x 轴和 y 轴数据坐标。
- **绘制图表:**通过使用 matplotlib 库的
plot(),scatter()方法我们可以绘制图表。 - **可视化绘图:**通过使用
show()方法,用户可以在他们的屏幕上生成一个绘图。
我们来看一个例子:
**# Import Library**
import numpy as np
import matplotlib.pyplot as plt
**# Data Cooedinates**
x = np.arange(5, 10)
y = np.arange(12, 17)
**# PLot**
plt.plot(x,y)
**# Add Title**
plt.title("Matplotlib PLot NumPy Array")
**# Add Axes Labels**
plt.xlabel("x axis")
plt.ylabel("y axis")
**# Display**
plt.show()
说明:
- 导入所需的库,如
matplotlib.pyplot和numpy。 - 之后,我们使用 numpy 的
np.arange()函数定义数据坐标。 - 要绘制图形,请使用 matplotlib 的
plot()函数。 - 然后我们使用
title()、xlabel()和ylabel()方法,在绘图的轴上添加title和标签。
输出:
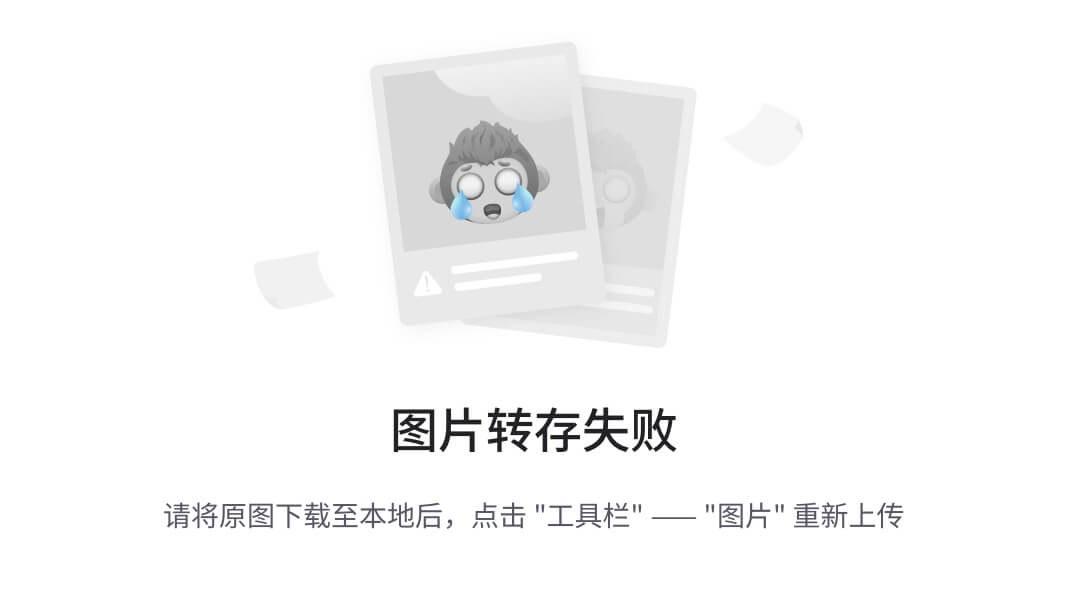
np.arange()
另外,检查: Matplotlib set_xticks
Matplotlib 将 numpy 数组绘制为线
我们将学习使用 numpy 函数创建一个线图。为此,我们使用 np.arange() 函数,该函数从区间中返回等距值。
我们来看一个例子:
**# Import Library**
import numpy as np
import matplotlib.pyplot as plt
**# Data Coordinates**
x = np.arange(2, 8)
y = np.array([5, 8, 6, 20, 18, 30])
**# PLot**
plt.plot(x, y, linestyle='--')
**# Add Title**
plt.title("Matplotlib Plot NumPy Array As Line")
**# Add Axes Labels**
plt.xlabel("x axis")
plt.ylabel("y axis")
**# Display**
plt.show()
- 在这个例子中,为了定义数据坐标,我们使用 numpy 的
arange()和array()方法。 - 为了绘制线图,使用
plot()方法,我们还将linestyle参数传递给该方法,以更改线条的样式。 - 要给绘图添加标题,使用
title()函数。 - 要在绘图的 x 轴和 y 轴上添加标签,请使用
xlabel()和ylabel()方法。
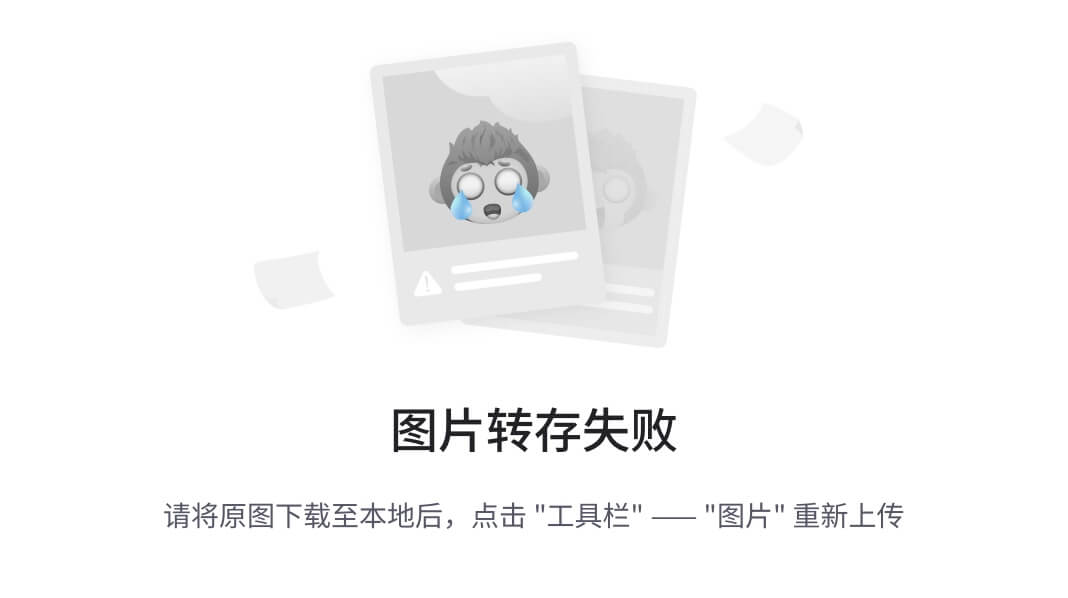
plt.plot(linestyle=’–‘)
Read: Matplotlib set_xticklabels
Matplotlib 散点图 numpy 数组
我们将学习使用 numpy 函数创建散点图。
我们来看一个例子:
**# Import Library**
import numpy as np
import matplotlib.pyplot as plt
**# Data Coordinates**
x = np.arange(2, 8)
y = x * 2 + 6
**# Plot**
plt.scatter(x, y)
**# Add Title**
plt.title("Matplotlib Scatter Plot NumPy Array")
**# Add Axes Labels**
plt.xlabel("x axis")
plt.ylabel("y axis")
**# Display**
plt.show()
- 在上面的例子中,我们使用
np.arange()函数在 x 轴上创建一个 n array,在 y 轴上,我们使用等式创建一个 n array。 - 要绘制散点图,请使用
scatter()方法。
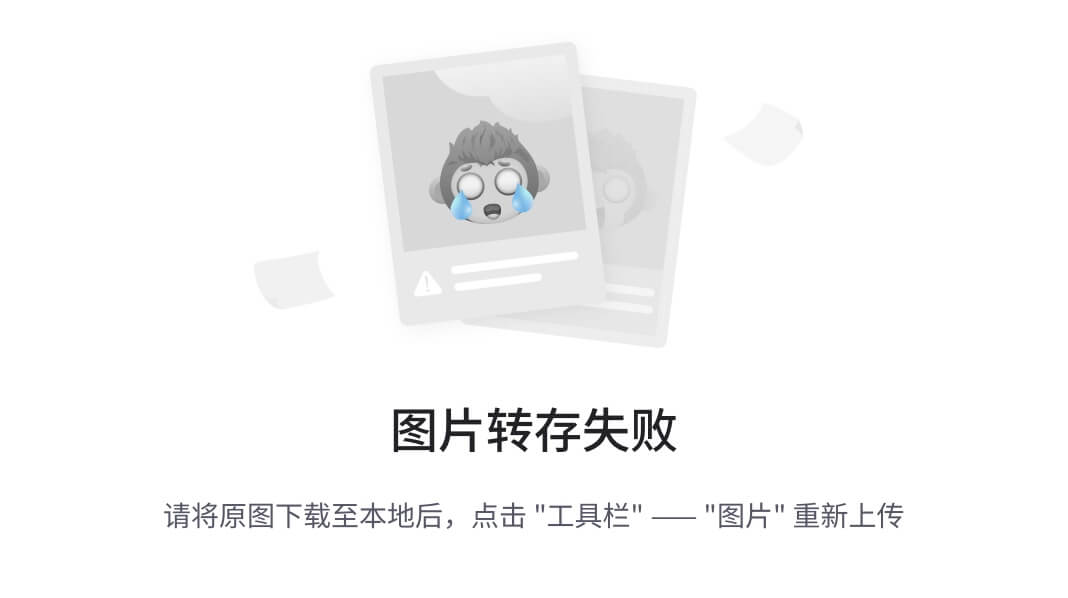
plt.scatter()
Matplotlib 从 numpy 数组中绘制多行
我们将学习从 numpy 数组中绘制多条线。
举例:
**# Import Library**
import numpy as np
import matplotlib.pyplot as plt
**# Data Coordinates**
x = np.arange(2, 8)
y1 = x * 3
y2 = np.array([5, 2.6, 4, 15, 20, 6])
**# PLot**
plt.plot(x, y1)
plt.plot(x, y2)
**# Add Title**
plt.title("Matplotlib Multiple Line Plot From NumPy Array")
**# Add Axes Labels**
plt.xlabel("x axis")
plt.ylabel("y axis")
**# Display**
plt.show()
输出:
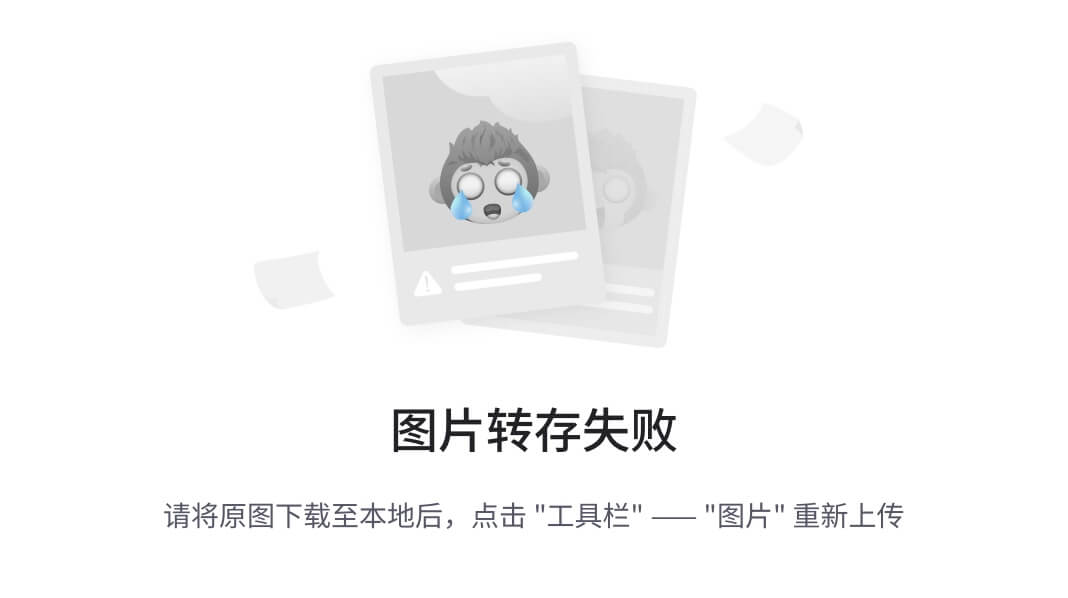
Multiple Line
- 在上面的例子中,我们定义了
x、y1和y2数据坐标。 - 在此之后,我们使用 matplotlib 的
plot()方法绘制了 (x,y1) 和 (x,y2) 之间的图形。
阅读:Matplotlib set _ yticklabels
Python 将 numpy 数组绘制为热图
热图是一种数据可视化图形技术,在这种技术中,我们使用颜色来表示数据,以可视化矩阵的值。热图也称为阴影矩阵。
将热图绘制成 numpy 数组有多种方式:
- 使用 matplotlib imshow()函数
- 使用 matplotlib pcolormesh()函数
- 使用 seaborn heatmap()函数
使用 matplotlib imshow()函数
matplotlib 的 imshow() 函数用于将数据显示为图像。
以下是语法:
matplotlib.pyplot.imshow(X, cmap=None, norm=None, aspect=None,
interpolation=None, alpha=None,
vmin=None, vmax=None, origin=None,
extent=None, shape=, filternorm=1,
filterrad=4.0, imlim=, resample=None,
url=None, \* , data=None, \*\*kwargs)
举例:
**# Import Library**
import numpy as np
import matplotlib.pyplot as plt
**# Define Data**
x = np.arange(100).reshape((10,10))
**# Heat map**
plt.imshow( x, cmap = 'rainbow' , interpolation = 'bilinear')
**# Add Title**
plt.title( "Heat Map" )
**# Display**
plt.show()
- 这里我们使用 numpy 的
arange()方法来定义数据坐标。 - 之后,我们使用
imshow()函数来绘制热图。我们通过x参数来表示图像的数据,cmap参数是 colormap 实例,插值参数用于显示图像。
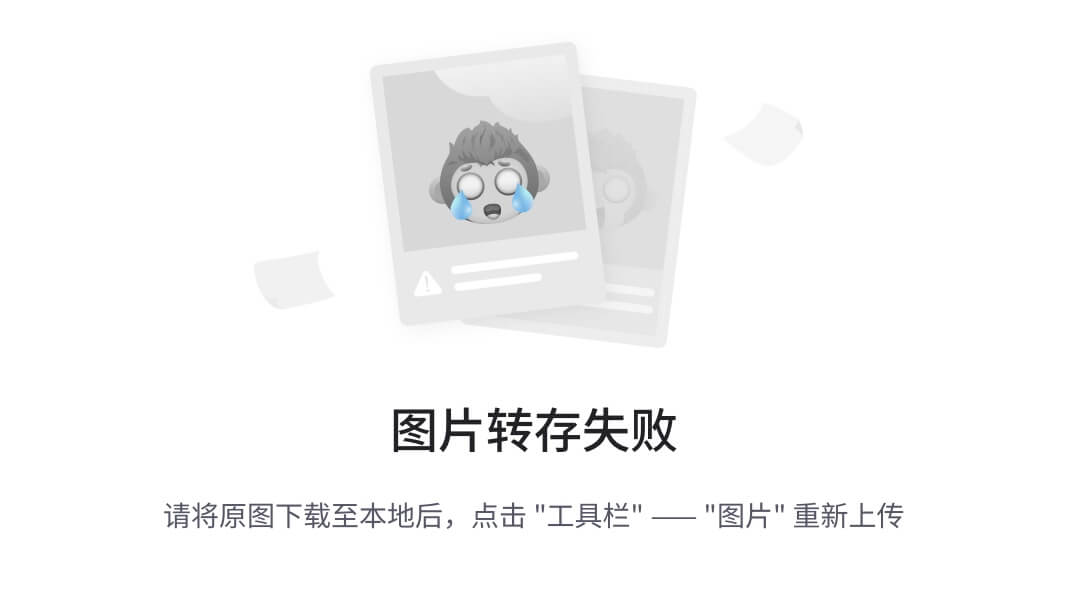
plt.imshow()
使用 matplotlib pcolormesh()函数
pcolormesh() 函数用于创建带有不规则矩形网格的伪彩色图。
以下是语法:
matplotlib.pyplot.pcolormesh(*args, alpha=None, norm=None,
cmap=None, vmin=None, vmax=None,
shading='flat', antialiased=False,
data=None, **kwargs)
举例:
**# Import Library**
import numpy as np
import matplotlib.pyplot as plt
**# Define Data**
x = np.arange(10000).reshape((100,100))
**# Heat map**
plt.pcolormesh( x, cmap = 'coolwarm')
**# Add Title**
plt.title( "Heat Map" )
**# Display**
plt.show()
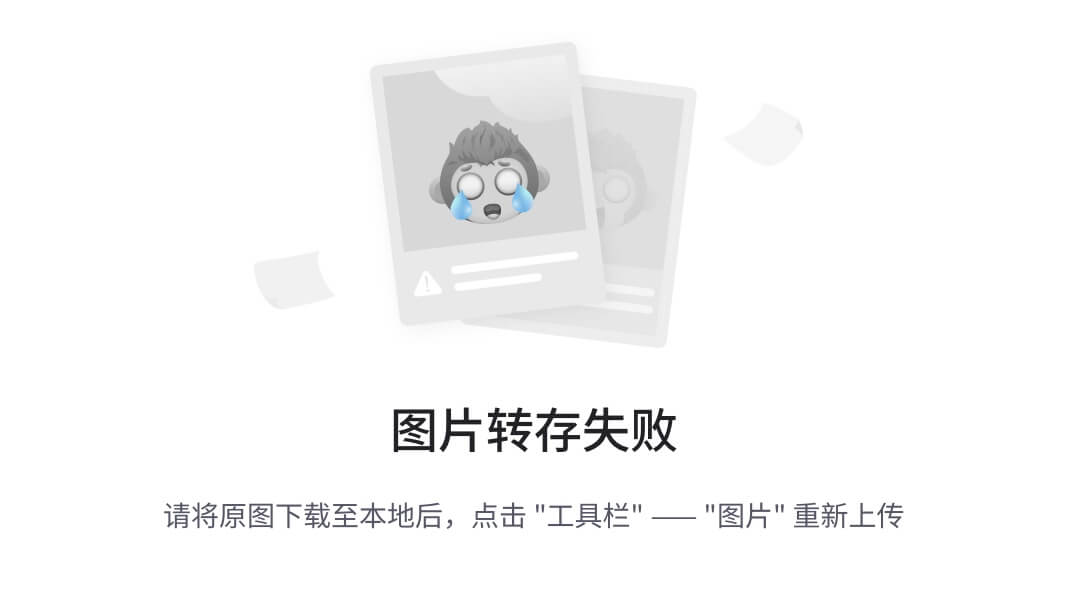
plt.pcolormesh()
使用 seaborn heatmap()函数
heatmap() 函数用于将矩形数据绘制成颜色矩阵。
以下是语法:
seaborn.heatmap(data, *, vmin=None, vmax=None, cmap=None,
center=None, annot_kws=None, linewidths=0,
linecolor='white', cbar=True, **kwargs)
举例:
**# Import Library**
import numpy as np
import seaborn as sns
import matplotlib.pyplot as plt
**# Define Data Coordinates**
x = np.arange(15**2).reshape((15, 15))
**# HeatMap**
sns.heatmap( x , linewidth = 0.5 , cmap = 'Dark2' )
**# Add Title**
plt.title( "Heat Map" )
**# Display**
plt.show()
- 在上面的例子中,我们导入了
numpy、matplotlib.pyplot和seaborn库。 - 之后,我们使用 numpy 的
arange()方法定义数据坐标,并使用shape()方法对其进行整形。 - 然后我们使用 seaborn 的
heatmap()函数。 - 要给绘图添加标题,使用
title()函数。
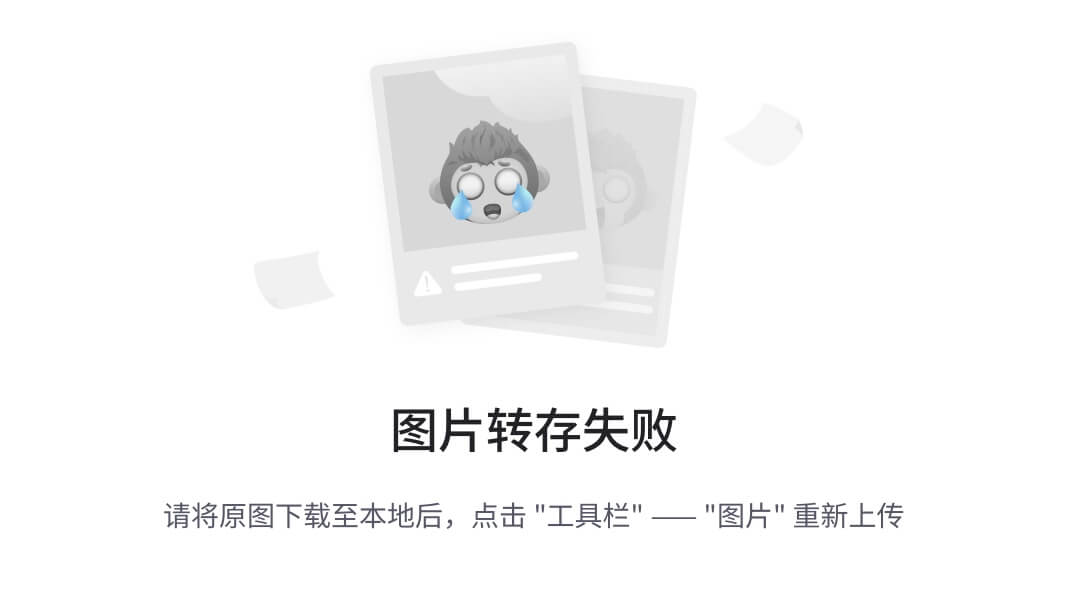
sns.heatmap()
Matplotlib 将 numpy 数组绘制为图像
我们将学习把 numpy 数组绘制成图像。我们使用matplotlib . py plot . im show()函数将 numpy 数组转换为图像。
我们来看一个例子:
**# Import Library**
import numpy as np
import matplotlib.pyplot as plt
**# Define Data**
x = np.array([[[0, 0, 128], [255, 255, 0], [128, 0, 0]],
[[0, 255, 0], [0, 0, 255], [255, 0, 255]]])
**# Image**
plt.imshow(x)
**# Display**
plt.show()
- 在上面的例子中,我们导入了
matplotlib.pyplot和numpy库。 - 接下来,我们定义一个 RGB 颜色代码数组。
- 然后我们使用
imshow()函数将数组保存为图像。
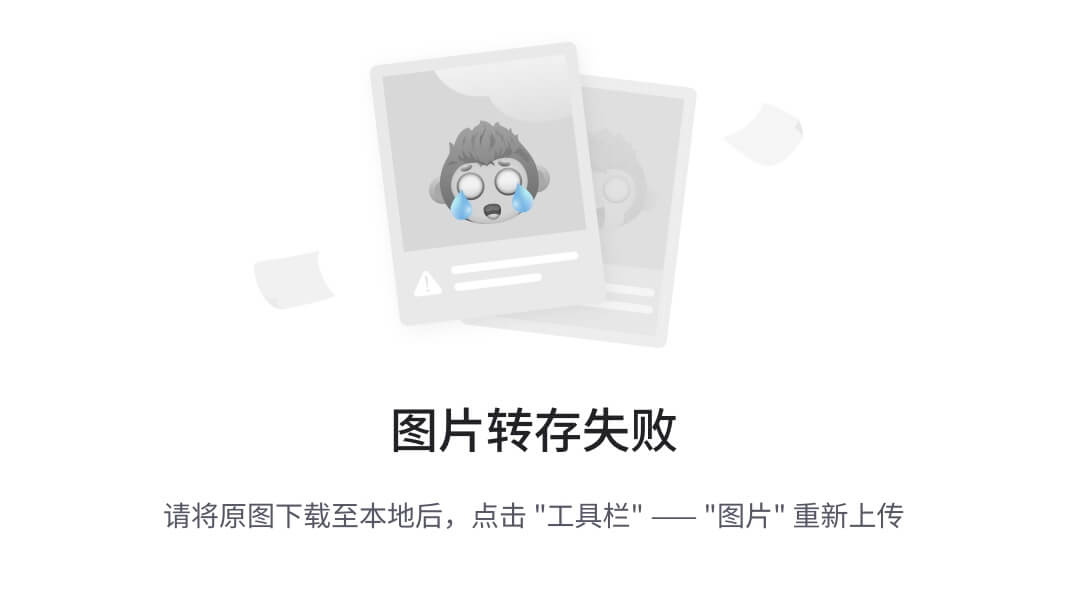
plt.imshow()
阅读:Python Matplotlib tick _ params
Matplotlib 将绘图保存到 numpy 数组
我们将学习绘制 numpy 数组。使用 matplotlib pyplot 模块的 savefig() 函数保存图形。
我们来看一个例子:
**# Import Library**
import numpy as np
import matplotlib.pyplot as plt
**# Define Data**
x = np.array([1, 2.5, 8, 4.3, 6])
**# Plot**
plt.plot(x)
**# Save**
plt.savefig('NumPy Array.png')
**# Display**
plt.show()
- 这里我们使用 numpy 的
array()方法定义数据坐标,并使用plot()方法绘制数据 we。 - 为了将绘图保存为 png 图像,我们使用了
savefig()方法。
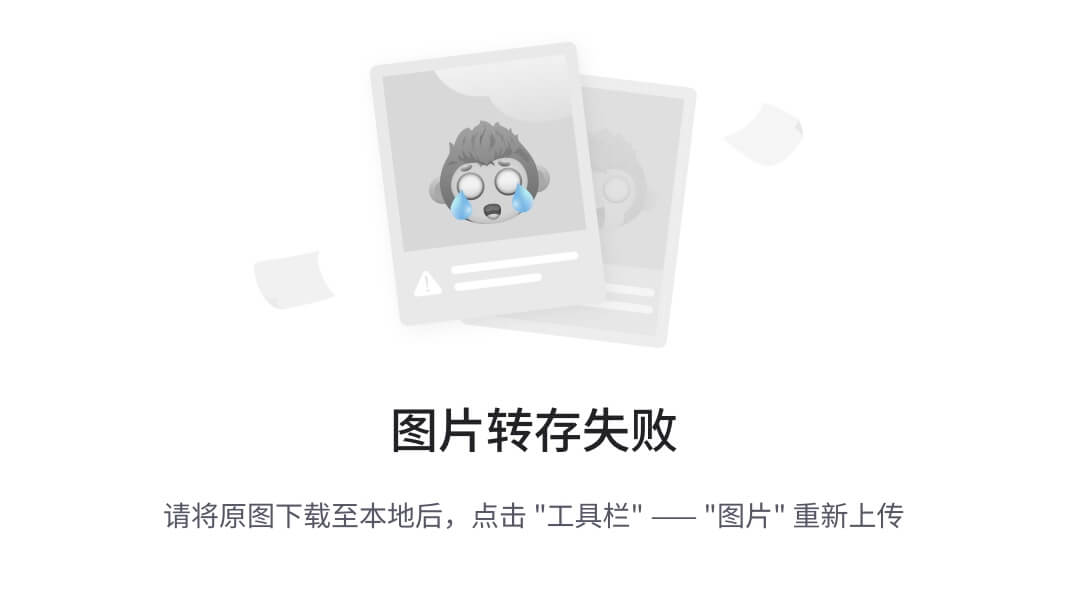
savefig()
读取: Matplotlib x 轴标签
Matplotlib plot numpy 数组 2d
我们将学习使用 matplotlib 的 pyplot 模块的 plot() 方法绘制 2d numpy 数组。
举例:
**# Import Library**
import numpy as np
import matplotlib.pyplot as plt
**# Define Data**
x = np.array([[2, 4, 6], [6, 8, 10]])
y = np.array([[8, 10, 12], [14, 16, 18]])
**# Plot**
plt.plot(x, y)
**# Display**
plt.show()
- 这里我们创建 2d 数组来定义数据坐标 x 和 y。
- 要绘制 2D 数字数组,请使用
plot()方法。
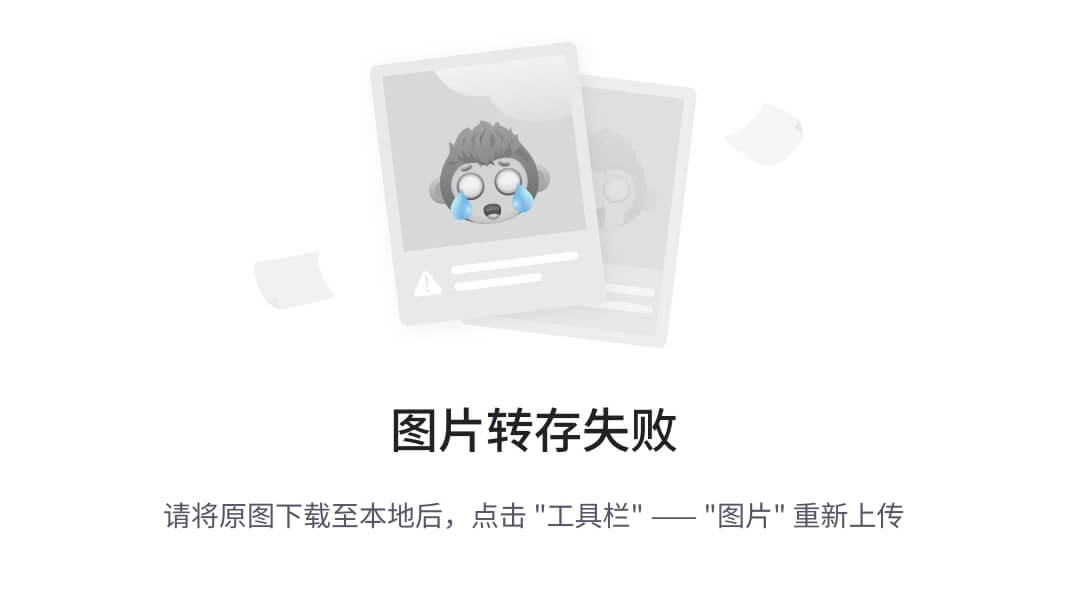
2D NumPy Array
阅读: Matplotlib 多条形图
Matplotlib plot numpy 数组 3d
我们将学习使用 matplotlib 的轴模块的散点图方法绘制 3d numpy 数组。我们还使用 3d 投影来创建 3d 绘图。
举例:
**# Import Library**
import numpy as np
import matplotlib.pyplot as plt
**# Create figure and subplot**
fig = plt.figure()
ax = fig.add_subplot(111, projection='3d')
**# Define Data**
x = np.array([[[1, 2, 3], [4, 5, 6]], [[1, 2, 3], [4, 5, 6]]])
y = np.array([[[1, 2, 3], [4, 5, 6]], [[8, 10, 12], [4, 5, 6]]])
z = np.array([[[5, 6, 9], [4, 5, 6]], [[1, 2, 3], [4, 5, 6]]])
**# Plot**
ax.scatter(x, y, z, color='red')
**# Display**
plt.show()
以下是从 3D numpy 数组建立 3D 出图的步骤:
- 先导入库,比如
numpy和matplotlib.pyplot - 使用**图()**方法创建一个新的。
- 使用
add_subplot()方法给图形添加一个轴。 - 使用 numpy 的
array()方法创建一个 3D numpy 数组。 - 使用**散点()**方法绘制 3D 图。
- 要显示绘图,使用
show()方法。
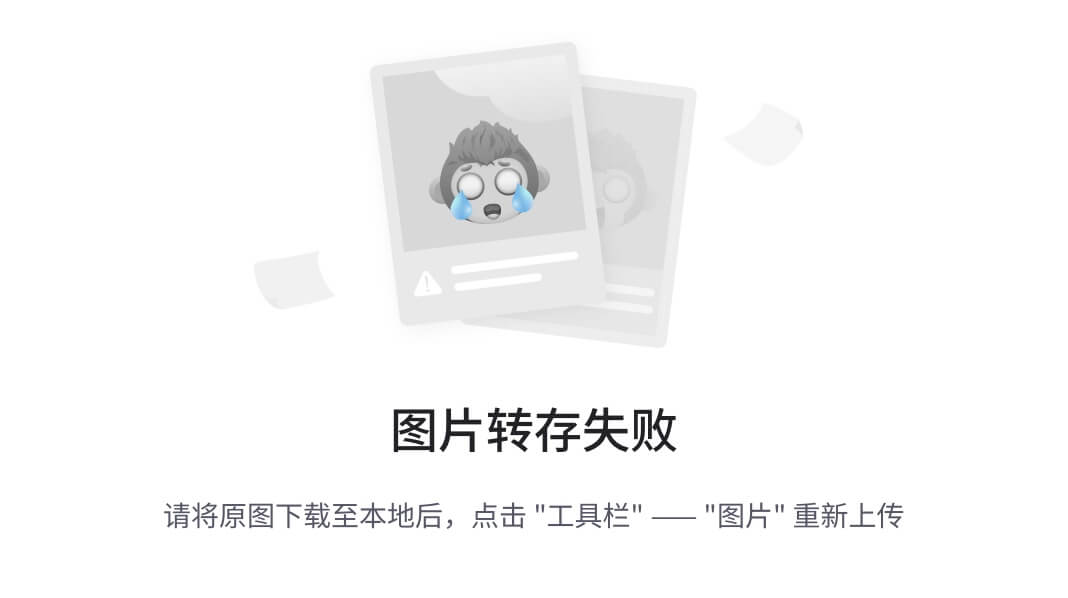
3D NumPy Array
阅读: Matplotlib 散点图图例
Matplotlib 打印数字矩阵
我们将学习绘制一个 numpy 矩阵。Numpy 矩阵是严格的二维矩阵。为了将数组显示为矩阵,我们使用 matplotlib 的 pyplot 模块的 matshow() 方法。
例#1
**# Import Library**
import matplotlib.pyplot as plt
import numpy as np
**# Function**
def mat (dim):
x = np.zeros(dim)
for i in range(max(dim)):
x[i, i] = -i
return x
**# Display matrix**
plt.matshow(mat((20,20)))
**# Display**
plt.show()
- 首先,我们导入
matplotlib.pyplot和numpy库。 - 接下来,我们创建一个函数来生成一个带有零点的矩阵,并减少它的对角元素。
- 然后我们使用
matshow()方法,将一个数组显示为一个矩阵。
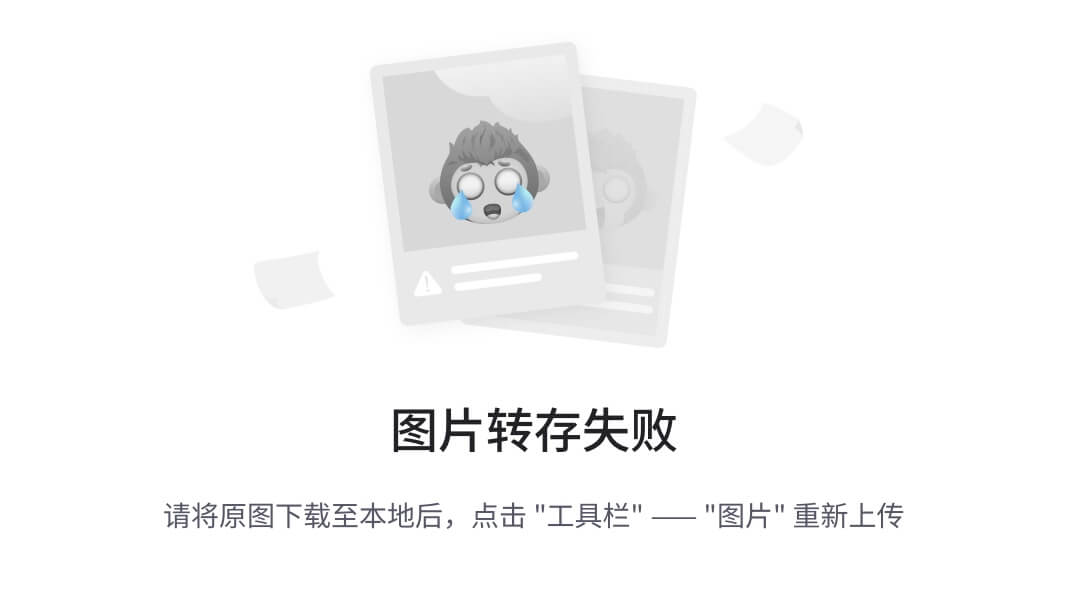
plt.matshow()
例 2
**# Import Library**
import numpy as np
import matplotlib.pyplot as plt
**# Define Data**
a = np.mat('4 3; 2 1')
b = np.mat('1 2; 3 4')
c= a + b
**# Plot**
plt.plot(a, b, color='red')
plt.plot(a, c, color='m')
**# Display**
plt.show()
- 这里我们使用
mat()函数将给定的输入解释为一个矩阵。 - 我们还执行两个矩阵的加法运算。
- 然后我们使用
plot()方法创建一个图形。
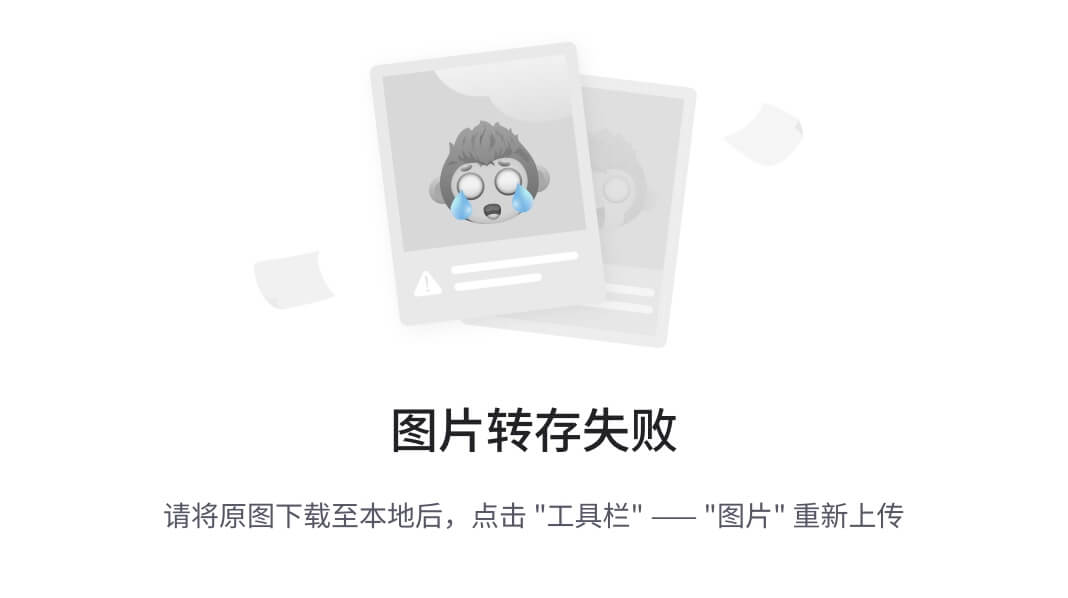
np.mat()
Matplotlibb plot numpy 数组列
我们将学习从 numpy 数组中获取列,并使用 matplotlib 的 pyplot 模块的 plot() 方法进行绘制。
例#1
**# Import Library**
import numpy as np
import matplotlib.pyplot as plt
**# Create numpy array**
data = np.array([1, 2, 3, 4, 5, 6, 7, 8])
**# First two columns'**
print("First two columns")
print(data[0:2])
**# Define data**
x= data[0:2]
**# Plot**
plt.plot(x)
**# Display**
plt.show()
- 这里我们使用 numpy 的
array方法创建一个 numpy 数组。 - 然后我们从数组中取出前两列。
- 为了绘制图表,我们使用了
plot()方法。
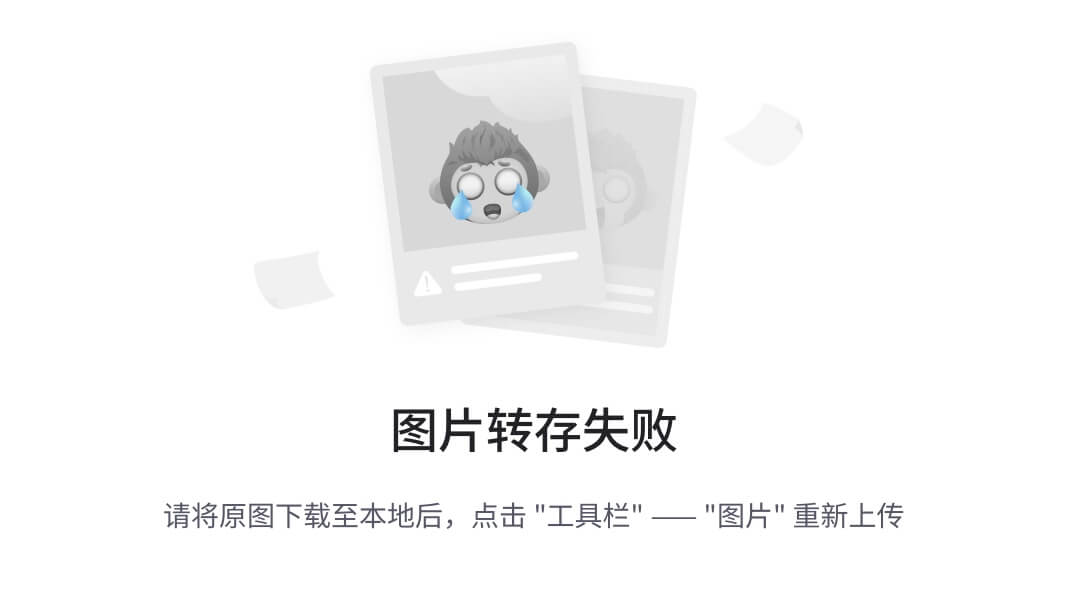
plt.plot()
例 2
**# Import Library**
import numpy as np
import matplotlib.pyplot as plt
**# Create numpy array**
data = np.array([1, 2, 3, 4, 5, 6, 7, 8])
**# Length of an array**
length = len(data)
**# Last three columns**
print("Last 3 Columns")
print(data[length-3:length])
x= data[length-3:length]
**# PLot**
plt.plot(x)
**# Display**
plt.show()
- 这里我们使用 numpy 的
array()方法创建一个数组。 - 然后我们使用
len()方法找到数组的长度。 - 然后我们使用
plot()方法打印并绘制数组的最后三列。
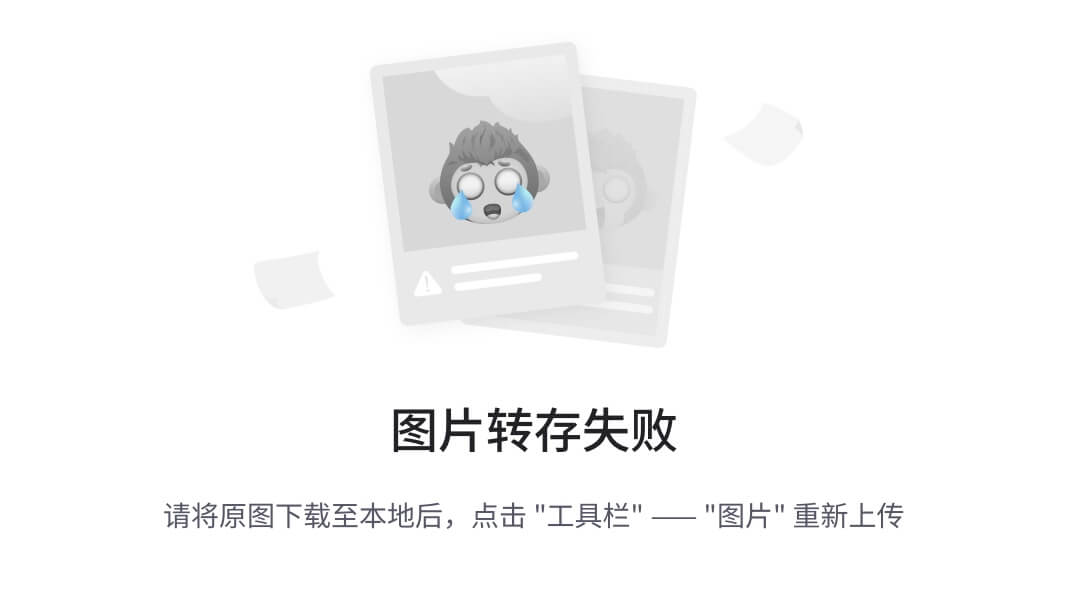
matplotlib plot numpy array with columns
你可能也喜欢阅读下面的 Matplotlib 教程。
- 堆积条形图 Matplotlib
- Matplotlib 散点图颜色
- Matplotlib 更新循环中的绘图
- Matplotlib 两个 y 轴
- 画垂直线 matplotlib
- Matplotlib 标题字体大小
因此,在这个 Python 教程中,我们已经讨论了**“Matplotlib plot numpy 数组”**,并且我们也涵盖了一些与之相关的例子。这些是我们在本教程中讨论过的以下主题。
- Matplotlib plot numpy array
- 将 numpy 数组绘制成直线
- Matplotlib 散点图数字数组
- Matplotlib 从 numpy 数组中绘制多行
- Python 将 numpy 数组绘制为热图
- Matplotlib 将 numpy 数组绘制为图像
- Matplotlib 保存绘图到 numpy 数组
- Matplotlib plot numpy 数组 2d
- Matplotlib plot numpy 数组 3d
- Matplotlib 绘图数字矩阵
- Matplotlib 绘图 numpy 数组列
Python 是美国最流行的语言之一。我从事 Python 工作已经有很长时间了,我在与 Tkinter、Pandas、NumPy、Turtle、Django、Matplotlib、Tensorflow、Scipy、Scikit-Learn 等各种库合作方面拥有专业知识。我有与美国、加拿大、英国、澳大利亚、新西兰等国家的各种客户合作的经验。查看我的个人资料。
Matplotlib 移除刻度标签
在这个 python 教程中,我们将学习如何使用 Python 中的 matplotlib 来移除刻度标签。我们还将讨论以下主题:
- 如何移除刻度标签
- Matplotlib 移除刻度标签
- Matplotlib 删除刻度
- Matplotlib 删除刻度标签和刻度线
- Matplotlib 删除轴标签
- Matplotlib 移除标签保留记号
- Matplotlib 删除记号保留标签
- Matplotlib 从子绘图中删除刻度标签
- Matplotlib 删除次要刻度标签
- Matplotlib 删除彩条刻度标签
- Matplotlib 删除特定的刻度标签
目录
- Matplotlib 如何移除刻度标签
- Matplotlib 移除刻度标签
- Matplotlib 移除刻度线
- Matplotlib 移除刻度标签和刻度线
- Matplotlib 移除轴标签
- Matplotlib 移除标签保留记号
- Matplotlib 移除刻度保留标签
- Matplotlib 从子图中移除刻度标签
- Matplotlib 移除次要刻度标签
- Matplotlib 移除彩条刻度标签
- Matplotlib 移除特定的刻度标签
Matplotlib 如何移除刻度标签
在开始这个话题之前,先了解一下 tick 和 labels 是什么意思。
- 记号是用来表示轴上的点的标记,或者我们可以说是小的几何刻度线。
- 刻度标签是刻度的名称。或者我们可以说记号标签是包含称为文本记号的文本的记号。
- 轴标签是 X 轴、Y 轴等轴的名称。
有时程序员想要隐藏或删除刻度线和刻度标签。我们在 matpolotlib 中使用了不可见的特性,利用它我们可以使标记和标签不可见。
以下步骤用于移除 matplotlib 记号和标签,概述如下:
- **定义库:**导入删除记号和标签所需的重要库(对于可视化:来自 matplotlib 的 pyplot,对于数据创建和操作:Numpy 或 Pandas)。
- 定义 X 和 Y: 定义 X 轴和 Y 轴上的数据值。我们可以创建数组或数据框来定义值。
- **去除或隐藏刻度/标签:**通过使用
yticks()和xticks()的方法我们可以很容易地去除刻度和标签。 - **显示:**最后使用
show()的方法显示剧情。
Matplotlib 移除刻度标签
在本节中,我们将研究如何移除刻度标签。刻度标签是图中刻度的名称。
隐藏刻度标签有不同的方法:
- 通过将刻度标签的颜色设置为白色
- 通过将刻度标签设置为空
- 通过将标签参数设置为空
Matplotlib 通过设置颜色移除刻度标签
如果图的背景色是白色。通过将刻度标签的颜色设置为白色,我们可以轻松隐藏刻度标签。
基本上,它使刻度标签不可见,但将标签颜色设置为白色。如果背景色不是白色,那么这个方法就不行。
使用 xticks() 和 yticks() 方法,并将颜色参数作为**‘w’**传递。
通过设置颜色移除刻度标签的语法如下:
**# X-axis tick label**
matplotlib.pyplot.xticks(color='w')
**# Y-axis tick label**
matplotlib.pyplot.yticks(color='w')
上述使用的参数定义如下:
- **颜色:**指定一种颜色为白色。
让我们借助一个例子来更清楚地理解这个概念:
**# Import Library**
import matplotlib.pyplot as plt
**# Define Data**
x = [1,2,3,4]
y = [6,12,18,24]
**# Plot Graph**
plt.plot(x,y)
plt.xlabel("X Label")
plt.ylabel("Y Label")
**# xticks color white**
plt.xticks(color='w')
**# OR**
**# yticks color white**
plt.yticks(color='w')
**# Display Graph**
plt.show()
- 在上面的例子中,我们导入了
matplotlib.pyplot库。之后,我们定义 x 轴和 y 轴的数据点。 plt.plot()方法用于图形的创建。plt.xticks()方法用于移除 x 轴上的刻度标签。这里我们传递颜色参数,并将颜色设置为白色。plt.yticks()方法用于移除 y 轴上的刻度标签。这里我们传递颜色参数,并将颜色设置为白色。- 最后,我们使用
show()方法来显示图形。
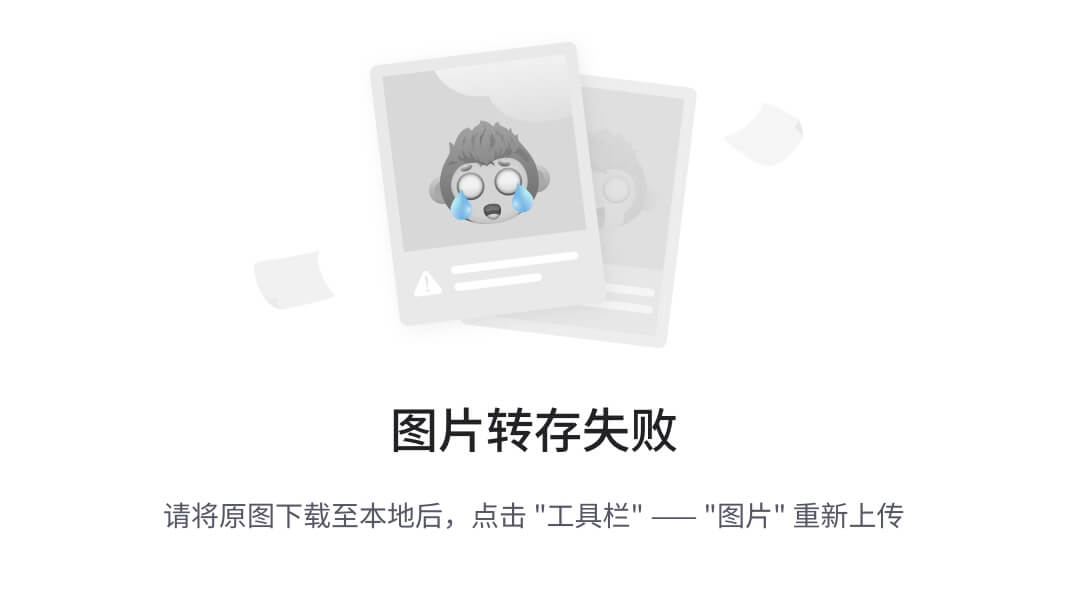
plt.xticks(color=’w’)
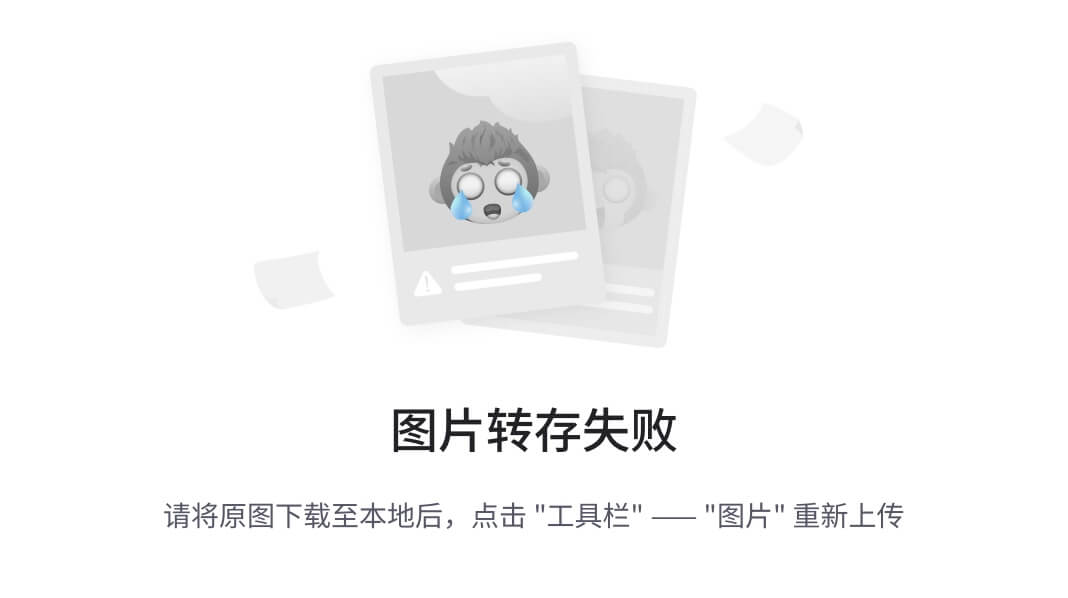
plt.yticks(color=’w’)
Matplotlib 通过将刻度标签设置为空来移除刻度标签
通过使用 xaxis.set_ticklabels([]) 和 yaxis.set_ticklabels([]) 将刻度标签设置为空。
此方法通过将刻度标签设置为空来使刻度标签不可见,但保持刻度可见。
其语法如下:
**# For X-axis**
matplotlib.axes.xaxis.set_ticklabels([])
**# For Y-axis**
matplotlib.axes.yaxis.set_ticklabels([])
让我们看看例子,更清楚地理解这个概念:
**# Import Library**
import matplotlib.pyplot as plt
**# Define Data**
x = [1,2,3,4]
y = [6,12,18,24]
**# Plot Graph**
plt.plot(x,y)
plt.xlabel("X Label")
plt.ylabel("Y Label")
ax = plt.gca()
**# xticks setting to be empty**
ax.axes.xaxis.set_ticklabels([])
**# OR**
**# yticks setting to be empty**
ax.axes.yaxis.set_ticklabels([])
**# Display Graph**
plt.show()
- 在上面的例子中,我们导入了
matplotlib.pyplot库。 - 之后,我们定义 x 轴和 y 轴的数据点。
plt.plot()方法用于图形的创建。- **ax . axes . xaxis . set _ tick labels([])**方法用于去除 x 轴的刻度标签。
- **ax . axes . ya xis . set _ tick labels([])**方法用于去除 y 轴的刻度标签。
- 最后,我们使用
show()方法来显示图形。
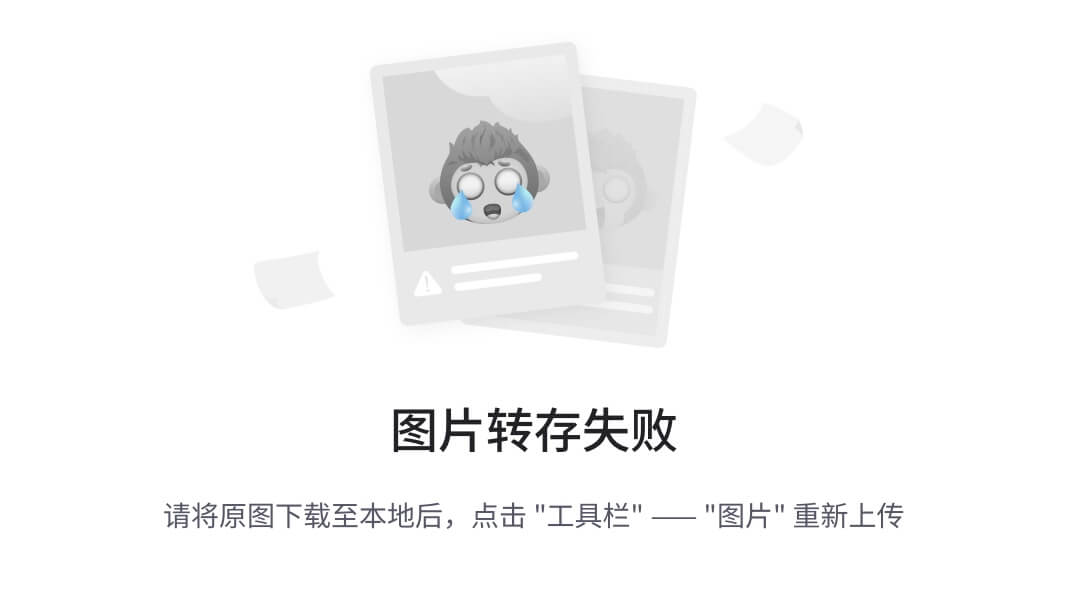
ax.axes.xaxis.set_ticklabels([])
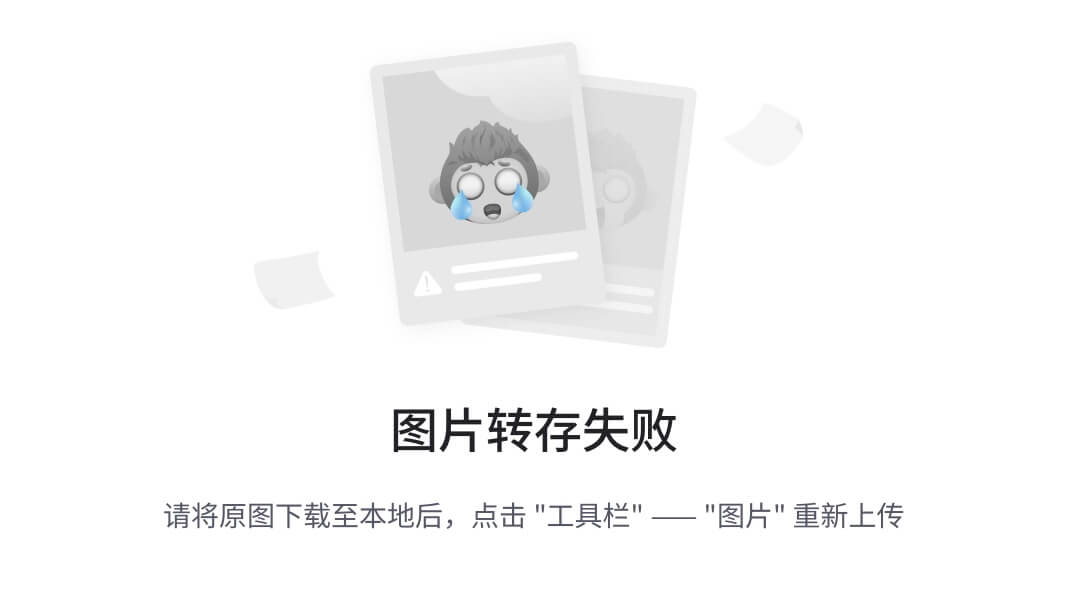
ax.axes.yaxis.set_ticklabels([])
Read Matplotlib set_xticklabels
Matplotlib 通过将刻度标签参数设置为空来移除刻度标签
通过使用 plt.xticks() 和 plt.yticks() 方法并传递带有空标签的参数。
将分笔成交点标签设置为下注空的语法如下:
`For x-asis`
matplotlib.pyplot.xticks(x, label='')
`For y-axis`
matplotlib.pyplot.yticks(y, label='')
上述使用的参数为**,如下:**
- x: 指定 x 轴
- y: 指定 y 轴
- **标签:**指定标签。设置为空。
让我们看看将标签设置为空的例子:
**# Import Library**
import matplotlib.pyplot as plt
**# Define data**
x = [1,2,3,4]
y = [8,9,10,11]
**# plot graph**
plt.plot(x, y, color='r', linewidth=5)
**# set x label to be empty**
plt.xticks(x, labels=" ")
**# OR**
**# set y label to be empty**
plt.yticks(y, labels=" ")
**# display the graph**
plt.show()
- 在上面的例子中,我们导入了
matplotlib.pyplot库。 - 之后,我们定义 x 轴和 y 轴的数据点。
plt.plot()方法用于图形的创建。plt.xticks()方法用于移除 x 轴上的刻度标签。这里我们传递参数标签,并将它们设置为空。plt.yticks()方法用于移除 y 轴上的刻度标签。这里我们传递参数标签,并将它们设置为空。- 最后,我们使用
show()方法来显示图形。
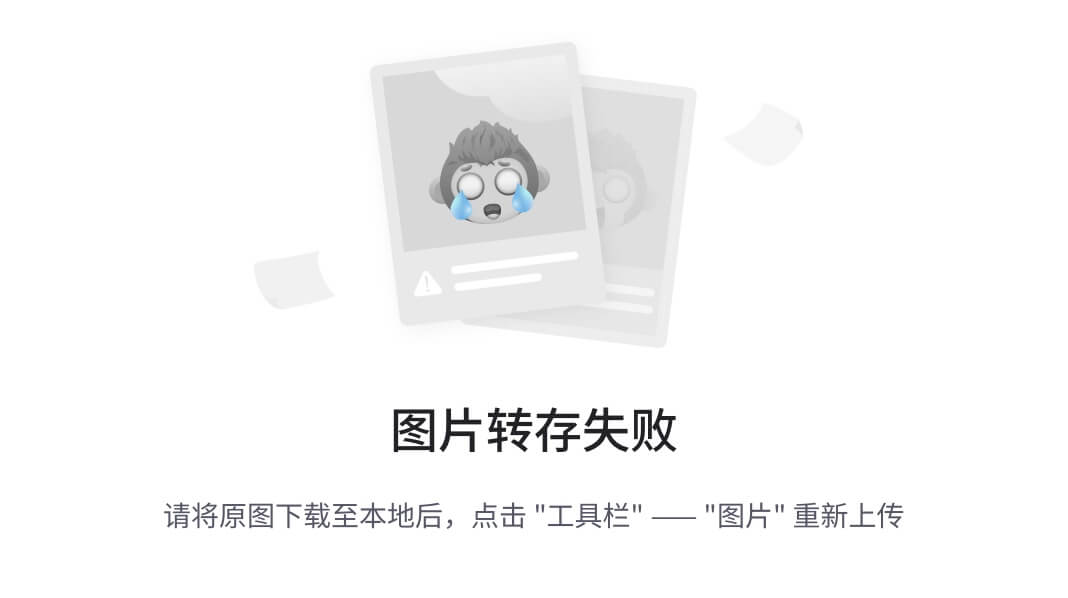
plt.xticks(x, labels=”)
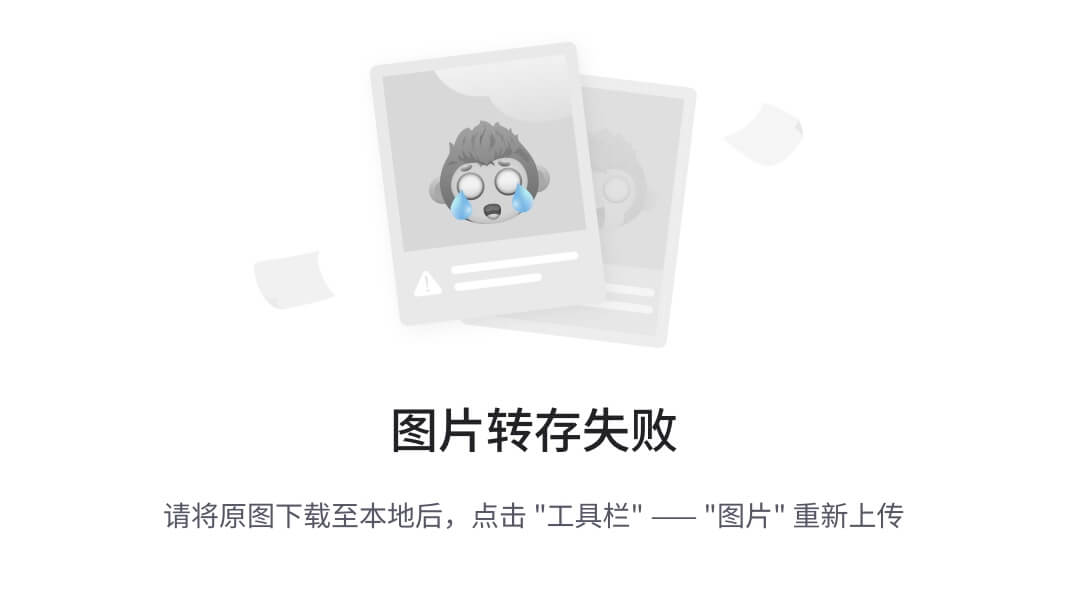
plt.yticks(y,labels=”)
阅读: Matplotlib 绘制一条线
Matplotlib 移除刻度线
默认情况下,当我们在 matplotlib 中绘制图形时,我们会在 x 轴和 y 轴的两侧绘制记号。
但有时我们不想在图中显示刻度线。因此,在这种情况下,我们必须让这些蜱看不见,或者我们可以说,我们必须删除它们。
通过使用 tick_params() 方法,我们可以轻松地删除这些记号。
在下面的例子中,我们去除了刻度:
- 当我们想要删除 x 轴上的刻度时
- 当我们想要删除 y 轴上的刻度时
- 当我们想从两个轴上删除刻度时
Matplotlib 移除 x 轴上的记号
使用 tick_params() 方法移除 x 轴上的。在这个方法中传递参数底部并设置其值为假。
它仅删除记号,保留记号标签不变。
去除 x 轴上刻度的语法如下:
`For x-axis`
matplotlib.pyplot.tick_params(bottom=False)
让我们借助一个例子来更清楚地理解这个概念:
**# Import Libraries**
import matplotlib.pyplot as plt
**# Define data**
x = [5, 6, 7, 8]
y = [8, 16, 20, 12]
**# Remove ticks on x-axis**
plt.tick_params(bottom = False)
**# Plot Graph**
plt.plot(x,y)
**# Display Graph**
plt.show()
- 在上面的例子中,我们导入了
matplotlib.pyplot库。 - 之后,我们定义 x 轴和 y 轴的数据点。
plt.tick_params()方法用于移除 x 轴上的刻度线。这里我们传递参数底部并设置它的值假。plt.plot()方法用于图形的创建。- 最后,我们使用
show()方法来显示图形。
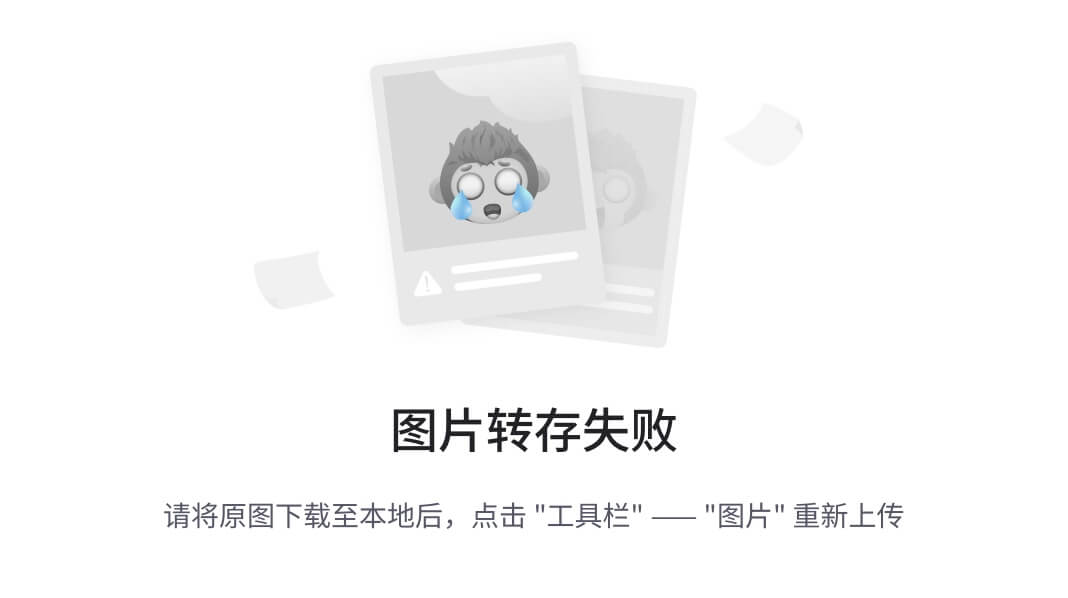
plt.tick_params(bottom=False)
Matplotlib 移除 y 轴上的刻度
使用 tick_params() 方法移除 y 轴上的。在这个方法传递中,参数离开,并设置其值为假。
它仅删除记号,保留记号标签不变。
删除 y 轴刻度的语法如下:
`For y-axis`
matplotlib.pyplot.tick_params(left=False)
让我们借助一个例子来更清楚地理解这个概念:
**# Import Libraries**
import matplotlib.pyplot as plt
**# Define data**
x = [5, 6, 7, 8]
y = [8, 16, 20, 12]
**# Remove ticks on y-axis**
plt.tick_params(left = False)
**# Plot Graph**
plt.plot(x,y)
**# Display Graph**
plt.show()
- 在上面的例子中,我们导入了
matplotlib.pyplot库。 - 之后,我们定义 x 轴和 y 轴的数据点。
plt.tick_params()方法用于移除 y 轴上的刻度线。这里我们传递参数left并设置它的值False。plt.plot()方法用于图形的创建。- 最后,我们使用
show()方法来显示图形。
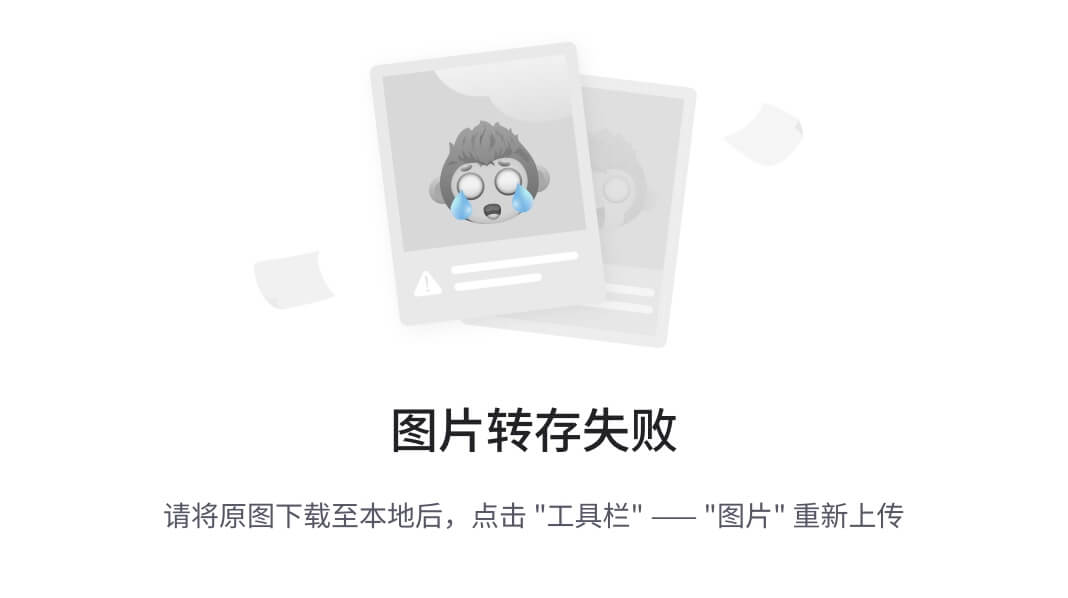
plt.tick_params(left=False)
读取Matplotlib set _ yticklabels
Matplotlib 从两个轴上移除记号
使用 tick_params() 方法删除两个轴上的记号。在这个方法传递中,自变量底部和左侧将其值设为假。
它去除了两个轴上的刻度标记,分别称为 x 轴和 y 轴。
删除两个轴上的记号的语法如下:
`For both the axes`
matplotlib.pyplot.tick_params(left=False,bottom=False)
让我们借助一个例子来更清楚地理解这个概念:
**# Import Libraries**
import matplotlib.pyplot as plt
**# Define data**
x = [5, 6, 7, 8]
y = [8, 16, 20, 12]
**# Remove ticks on x-axis and y-axis both**
plt.tick_params(left = False, bottom = False)
**# Plot Graph**
plt.plot(x,y)
**# Display Graph**
plt.show()
- 在上面的例子中,我们导入了
matplotlib.pyplot库。 - 之后,我们定义 x 轴和 y 轴的数据点。
plt.tick_params()方法用于去除两个轴上的刻度线。这里我们通过自变量的左和的底并设置其值 假 。plt.plot()方法用于图形的创建。- 最后,我们使用
show()方法来显示图形。
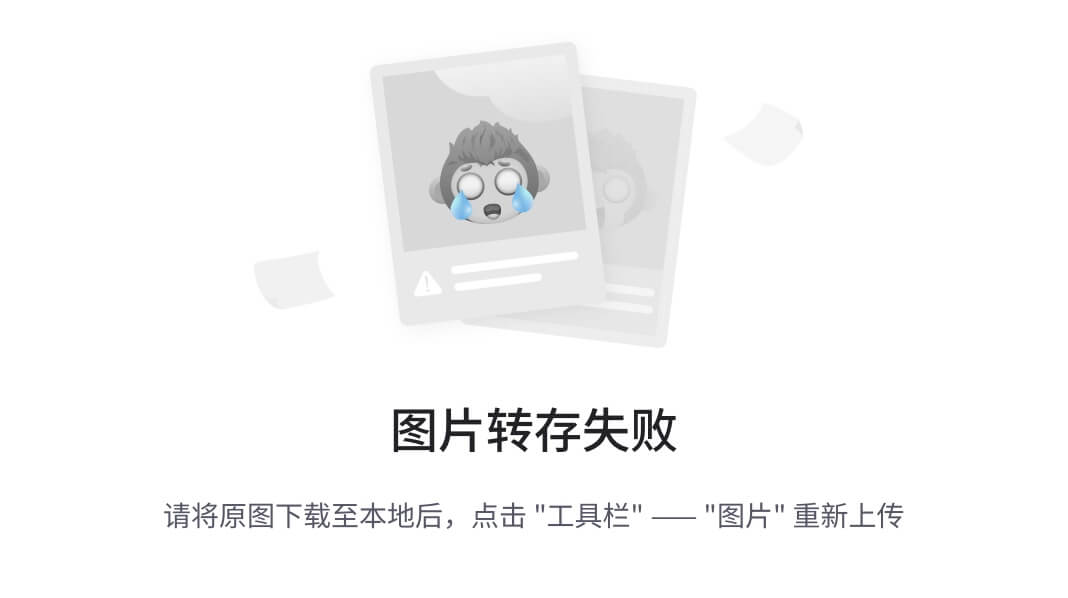
plt.tick_params(left=False, bottom=False)
阅读: Python 使用 Matplotlib 绘制多条线
Matplotlib 移除刻度标签和刻度线
当我们在 matplotlib 中绘制图形时,图形同时具有刻度标签和刻度线。有时候,我们需要去掉标签和标记。
有以下几种方法可以同时去除记号和标签:
- 通过使用 set_visible()方法
- 通过使用 set_ticks([])方法
- 通过使用 xticks([])或 yticks([])方法
- 通过使用 NullLocator()方法
- 通过使用 tick_params()方法
Matplotlib 通过使用 xaxis.set_visible() 移除标签和刻度
set_visible() 方法删除坐标轴刻度、坐标轴刻度标签以及坐标轴标签。它使轴心完全不可见。
在这个方法中传递参数 False 来设置不可见性。
删除记号和标签的语法如下:
`For x-axis`
ax.axes.xaxis.set_visible(False)
`For y-axis`
ax.axes.yaxis.set_visible(False)
让我们看例子来理解这个概念:
**# Import Libraries**
import matplotlib.pyplot as plt
**# Define data**
x = [5, 6, 7, 8]
y = [1, 2, 3, 6]
**# Remove ticks and labels on x-axis and y-axis both**
ax = plt.gca()
ax.axes.xaxis.set_visible(False)
ax.axes.yaxis.set_visible(False)
**# Plot Graph**
plt.plot(x,y)
**# Display Graph**
plt.show()
- 在上面的例子中,我们使用
ax . axes . xaxis . set _ visible()方法来隐藏 x 轴上的刻度和标签,并设置值False。 ax . axes . ya xis . set _ visible()方法隐藏 y 轴上的刻度和标签,并设置值False。- 最后,我们使用
show()方法来显示图形
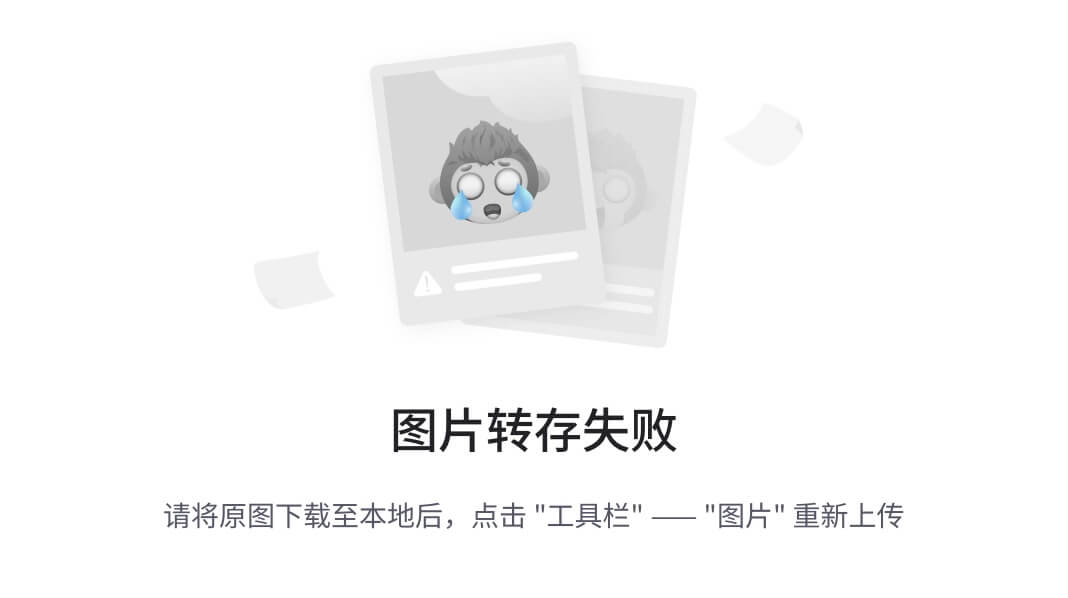
ax.axes.xaxis / yaxis.set_visible(False)
Matplotlib 通过使用 set_ticks([]) 移除标签和记号
set_ticks([]) 方法删除坐标轴刻度,坐标轴刻度标签。但是它不会删除轴标签。将记号设置为空并使其不可见。
set _ ticks([])的语法如下:
`For x-axis`
ax.axes.xaxis.set_ticks([])
`For y-axis`
ax.axes.yaxis.set_ticks([])
让我们借助下面给出的例子来理解这个概念:
**# Import Libraries**
import matplotlib.pyplot as plt
**# Define data**
x = [5, 6, 7, 8]
y = [1, 2, 3, 6]
**# Remove ticks and labels on x-axis and y-axis both**
ax = plt.gca()
ax.axes.xaxis.set_ticks([])
ax.axes.yaxis.set_ticks([])
**# Plot Graph**
plt.plot(x,y, color= 'red', linewidth=3)
**# Display Graph**
plt.show()
- 在上面的例子中,我们使用了一个
ax . axes . xaxis . set _ ticks()方法来隐藏 x 轴上的刻度和标签,并将刻度设置为空。 ax . axes . ya xis . set _ ticks()方法隐藏 y 轴上的刻度和标签,并将刻度设置为空。- 最后,我们使用
show()方法来显示图形。
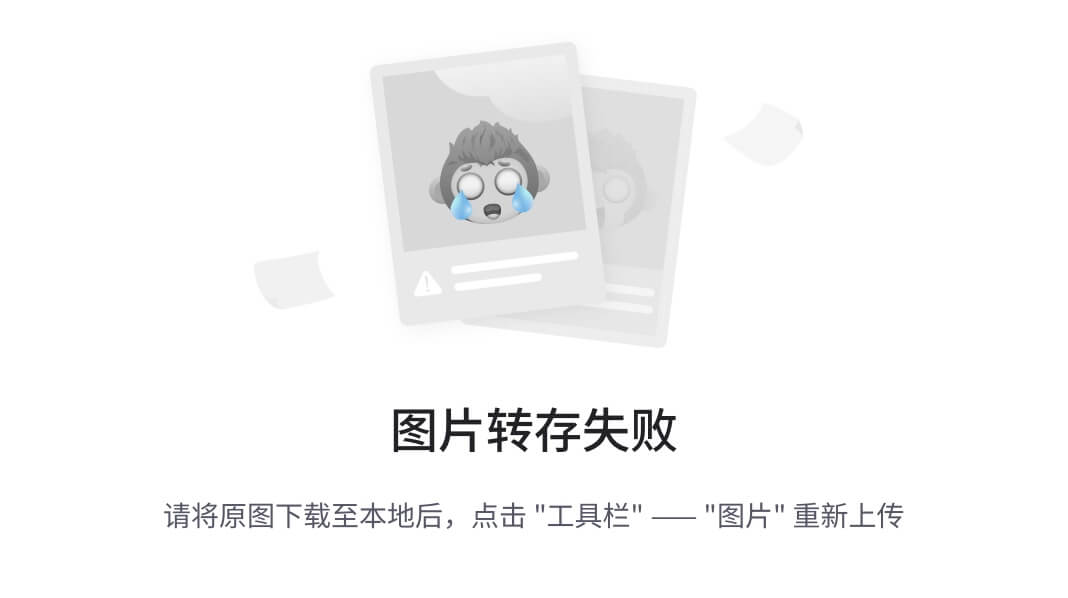
ax.axes.xaxis / yaxis .set_ticks([])
阅读Python Matplotlib tick _ params+29 示例
Matplotlib 通过使用 xticks([])和 yticks([]) 删除标签和刻度
通过使用 xticks()和 yticks()方法,可以禁用 x 轴和 y 轴上的刻度和刻度标签。
禁用记号和标签的语法如下:
`For x-axis`
plt.xticks([])
`For y-axis`
plt.yticks([])
让我们借助一个例子来理解如何禁用记号和标签:
**# Import Libraries**
import matplotlib.pyplot as plt
**# Define data**
x = [5, 6, 7, 8]
y = [1, 2, 3, 6]
**# Plot Graph**
plt.plot(x,y, color= 'orange', linewidth=3)
**# Remove ticks and labels on x-axis and y-axis both**
plt.xticks([])
plt.yticks([])
**# Display Graph**
plt.show()
- 在上面的例子中,我们使用 plt.xticks([]) 方法来隐藏 x 轴上的刻度和标签,并将刻度设置为空。
plt.yticks()方法来隐藏 y 轴上的刻度和标签,并将刻度设置为空。- 最后,我们使用
show()方法来显示图形。
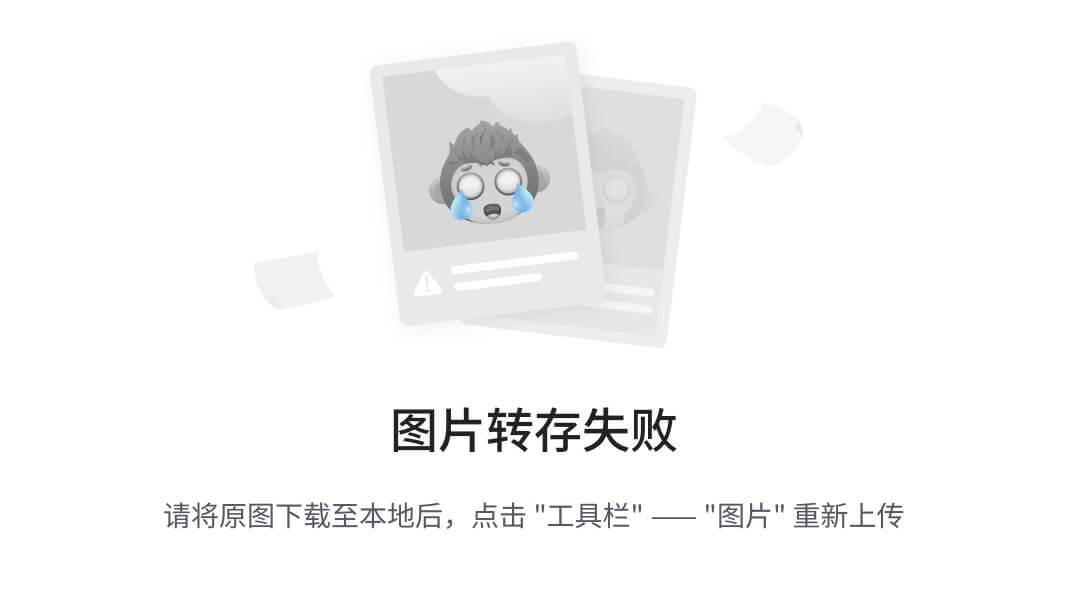
plt.xticks / yticks ([])
Matplotlib 通过使用 NullLocator()移除刻度和刻度标签
为了定位蜱,我们使用零定位器。因此,通过使用 NullLocator()方法,我们隐藏了轴刻度和轴标签。
删除记号和记号标签的语法如下:
**# For x-axis**
ax.xaxis.set_major_locator(ticker.NullLocator())
**# For y-axis**
ax.yaxis.set_major_locator(ticker.NullLocator())
让我们看一个与 NullLocator()相关的例子如下:
**# Import Libraries**
import matplotlib.ticker as ticker
**# Define data**
x = [6, 8.3, 9, 2]
y = [1, 2, 3, 6]
**# Define axes**
ax = plt.axes()
**# Plot Graph**
ax.plot(x,y, color= 'cyan', linewidth=10)
**# Remove ticks and labels on x-axis and y-axis**
ax.xaxis.set_major_locator(ticker.NullLocator())
ax.yaxis.set_major_locator(ticker.NullLocator())
**# Display Graph**
plt.show()
- 在上面的例子中,首先我们必须导入库
matplotlib.ticker。在此之后,我们必须以 X 轴和 y 轴的形式定义数据,以便绘图。 plt.axes()方法用于定义轴,ax.plt()方法用于绘制图形。- 接下来,我们必须使用
NullLocator()函数作为set_major_locator()方法中的参数,用于 x 轴和 y 轴。 - 最后,我们调用
show()方法来显示图形。
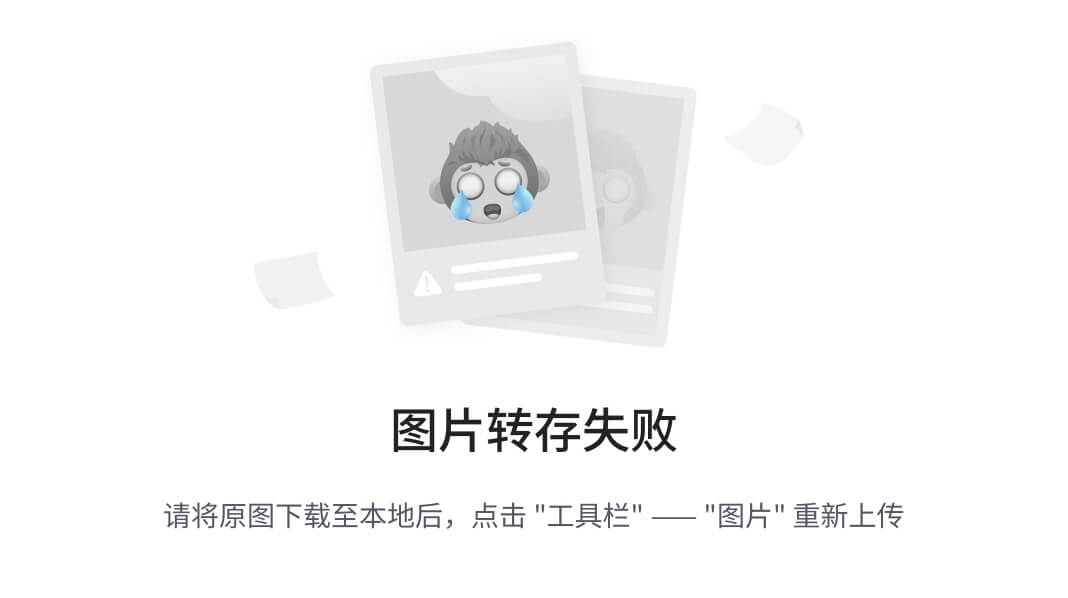
NullLocator()
Matplotlib 通过使用 tick_params() 移除记号和标签
要隐藏或删除两个轴(x 轴和 y 轴)上的刻度线和刻度标签,我们必须使用 tick_parmas() 函数。
将以下内容作为参数传递( left、bottom、labelleft 和 labelbottom ,并将它们的值设置为 False ,以隐藏刻度和标签。
tick _ params()方法的语法如下:
matplotlib.pyplot.tick_params(left = False,labelleft = False ,
labelbottom = False, bottom = False)
让我们来看一个例子:
**# Import Libraries**
import matplotlib.pyplot as plt
**# Define data**
x = [5, 6, 7, 8]
y = [8, 16, 20, 12]
**# Remove ticks and labels on x-axis and y-axis both**
plt.tick_params(left = False, labelleft = False , labelbottom = False, bottom = False)
**# Plot Graph**
plt.plot(x,y)
**# Display Graph**
plt.show()
- 在上面的例子中,我们导入了
matplotlib.pyplot库。 - 之后,我们定义 x 轴和 y 轴的数据点。
plt.tick_params()方法用于清除两个轴上的刻度线和刻度标签。这里我们传递参数left、 bottom、labelleft、labelbottom ,并设置它们的值为False。plt.plot()方法用于图形的创建。- 最后,我们使用
show()方法来显示图形。
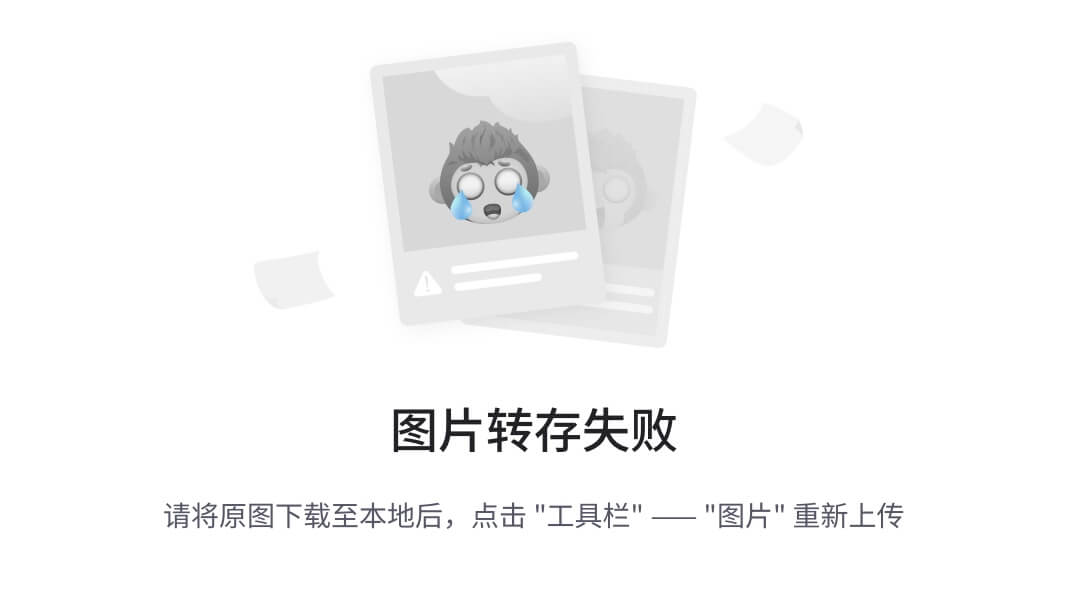
tick_params()
Matplotlib 移除轴标签
在 matplotlib 中,默认情况下,绘图显示刻度和刻度标签。我们还可以在轴(x 轴和 y 轴)的两侧显示轴标签。
首先让我们理解轴标签是什么意思:
- 基本上,轴标签告诉我们 x 轴和 y 轴代表什么。
- 例如:x 轴代表学生人数,y 轴代表学生的分数。
现在在这一节中,我们学习如何删除或隐藏轴标签。
通过使用 set_visible() 方法,我们可以隐藏轴标签。它使整个轴不可见,包括刻度线、刻度标签以及轴标签。
删除轴标签的语法:
`For x-axis`
ax.axes.xaxis.set_visible(False)
`For y-axis`
ax.axes.yaxis.set_visible(False)
让我们看一个有轴标签的图形或图表的例子:
**# Import Library**
import matplotlib.pyplot as plt
**# Define Data**
student = [5, 10, 12, 16, 18]
marks= [99, 90, 80, 85, 75]
**# Define axes label**
plt.xlabel("No.Of students")
plt.ylabel("Marks of students")
**# Plot Graph**
plt.scatter(student,marks, color='r')
**# Display Graph**
plt.show()
- 在上面的例子中,首先我们导入了
matplotlib.pyplot库。 - 之后,我们定义数据,即 x 轴上的学生的号和 y 轴上的学生的分数。
- 接下来,我们定义轴标签,它告诉我们 x 轴代表学生的编号,y 轴代表学生的分数。我们使用
plt.xlabel()和plt.ylabel()的方法 plt.scatter()方法用于绘制图形。- 最后,我们使用
show()方法来显示我们绘制的内容。
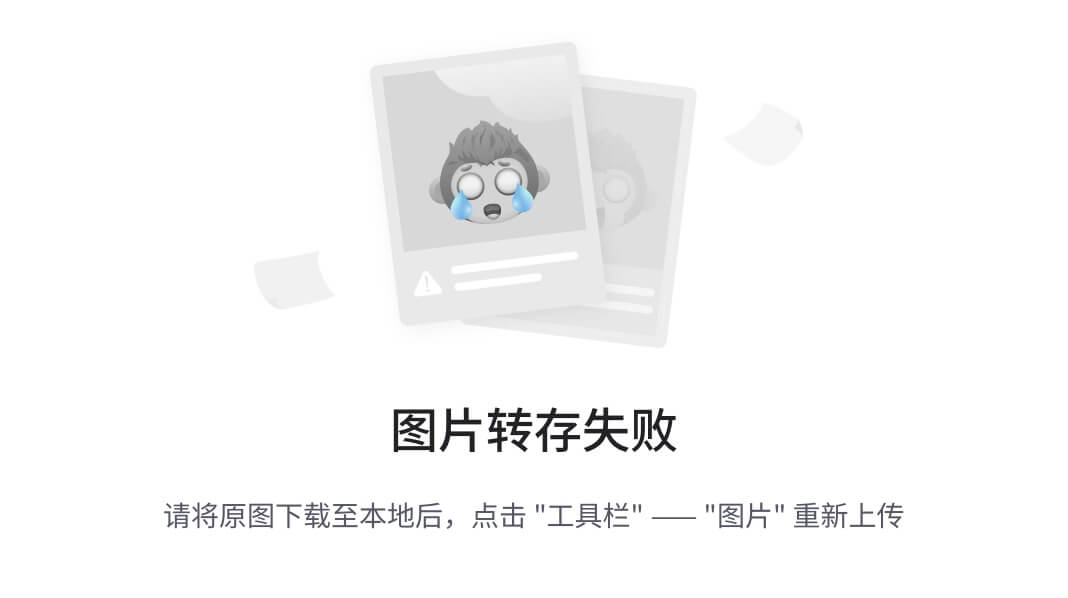
Plot having axis labels
现在让我们借助一个例子来看看如何移除轴标签:
**# Import Library**
import matplotlib.pyplot as plt
**# Define Data**
student = [5, 10, 12, 16, 18]
marks= [99, 90, 80, 85, 75]
**# Define axes label**
plt.xlabel("No.Of students")
plt.ylabel("Marks of students")
**# Remove axis labels**
ax = plt.gca()
ax.axes.xaxis.set_visible(False)
ax.axes.yaxis.set_visible(False)
**# Plot Graph**
plt.scatter(student,marks, color='r')
**# Display Graph**
plt.show()
- 在上面的例子中,我们使用了一个
ax . axes . xaxis . set _ visible()方法和ax . axes . ya xis . set _ visible()方法,并将它们的值False设置为不可见的轴标签。 - 此方法还隐藏轴刻度和刻度标签。
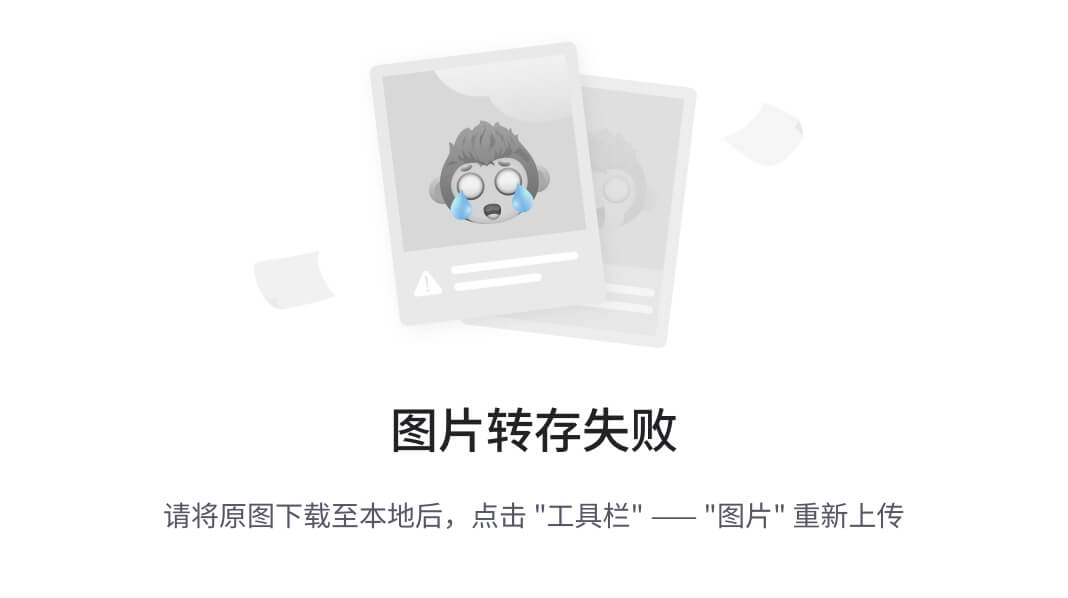
Plot without axis labels
阅读: Matplotlib 绘图条形图
Matplotlib 移除标签保留记号
通过将记号标签设置为空来隐藏记号标签,但保持记号可见的方法。
我们使用 xaxis.set_ticklabels([]) 和 yaxis.set_ticklabels([]) 将 tick 标签设置为空。
其语法如下:
**# For X-axis**
matplotlib.axes.xaxis.set_ticklabels([])
**# For Y-axis**
matplotlib.axes.yaxis.set_ticklabels([])
让我们看看例子,更清楚地理解这个概念:
**# Import Library**
import matplotlib.pyplot as plt
**# Define Data**
student = [5, 10, 12, 16, 18]
marks= [99, 90, 80, 85, 75]
**# Plot Graph**
plt.plot(student,marks)
plt.xlabel("No.Of students")
plt.ylabel("Marks of students")
ax = plt.gca()
**# xticks setting to be empty**
ax.axes.xaxis.set_ticklabels([])
**# OR**
**# yticks setting to be empty**
ax.axes.yaxis.set_ticklabels([])
**# Display Graph**
plt.show()
- 在上面的例子中,我们导入了
matplotlib.pyplot库。 - 之后,我们定义 x 轴和 y 轴的数据点,即学生人数和学生分数。
plt.plot()方法用于图形的创建。- **ax . axes . xaxis . set _ tick labels([])**方法用于去除 x 轴的刻度标签。
- **ax . axes . ya xis . set _ tick labels([])**方法用于去除 y 轴的刻度标签。
- 最后,我们使用
show()方法来显示图形。
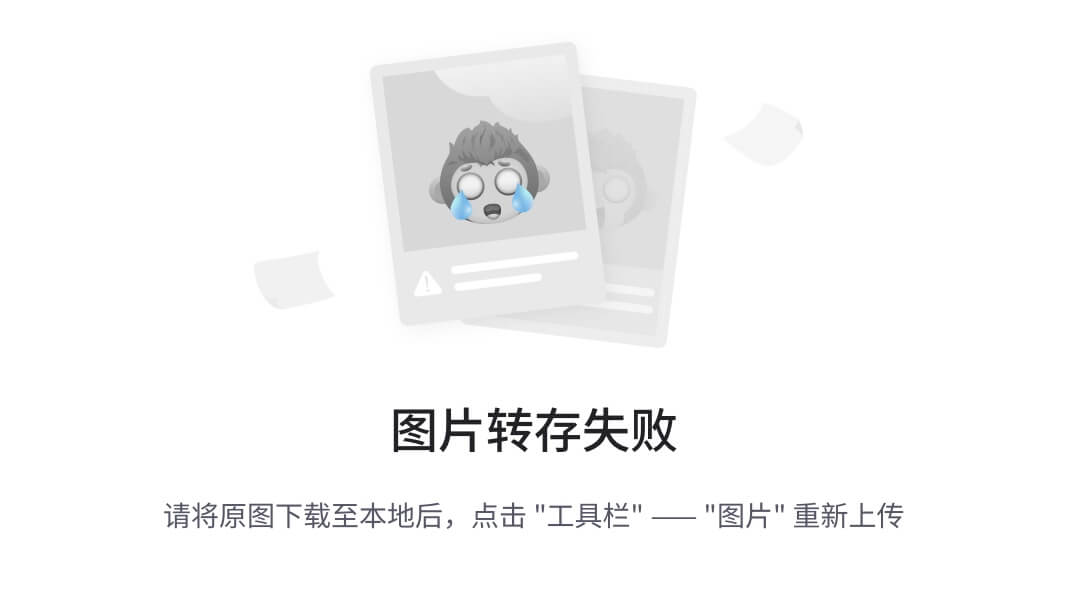
set_ticklabels([])
Matplotlib 移除刻度保留标签
tick_params() 方法用于删除两个轴上的刻度。
在我们传递的这个方法中,自变量底和左设置其值假。
它去除了两个轴上的刻度标记,这两个轴分别称为 x 轴和 y 轴。
删除记号并保留标签的语法如下:
`For both the axes`
matplotlib.pyplot.tick_params(left=False,bottom=False)
让我们借助一个例子来更清楚地理解这个概念:
**# Import Library**
import matplotlib.pyplot as plt
**# Define Data**
student = [5, 10, 12, 16, 18]
marks= [99, 90, 80, 85, 75]
**# Define axes label**
plt.xlabel("No.Of students")
plt.ylabel("Marks of students")
**# Remove ticks keep labels**
plt.tick_params(left = False, bottom = False)
**# Plot Graph**
plt.scatter(student,marks, color='r')
**# Display Graph**
plt.show()
- 在上面的例子中,我们导入了
matplotlib.pyplot库。 - 之后,我们定义 x 轴和 y 轴的数据点,即。学生和学生的口袋。
plt.tick_params()方法用于去除两个轴上的刻度线。这里我们通过自变量的左和的底并设置其值 假 。plt.plot()方法用于图形的创建。- 最后,我们使用
show()方法来显示图形。
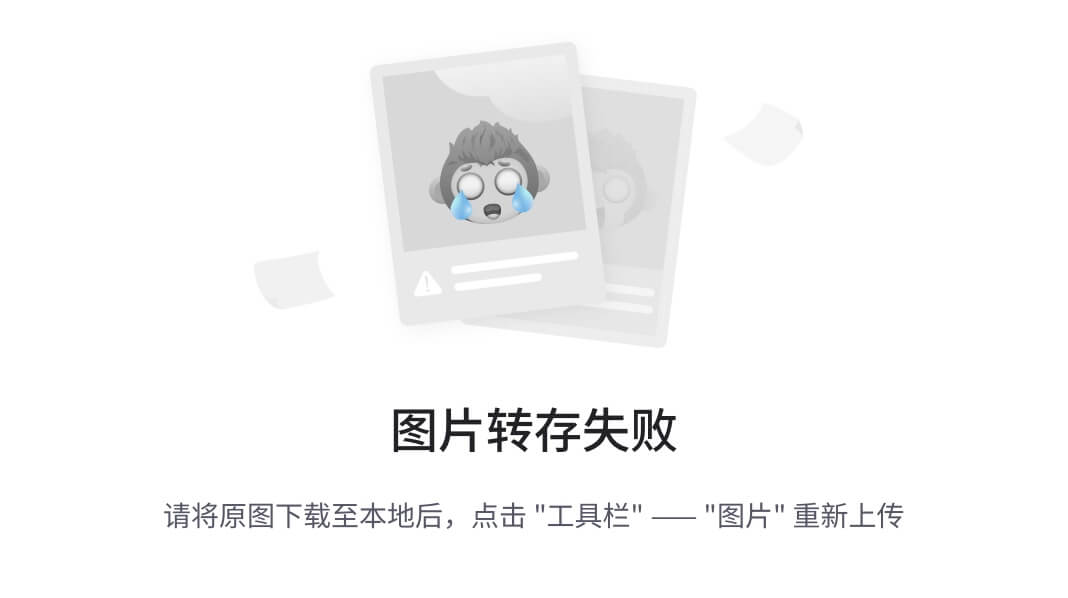
tick_params()
阅读: Matplotlib 最佳拟合线
Matplotlib 从子图中移除刻度标签
这里我们将讨论如何从特定的子情节中移除记号和标签。
我们使用 set_xticks() 和 set_yticks() 函数来分别隐藏 x 轴和 y 轴上的刻度和标签。
这里我们必须将 ticks 值设置为空。
让我们借助一个例子来理解这个概念:
**# Importing Libraries**
import numpy as np
import matplotlib.pyplot as plt
**# Define Data**
x1= [2, 6, 9, 5]
y1= [1, 3, 9, 15]
x2= [2, 6, 7, 9, 10]
y2= [3, 4, 6, 9, 12]
x3= [5, 8, 12]
y3= [3, 6, 9]
x4= [7, 8, 15]
y4= [6, 12, 18]
fig, ax = plt.subplots(2, 2)
**# Remove tick labels**
ax[0, 0].set_xticks([])
ax[0, 0].set_yticks([])
**# Plot graph**
ax[0, 0].plot(x1, y1)
ax[0, 1].plot(x2, y2)
ax[1, 0].plot(x3, y3)
ax[1, 1].plot(x4,y4)
**# Display Graph**
fig.tight_layout()
plt.show()
- 在上面的例子中,我们在一个图形区域中绘制了多个图。我们希望删除特定地块的记号和标签。
- 这里我们使用 set_xticks()和 set_yticks() 方法来改变绘图的背景。
- 我们对第一个子情节使用 set_xticks()和 set_yticks() 方法,并将
tick值设置为空。
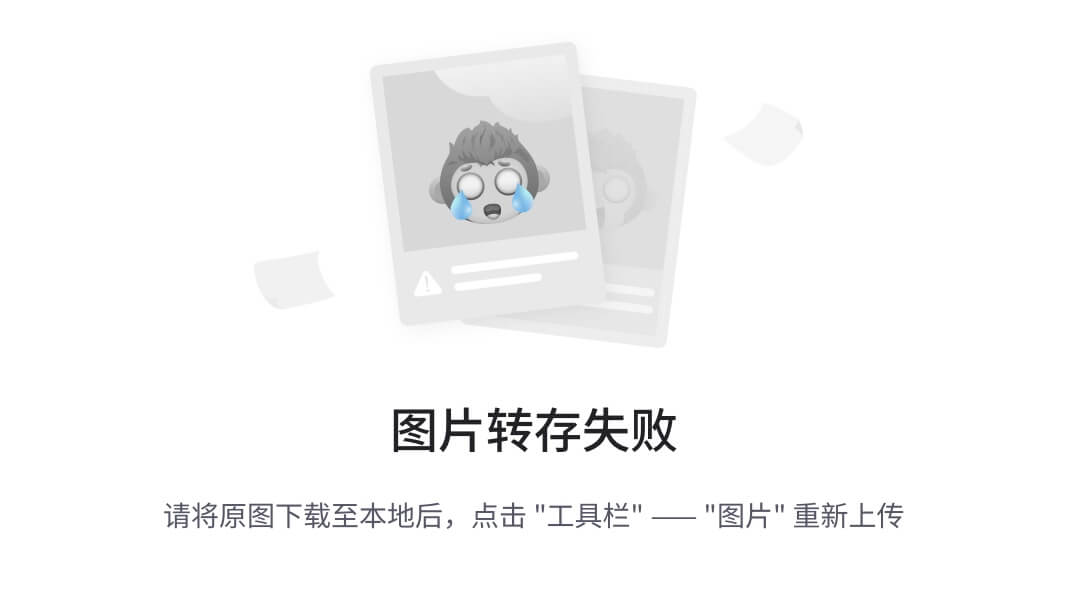
set_xticks([]) and set_yticks([])
Matplotlib 移除次要刻度标签
次要刻度是主要刻度之间的刻度。或者我们可以说小分笔成交点将大分笔成交点分成几个部分。
默认情况下,次要刻度标签处于关闭状态。
在本节中,我们将研究如果次要刻度打开,如何移除或关闭次要刻度。
删除次要刻度的语法:
matplotlib.pyplot.minorticks_off()
让我们看看如何关闭次要刻度的示例:
代码#1 (带小勾号)
默认情况下,对数刻度有较小的刻度,因此为了便于理解,我们采用这个刻度。
**# Import Library**
import numpy as np
import matplotlib.pyplot as plt
**# Define Data**
x = np.random.randint(-5, 5, 10)
y = np.exp(x)
**# Plot Graph**
plt.plot(y, x)
plt.xscale('log')
**# Display Graph**
plt.show()
在上面的例子中,我们用对数标度绘制了一个图表,以便我们了解次要分笔成交点的样子。
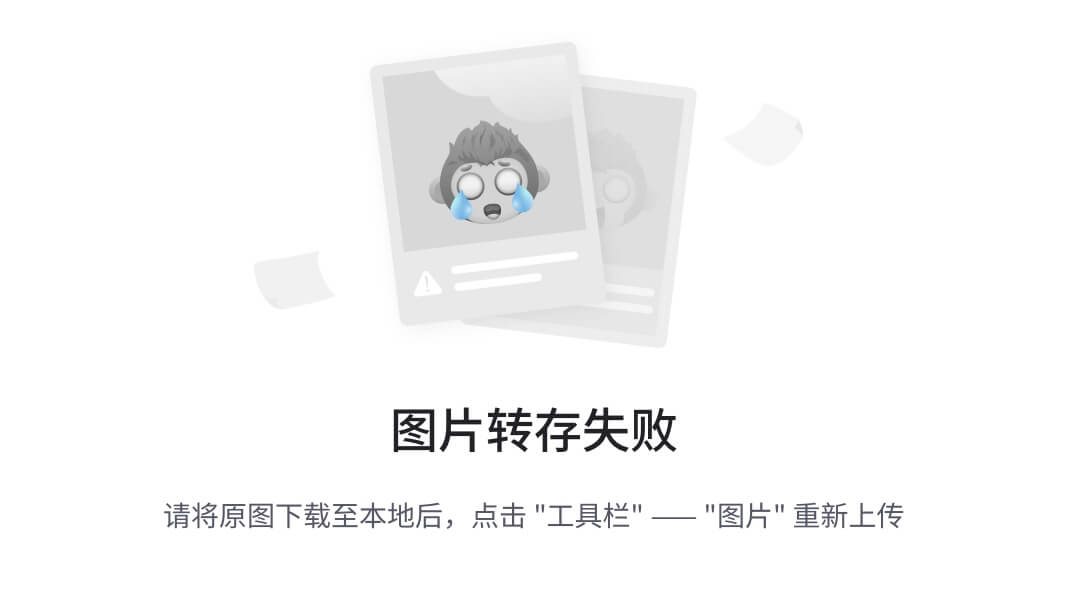
The graph with minor tick labels
代码#2 (无小勾号)
**# Import Library**
import numpy as np
import matplotlib.pyplot as plt
**# Define Data**
x = np.random.randint(-5, 5, 10)
y = np.exp(x)
**# Plot Graph**
plt.plot(y, x)
plt.xscale('log')
**# Remove minor ticks**
plt.minorticks_off()
**# Display Graph**
plt.show()
在上面的例子中,现在我们使用 minorticks_off() 方法关闭次要刻度。
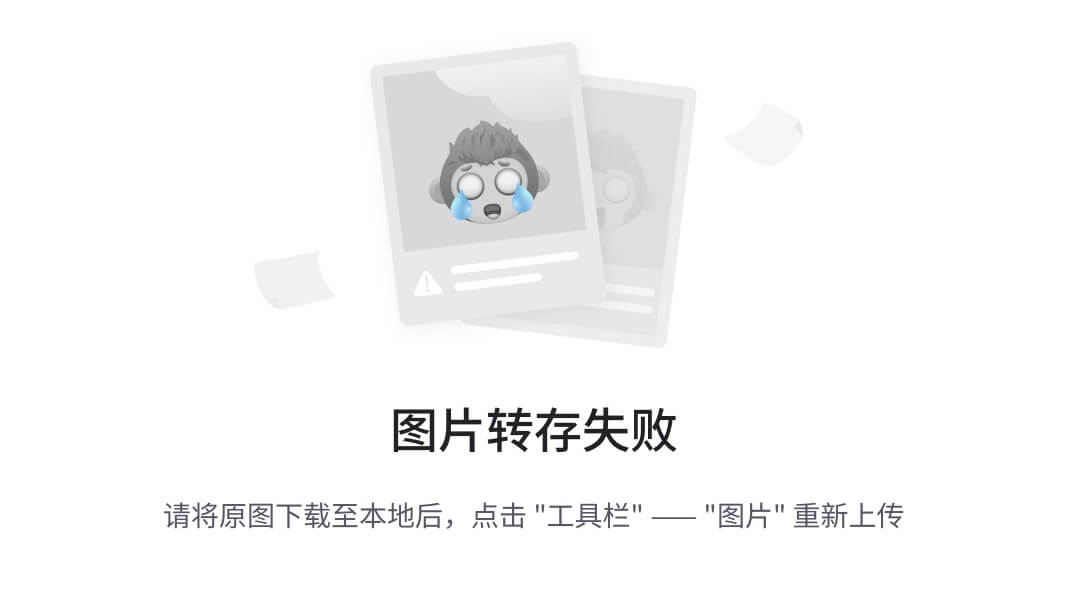
The graph without minor tick labels
读取: Matplotlib 日志日志图
Matplotlib 移除彩条刻度标签
彩条是颜色数据值的映射。 colorbar() 方法用于向图表添加一个颜色条。
我们可以从颜色栏中删除以下内容:
- 仅勾选
- 刻度和刻度标签
让我们逐一讨论每个案例:
Matplotlib 仅移除列条记号
如果我们想从列栏中删除刻度,我们必须将刻度的大小设置为 0。
其语法如下:
cbar.ax.tick_params(size=0)
上面使用的参数是:
- **大小:**色带条中刻度线的大小
我们举个例子来了解一下如何去除蜱虫:
**# Import libraries**
import matplotlib.pyplot as plt
import numpy as np
**# Plot image**
a = np.random.random((5, 5))
plt.imshow(a, cmap='summer')
**# Plot colorbar**
cbar = plt.colorbar()
**# Set ticklabels**
labels = [0, 0.1, 0.2, 0.3, 0.4, 0.5, 0.6,
0.7, 0.8, 0.9, 1]
cbar.set_ticks(labels)
**# Remove ticks**
cbar.ax.tick_params(size=0)
**# Plot graph**
plt.show()
在上面的例子中,我们使用 tick_params()方法,传递参数 size,并将值设置为 0。
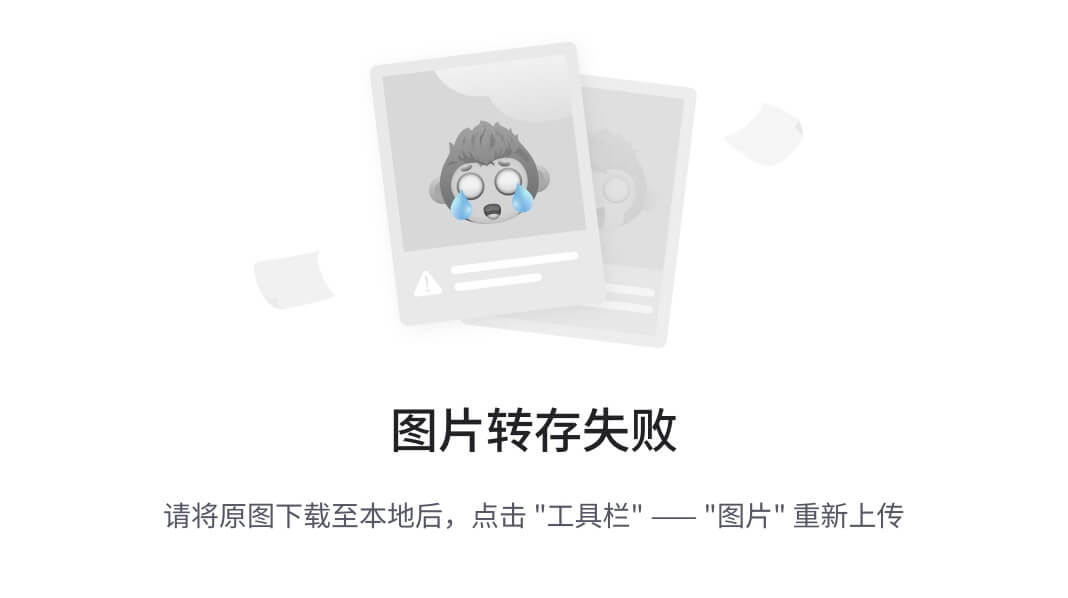
Colorbar without ticks
Matplotlib 删除滚动条和标签标签
如果我们想删除彩条的 tick 和 ticklabels,我们必须使用函数 set_ticks([])并传递空列表。
其语法如下:
cbar.set_ticks([])
让我们举一个例子来理解 如何删除勾选和勾选标签
**# Import libraries**
import matplotlib.pyplot as plt
import numpy as np
**# Plot image**
a = np.random.random((5, 5))
plt.imshow(a, cmap='summer')
**# Plot colorbar**
cbar = plt.colorbar()
**# Set ticklabels**
labels = [0, 0.1, 0.2, 0.3, 0.4, 0.5, 0.6,
0.7, 0.8, 0.9, 1]
**# Remove both ticks and ticklabels**
cbar.set_ticks(labels)
**# Plot graph**
plt.show()
在上面的例子中,我们在 set_ticks() 方法中传递空列表。
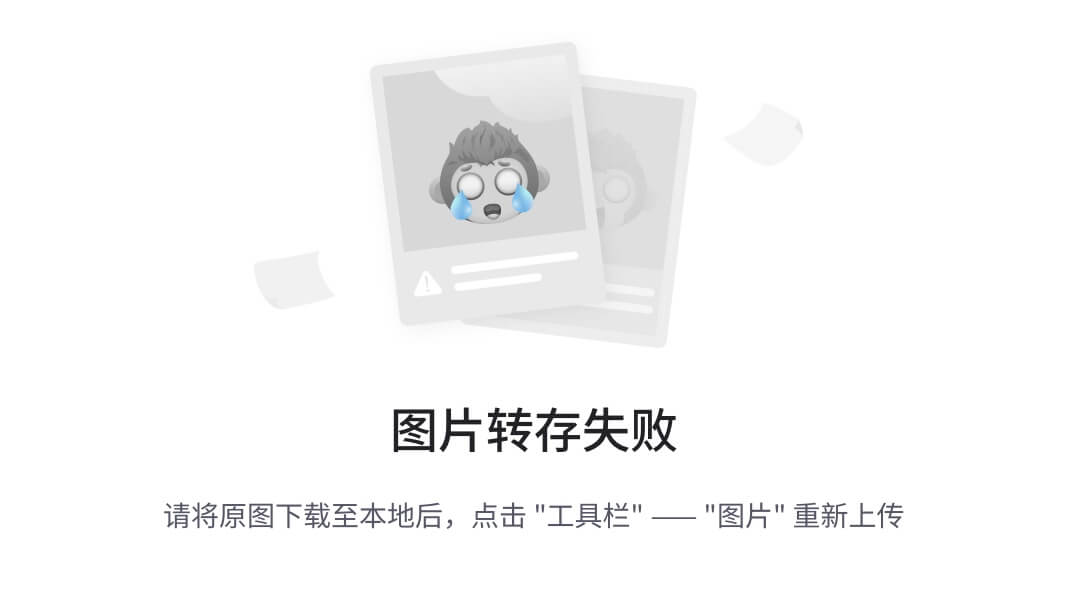
Colorbar with tick and ticklabels
Matplotlib 移除特定的刻度标签
在这里,我们将学习如何从图中隐藏一些特定的刻度标签。
使用方法 set_visible(False) 处理一些特定的记号。
其语法为:
xticks = ax.xaxis.get_major_ticks()
xticks[0].label1.set_visible(False)
**# Here 0 is axis position which we want to hide**
yticks = ax.yaxis.get_major_ticks()
yticks[4].label1.set_visible(False)
**# Here 4 is axis position which we want to hide from y-axis**
为了更好地理解,我们来看一个例子:
**# Import Library**
import matplotlib.pyplot as plt
**# Define Data**
student = [5, 10, 12, 16, 18]
marks= [99, 90, 80, 85, 75]
**# Plot Graph**
plt.plot(student,marks)
plt.xlabel("No.Of students")
plt.ylabel("Marks of students")
ax = plt.gca()
**# remove specfic ticks**
xticks = ax.xaxis.get_major_ticks()
xticks[0].label1.set_visible(False)
yticks = ax.yaxis.get_major_ticks()
yticks[4].label1.set_visible(False)
**# Display Graph**
plt.show()
- 在上面的例子中,我们隐藏了 x 轴和 y 轴上的特定刻度。
- 使用
set_visible()方法,将您想要删除的特定记号和值设为 False。
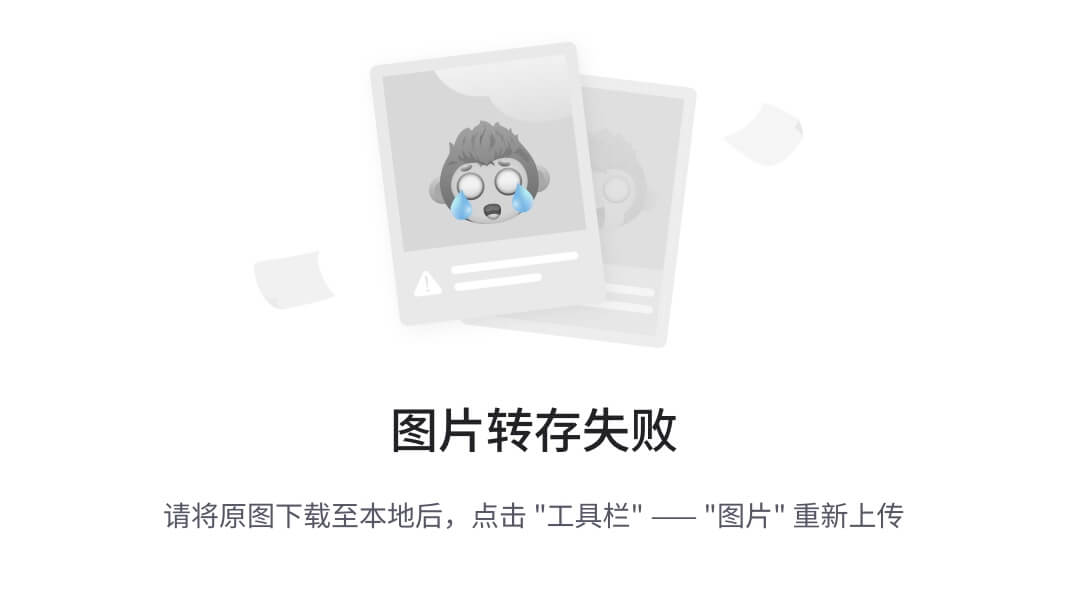
Remove some specific tick labels
你可能也喜欢阅读下面的 Matplotlib 教程。
在本 Python 教程中,我们已经讨论了“ Matplotlib 移除记号标签”,并且我们还介绍了一些与之相关的例子。我们在本教程中讨论了以下主题。
- 如何移除刻度标签
- Matplotlib 移除刻度标签
- Matplotlib 删除刻度
- Matplotlib 删除刻度标签和刻度线
- Matplotlib 删除轴标签
- Matplotlib 移除标签保留记号
- Matplotlib 删除记号保留标签
- Matplotlib 从子绘图中删除刻度标签
- Matplotlib 删除次要刻度标签
- Matplotlib 删除彩条刻度标签
- Matplotlib 删除特定的刻度标签
Python 是美国最流行的语言之一。我从事 Python 工作已经有很长时间了,我在与 Tkinter、Pandas、NumPy、Turtle、Django、Matplotlib、Tensorflow、Scipy、Scikit-Learn 等各种库合作方面拥有专业知识。我有与美国、加拿大、英国、澳大利亚、新西兰等国家的各种客户合作的经验。查看我的个人资料。
Matplotlib 旋转刻度标签
在本 Python 教程中,我们将讨论 Python 中的 matplotlib 旋转刻度标签。我们还将讨论以下主题:
- Matplotlib 旋转刻度标签
- Matplotlib 旋转刻度标签示例
- Matplotlib 旋转刻度标签 x 轴
- Matplotlib 旋转刻度标签 y 轴
- Matplotlib 旋转刻度标签日期
- Matplotlib 旋转刻度标签色带
- Matplotlib 将刻度标签旋转 45 度
- Matplotlib 将刻度标签旋转 90 度
- 旋转刻度标签对齐
目录
- Matplotlib 旋转刻度标签
- Matplotlib 旋转刻度标签示例
- Matplotlib 旋转 x 轴刻度标签
- Matplotlib 旋转 Y 轴刻度标签
- Matplotlib 旋转刻度标签日期
- Matplotlib 旋转刻度标签子图
- Matplotlib 旋转刻度标签颜色条
- Matplotlib 将刻度标签旋转 45 度
- Matplotlib 将刻度标签旋转 90 度
- Matplotlib 旋转刻度标签对齐
Matplotlib 旋转刻度标签
- 在 python 中, matplotlib 是用于数据可视化的最好的库之一。
- Matplotlib 库提供了根据我们的选择定制刻度标签的功能。
- 它提供了旋转刻度标签的功能。
首先,让我们了解 ticks 标签是什么意思:
- 代表轴上数据点的标记称为“记号”。
- 而给标记赋予的名称叫做“记号标签”。
默认情况下,Matplotlib 在轴上标记数据点,但它也为我们提供了根据我们的选择设置刻度和刻度标签的功能。
在本节中,我们将学习刻度标签的旋转。
以下步骤用于旋转 matplotlib 中的刻度标签,概述如下:
- **定义库:**导入旋转刻度标签所需的重要库(用于可视化:来自 matplotlib 的 pyplot,用于数据创建和操作:NumPy 和 Pandas)。
- 定义 X 和 Y: 定义 X 轴和 Y 轴上的数据值。
- **绘制图表:**通过使用
plot()方法或任何其他可用于绘制的方法,您可以绘制图表。 - **旋转刻度标签:**通过使用
x.ticks()和y.ticks()的方法我们可以旋转刻度标签。 - **显示:**最后使用
show()的方法显示剧情。
旋转刻度标签的语法如下:
`For X-axis labels`
matplotlib.pyplot.xticks(ticks=None, labels=None, rotation=None, ......)
`For Y-axis labels`
matplotlib.pyplot.yticks(ticks=None, labels=None, rotation=None, ......)
上述使用的参数概述如下:
- **蜱:**是一种阵列状结构。它指定 xtick 或 ytick 位置的列表。
- **标签:**指定放置在给定刻度位置的标签。它是一个类似数组的结构。
- **旋转:**指定旋转的角度。
另外,学习:如何安装 matplotlib python
Matplotlib 旋转刻度标签示例
在上面的部分中,我们讨论了刻度标签的含义以及刻度标签旋转的语法。
下面我们通过一个例子来理解刻度标签旋转的概念:
**# Import Libraries**
import matplotlib.pyplot as plt
**# Define data**
x = [2, 4, 6, 8]
y = [7, 14, 21, 28]
**# Create Plot**
plt.plot(x, y, color='red')
**# Rotate tick labels**
plt.xticks(rotation=30)
**# Display graph**
plt.show()
- 在上面的例子中,我们导入 matplotlib。pyplot 库。之后,我们定义 x 轴和 y 轴的数据点。
plt.plot()方法用于图形的创建。plt.xticks()方法用于 x 轴刻度标签的旋转。这里我们通过旋转参数,设置旋转角度 30 度。
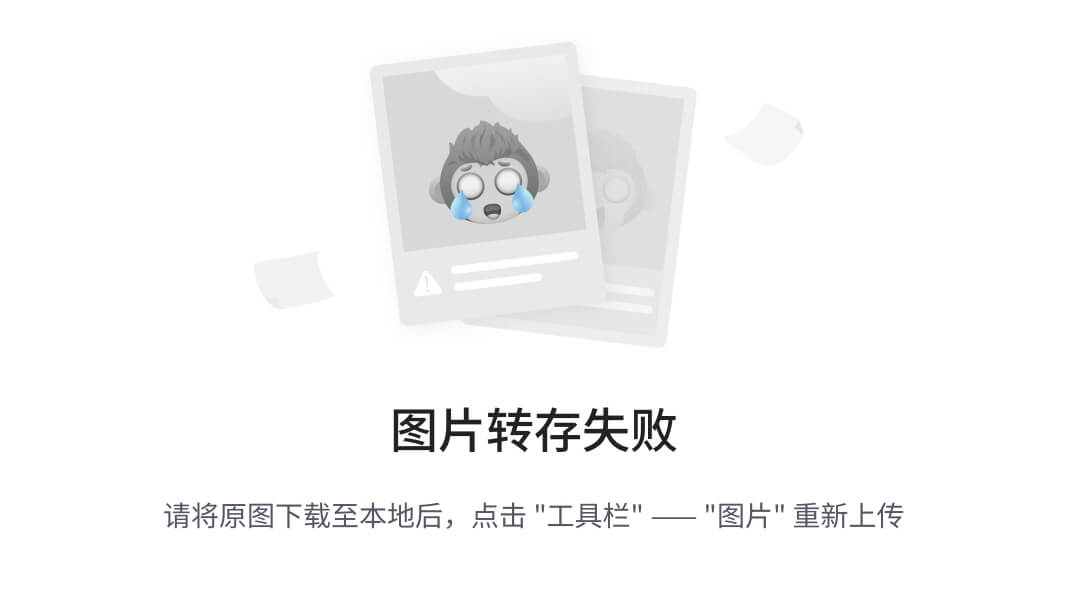
plt.xticks()
结论! x 标签旋转 30 度角。
阅读: Python 使用 Matplotlib 绘制多条线
Matplotlib 旋转 x 轴刻度标签
在本节中,我们将学习如何旋转 X 轴刻度标签。
旋转 x 轴有两种方式:
- plt.xticks(): 在图形级别上旋转。
- tick.set_rotation(): 轴级旋转。
- ax.set_xticklabels(): 在轴级别上旋转。
ax.tick_params()
Matplotlib 在图形级别旋转 x 轴刻度标签
对于图形级别的刻度标签的旋转,首先我们必须使用 plt.plot() 方法绘制图形。
在这之后,我们必须调用 plt.xticks() 方法并传递旋转参数,并根据您的选择设置它们的值。
改变图形级 x 轴刻度旋转的语法如下:
matplotlib.pyplot.xticks(rotation=)
上述使用的参数描述如下:
- **旋转:**设置旋转角度。
让我们用一个例子来看看图形级的旋转是如何工作的:
**# Import Libraries**
import matplotlib.pyplot as plt
**# Define data**
x = [2, 4, 6, 8]
y = [7, 14, 21, 28]
**# Create Plot**
plt.plot(x, y, color='red')
**# Rotate tick labels**
plt.xticks(rotation=175)
**# Display graph**
plt.show()
在上面的例子中,我们使用 plt 来绘制图表。plot() 方法之后,我们调用 plt.xticks() 方法,将旋转角度设置为 175 度。
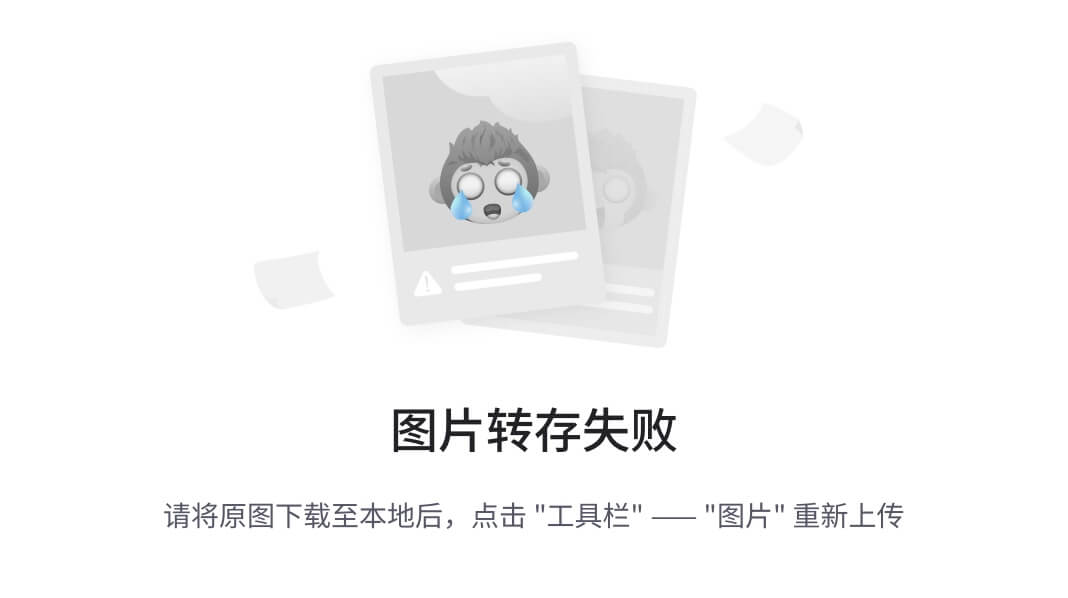
plt.xticks()
Matplotlib 在轴级别旋转 x 轴刻度标签
对于图形级别的刻度标签的旋转,首先我们必须使用 plt.draw() 方法绘制图形。
在此之后,您必须调用 tick.set_rotation() 方法,并将旋转角度值作为参数传递。
在轴级别改变 x 轴刻度旋转的语法如下:
matplotlib.pyplot.set_ticks(rotation angle)
上述使用的参数描述如下:
- **旋转角度:**设置旋转移动 x 轴标签的角度。
让我们用一个例子来看看轴级旋转是如何工作的:
**# Import Libraries**
import matplotlib.pyplot as plt
**# Define data**
x = [2, 4, 6, 8]
y = [7, 14, 21, 28]
**# Create Plot**
plt.plot(x, y, color = 'm')
ax = plt.gca()
**# Call draw function**
plt.draw()
**# Tick rotation on axes**
for tick in ax.get_xticklabels():
tick.set_rotation(63)
**# Display graph**
plt.show()
在上面的例子中,首先我们调用 draw() 方法,然后使用 for loop 和 tick.set_rotation() 方法并设置旋转角度 63 度。
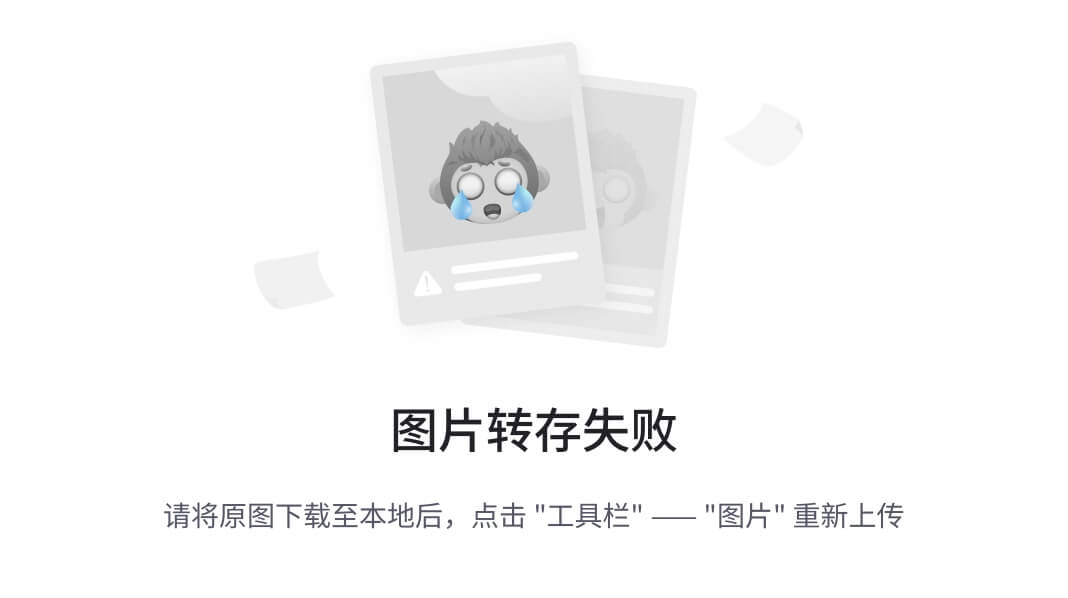
tick.set_rotation()
Matplotlib 使用 ax.set_xticklabels()方法旋转 x 轴刻度标签
旋转 X 轴刻度标签的另一种方法是使用 ax.set_xticklabels() 方法。在此之前,你必须获得对象的当前轴。
记住在调用这个方法之前,你必须调用 plt.draw() 方法。
上述方法的语法如下:
ax.set_xticklabels(ax.get_xticks(), rotation =)
让我们借助一个例子来理解这个概念:
**# Import Libraries**
import matplotlib.pyplot as plt
**# Define data**
x = [2, 4, 6, 8]
y = [7, 14, 21, 28]
**# Create Plot**
plt.plot(x, y, color = 'orange')
ax = plt.gca()
**# Call draw function**
plt.draw()
**# Tick rotation on axes**
ax.set_xticklabels(ax.get_xticks(), rotation = 10)
**# Display graph**
plt.show()
在上面的例子中,我们首先调用 plt.draw() 方法,然后我们 ax.set_xticklabels() 方法,并将旋转角度设置为 10 度。
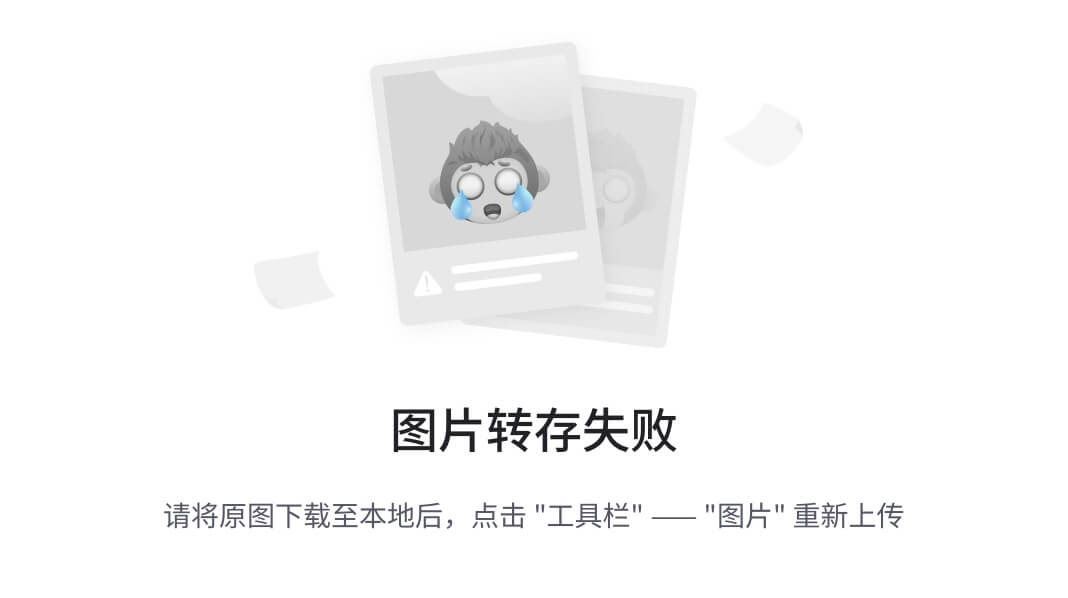
ax.set_xticklabels()
Matplotlib 使用 ax.tick_parmas() 旋转 x 轴刻度标签
旋转 x 轴刻度标签的另一种方法是使用 ax.tick_parmas() 方法。在此之前,你必须获得对象的当前轴。
该方法的语法如下:
ax.tick_params(axis=None, labelrotation= None)
上面使用的参数概述如下:
- **轴:**指定要旋转的轴。
- **标签旋转:**具体的旋转角度。
让我们借助一个例子来理解这个概念:
**# Import Libraries**
import matplotlib.pyplot as plt
**# Define data**
x = [2, 4, 6, 8]
y = [7, 14, 21, 28]
**# Crate Plot**
plt.plot(x, y, color = 'orange')
ax = plt.gca()
**# Rotate x-axis labels**
ax.tick_params(axis='x', labelrotation = 45)
**# Display graph**
plt.show()
在上面的例子中,我们使用了 ax.tick_params() 方法,并将“轴”作为参数传递,并将它们的值设置为“x”,还将**“标签旋转**”作为参数传递,并将它们的值设置为 45 。
阅读: Matplotlib 绘制一条线
Matplotlib 旋转 Y 轴刻度标签
在本节中,我们将学习如何旋转 Y 轴刻度标签。
旋转 y 轴有两种方式:
- plt.yticks(): 在图形级别上旋转。
- tick.set_rotation(): 轴级旋转。
- ax.set_yticklabels(): 在轴级别上旋转。
ax.tick_params()
Matplotlib 在图形级别旋转 y 轴刻度标签
对于图形级别的刻度标签的旋转,首先我们必须使用 plt.plot() 方法绘制图形。
在这之后,我们必须调用 plt.yticks() 方法并传递旋转参数,并根据您的选择设置它们的值。
改变图形级 y 轴刻度旋转的语法如下:
matplotlib.pyplot.yticks(rotation=)
上述使用的参数描述如下:
- **旋转:**设置旋转角度。
让我们用一个例子来看看图形级的旋转是如何工作的:
**# Import Libraries**
import matplotlib.pyplot as plt
**# Define data**
x = [2, 4, 6, 8]
y = [7, 14, 21, 28]
**# Create Plot**
plt.plot(x, y)
**# Rotate tick labels**
plt.yticks(rotation=63)
**# Display graph**
plt.show()
在上面的例子中,我们使用 plt 来绘制图表。plot() 方法,之后我们调用 plt.yticks() 方法,设置旋转角度为 63 度。
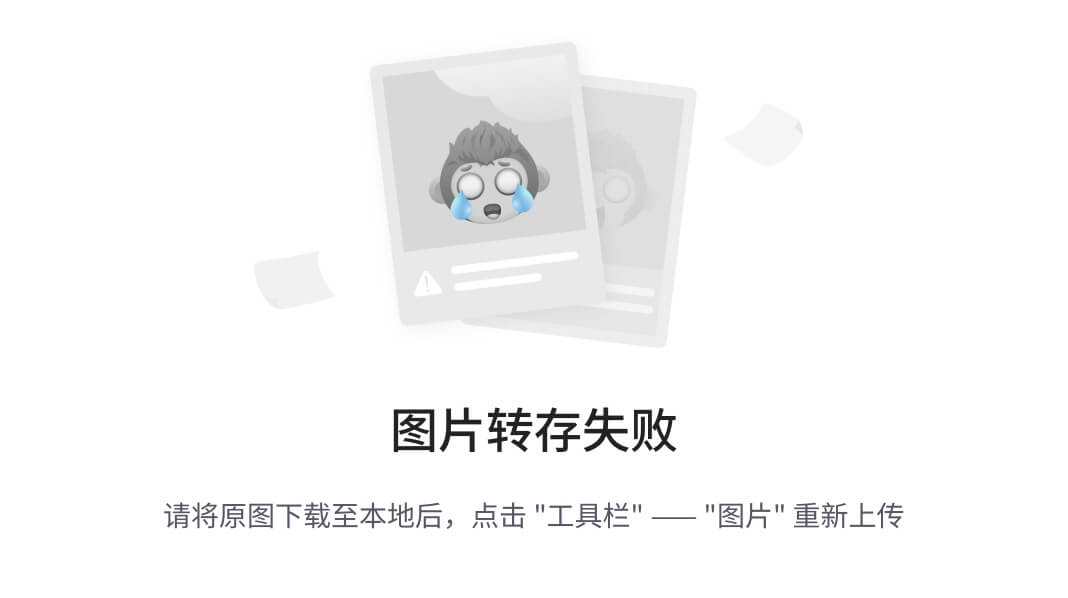
plt.yticks()
结论! Y 轴刻度标签旋转 63 度。
Matplotlib 在轴级别旋转 y 轴刻度标签
要在图形级别旋转刻度标签,首先必须使用 plt.draw() 方法绘制图形。
在此之后,您必须调用 tick.set_rotation() 方法,并将旋转角度值作为参数传递。
在轴级别改变 y 轴刻度旋转的语法如下:
matplotlib.pyplot.set_ticks(rotation angle)
上述使用的参数描述如下:
- **旋转角度:**设置旋转移动 y 轴标签的角度。
让我们用一个例子来看看轴级旋转是如何工作的:
**# Import Libraries**
import matplotlib.pyplot as plt
**# Define data**
x = [2, 4, 6, 8]
y = [7, 14, 21, 28]
**# Create Plot**
plt.plot(x, y, color = 'm')
ax = plt.gca()
**# Call draw function**
plt.draw()
**# Tick rotation on axes**
for tick in ax.get_yticklabels():
tick.set_rotation(63)
**# Display graph**
plt.show()
在上面的例子中,首先我们调用 draw() 方法,然后使用 for loop 和 tick.set_rotation() 方法,并设置旋转角度 23 度。
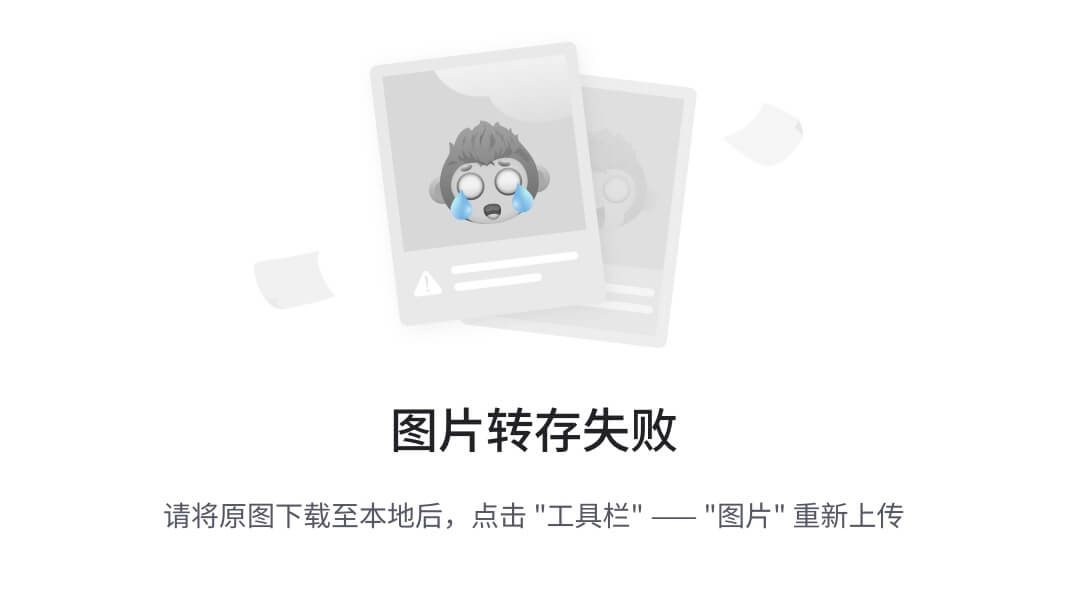
tick.set_rotation()
结论! Y 轴标签旋转 23 度。
Matplotlib 使用 ax.set_yticklabels()方法旋转 Y 轴刻度标签
旋转 Y 轴刻度标签的另一种方法是使用 ax.set_yticklabels() 方法。在此之前,你必须获得对象的当前轴。
记住在调用这个方法之前,你必须调用 plt.draw() 方法。
上述方法的语法如下:
ax.set_yticklabels(ax.get_yticks(), rotation =)
让我们借助一个例子来理解这个概念:
**# Import Libraries**
import matplotlib.pyplot as plt
**# Define data**
x = [2, 4, 6, 8]
y = [7, 14, 21, 28]
**# Create Plot**
plt.plot(x, y, color = 'orange')
ax = plt.gca()
**# Call draw function**
plt.draw()
**# Tick rotation on axes**
ax.set_yticklabels(ax.get_yticks(), rotation = 10)
**# Display graph**
plt.show()
在上面的例子中,我们首先调用 plt.draw() 方法,然后我们 ax.set_yticklabels() 方法,并将旋转角度设置为 10 度。
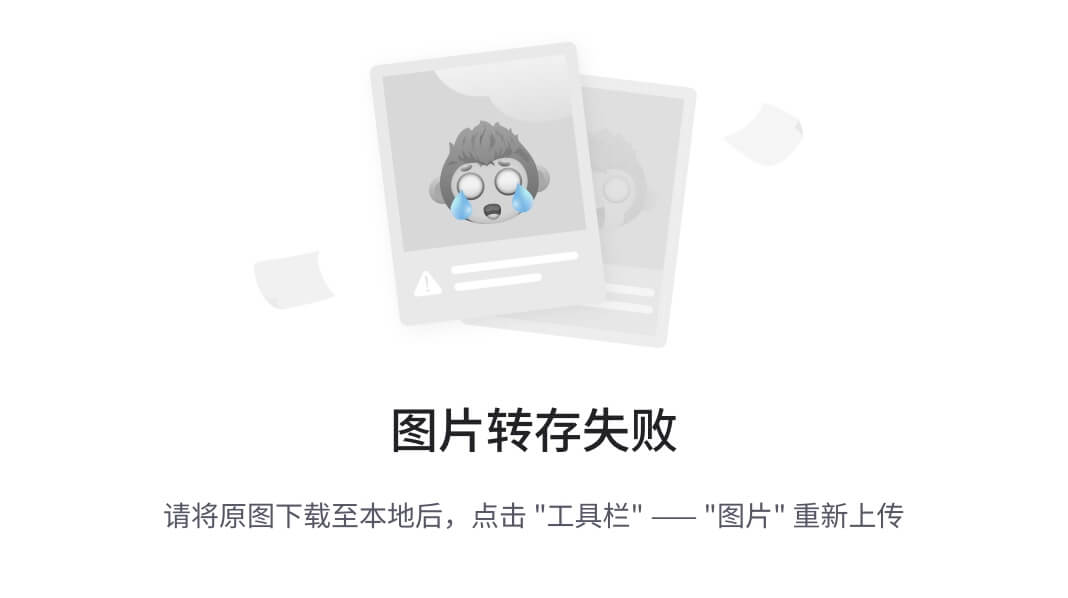
set_yticklabels()
Matplotlib 使用 ax.tick_parmas() 旋转 Y 轴刻度标签
旋转 Y 轴刻度标签的另一种方法是使用 ax.tick_parmas() 方法。在此之前,你必须获得对象的当前轴。
该方法的语法如下:
ax.tick_params(axis=None, labelrotation= None)
上面使用的参数概述如下:
- **轴:**指定要旋转的轴。
- **标签旋转:**具体的旋转角度。
让我们借助一个例子来理解这个概念:
**# Import Libraries**
import matplotlib.pyplot as plt
**# Define data**
x = [2, 4, 6, 8]
y = [7, 14, 21, 28]
**# Crate Plot**
plt.plot(x, y, color = 'orange')
ax = plt.gca()
**# Rotate y-axis labels**
ax.tick_params(axis='y', labelrotation = 45)
**# Display graph**
plt.show()
在上面的例子中,我们使用了 ax.tick_params() 方法,并将“轴”作为参数传递,并将它们的值设置为“y”,还将**“标签旋转**作为参数传递,并将它们的值设置为 45 。
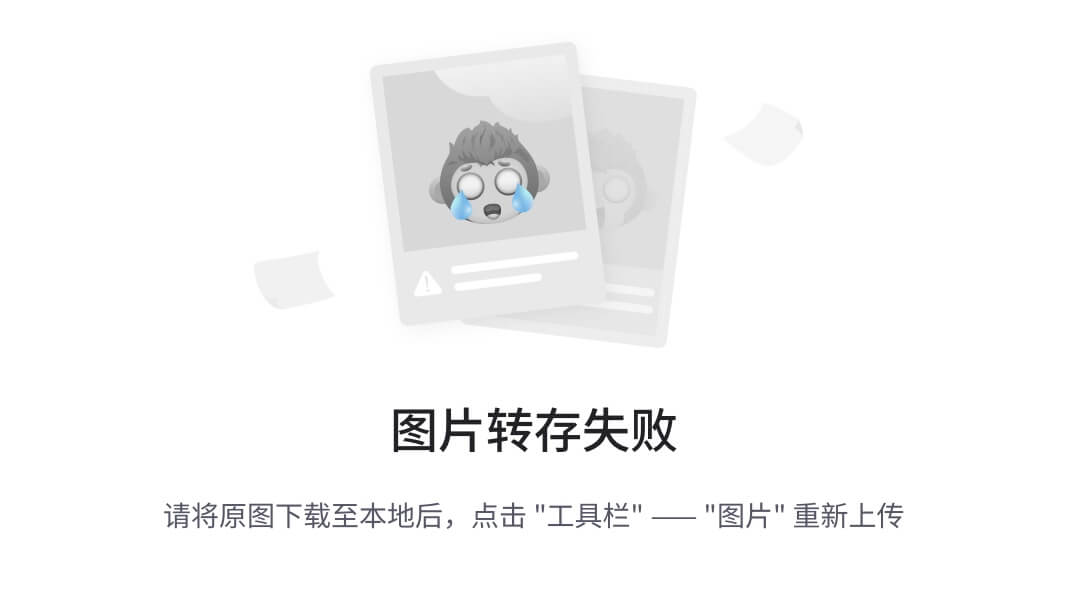
ax.tick_params()
阅读: Matplotlib 绘图条形图
Matplotlib 旋转刻度标签日期
刻度标签旋转背后的原因是重叠。大多数情况下,日期刻度很长,并开始重叠。为了避免这种情况,我们旋转日期刻度标签。
- 为了避免 x 轴上的日期重叠,我们使用了
fig.autofmt_xdate()方法。 - 这种方法自动设置日期的旋转和调整 x 轴,或者你也可以设置你选择的旋转角度。
x 轴日期旋转的语法:
matplotlib.figure.Figure.autofmt_xdate(bottom=0.2,roation=10,ha='left',which=None)
以下参数用于上述 功能,概述如下**😗*
- **底部:**指定绘图的底部。
- **旋转:**指定旋转角度。
- ha: 具体横向对齐。
- **哪个:**指定旋转哪个 ticket。
让我们借助一个例子来理解这个概念:
代码#1
下面是没有使用 autofmt_xdate() 方法的代码。
**# Import Libraries**
import matplotlib.pyplot as plt
from datetime import datetime, timedelta
**# Define Dates**
dates = [
datetime(2021, 10, 21),
datetime(2021, 7, 24),
datetime(2021, 8, 25),
datetime(2021, 10, 26),
]
y = [2, 4, 4.5, 6]
**# Plot Dates**
fig = plt.figure()
plt.plot_date(dates, y, linestyle= 'dashed')
**# Display Graph**
plt.show()
在上面的代码中,我们简单地创建由 x 轴上的日期组成的数据,并绘制它们。

The output of Code#1
**结论!**重叠造成的问题。要删除这个代码#2
代码#2
**# Import Libraries**
import matplotlib.pyplot as plt
from datetime import datetime, timedelta
**# Define Dates**
dates = [
datetime(2021, 10, 21),
datetime(2021, 7, 24),
datetime(2021, 8, 25),
datetime(2021, 10, 26),
]
y = [2, 4, 4.5, 6]
**# Plot Dates**
fig = plt.figure()
plt.plot_date(dates, y, linestyle= 'dashed')
**# Rotate dates on x-xis**
fig.autofmt_xdate()
**# Display Graph**
plt.show()
在上面的代码中,我们创建由 x 轴上的日期组成的数据,然后我们使用 autofmt_xdate() 方法来避免重叠或旋转 x 轴上的日期。
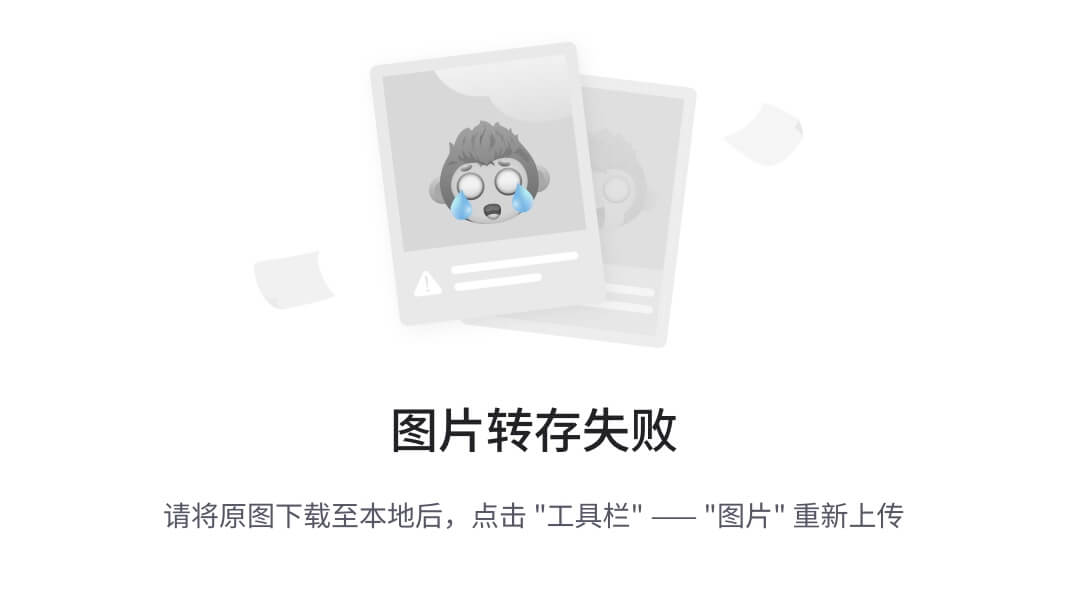
*The output of Code#*2
**结论!**通过旋转 x 轴解决重叠问题。
Matplotlib 旋转刻度标签子图
有时我们在一个图形区域有多个支线剧情。我们只想自定义一个子图轴或旋转特定子图的轴。
在这种情况下,我们使用方法 set_xticklabels() 来旋转轴。
其语法如下:
matplotlib.axis.Axis.set_xticlabels(labels=, rotation=)
上述使用的参数描述如下:
- **标签:**为旋转设置标签。
- **旋转:**指定旋转的角度。
我们举个例子明确一下概念:
**# Importing Libraries**
import numpy as np
import matplotlib.pyplot as plt
**# Define Data**
x1= [0.2, 0.4, 0.6, 0.8, 1]
y1= [0.3, 0.6, 0.8, 0.9, 1.5]
x2= [2, 6, 7, 9, 10]
y2= [3, 4, 6, 9, 12]
x3= [5, 8, 12]
y3= [3, 6, 9]
x4= [7, 8, 15]
y4= [6, 12, 18]
**# Plot graph**
fig, ax = plt.subplots(2, 2)
ax[0, 0].set_facecolor('cyan')
**# Set axis for rotation**
ax[0,0].set_xticklabels([0.2, 0.4, 0.6, 0.8, 1], rotation = 30)
ax[0, 0].plot(x1, y1)
ax[0, 1].plot(x2, y2)
ax[1, 0].plot(x3, y3)
ax[1, 1].plot(x4,y4)
**# Display graph**
fig.tight_layout()
plt.show()
在上面的例子中,我们使用 set_xticklabels() 方法将第一个子图的 x 轴旋转 30 度角度。
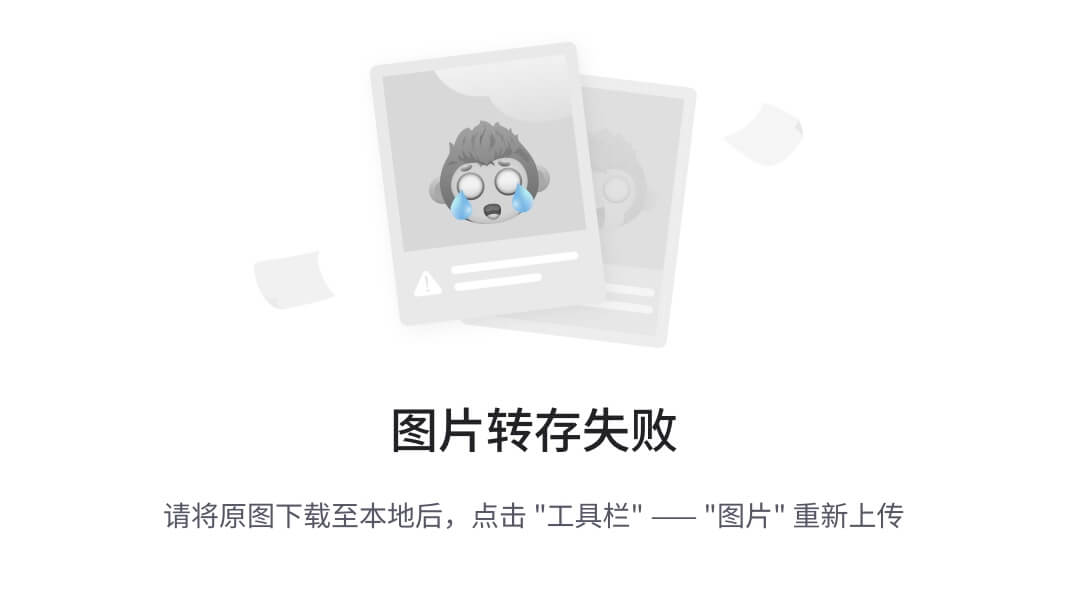
set_xticklabels()
阅读: Matplotlib 最佳拟合线
Matplotlib 旋转刻度标签颜色条
彩条是颜色数据值的映射。 colorbar() 方法用于向图表添加一个颜色条。
如果我们想要旋转颜色条的轴以获得更好的可视化效果,我们有以下两种方法:
- cbar.ax.set_xticklabels: 如果彩条的方向是水平的。
- cbar.ax.set_yticklabels: 如果彩条的方向是垂直的。
Matplotlib 水平旋转刻度标签柱状图
在这里,我们将学习如何旋转水平放置的彩条轴。
其语法如下:
cbar.ax.set_xticklabels(labels, rotation)
上面使用的参数是:
- **标签:**指定彩条的标签
- **旋转:**指定旋转的角度
我们举个例子来了解一下怎么做旋转:
**# Import libraries**
import matplotlib.pyplot as plt
import numpy as np
**# Plot image**
a = np.random.random((5, 5))
plt.imshow(a, cmap='summer')
**# Plot horizontal colorbar**
cbar = plt.colorbar(
orientation="horizontal")
**# Set ticklabels**
labels = [0, 0.1, 0.2, 0.3, 0.4, 0.5, 0.6,
0.7, 0.8, 0.9, 1]
cbar.set_ticks(labels)
**# Rotate x tick labels**
cbar.ax.set_xticklabels(labels, rotation=40)
**#Plot graph**
plt.show()
- 在上面的例子中,我们导入库 matplotlib 和 numpy。然后我们使用 numpy 绘制数据。
- 之后,我们将方位设置为**“水平”**,并使用
set_xticklabels()方法将旋转角度设置为 40 度。
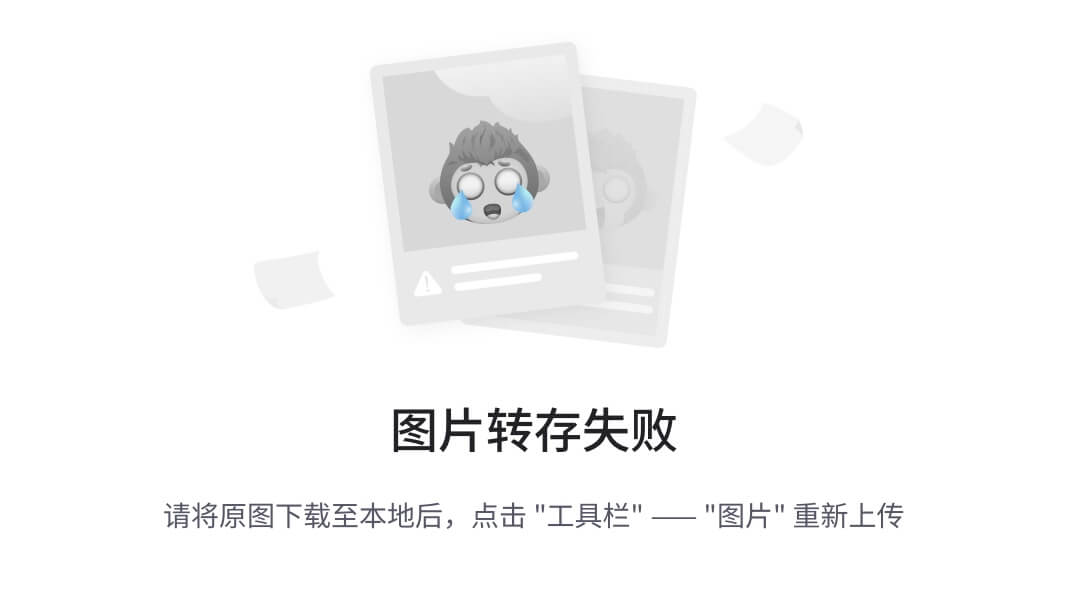
cbar.ax.set_xticklabels ()
Matplotlib 垂直旋转刻度标签柱状图
在这里,我们将学习如何旋转垂直放置的彩条轴。
其语法如下:
cbar.ax.set_yticklabels(labels, rotation)
上面使用的参数是:
- **标签:**指定彩条的标签
- **旋转:**指定旋转的角度
我们举个例子来了解一下怎么做旋转:
**# Import libraries**
import matplotlib.pyplot as plt
import numpy as np
**# Plot image**
a = np.random.random((5, 5))
plt.imshow(a, cmap='summer')
**# Plot vertical colorbar**
cbar = plt.colorbar(
orientation="vertical")
**# Set ticklabels**
labels = [0, 0.1, 0.2, 0.3, 0.4, 0.5, 0.6,
0.7, 0.8, 0.9, 1]
cbar.set_ticks(labels)
**# Rotate y tick labels**
cbar.ax.set_yticklabels(labels, rotation=40)
**# Plot graph**
plt.show()
- 在上面的例子中,我们导入库 matplotlib 和 numpy。然后我们使用 numpy 绘制数据。
- 之后,我们将方位设置为**“垂直”**,并使用
set_yticklabels()方法将旋转角度设置为 40 度。
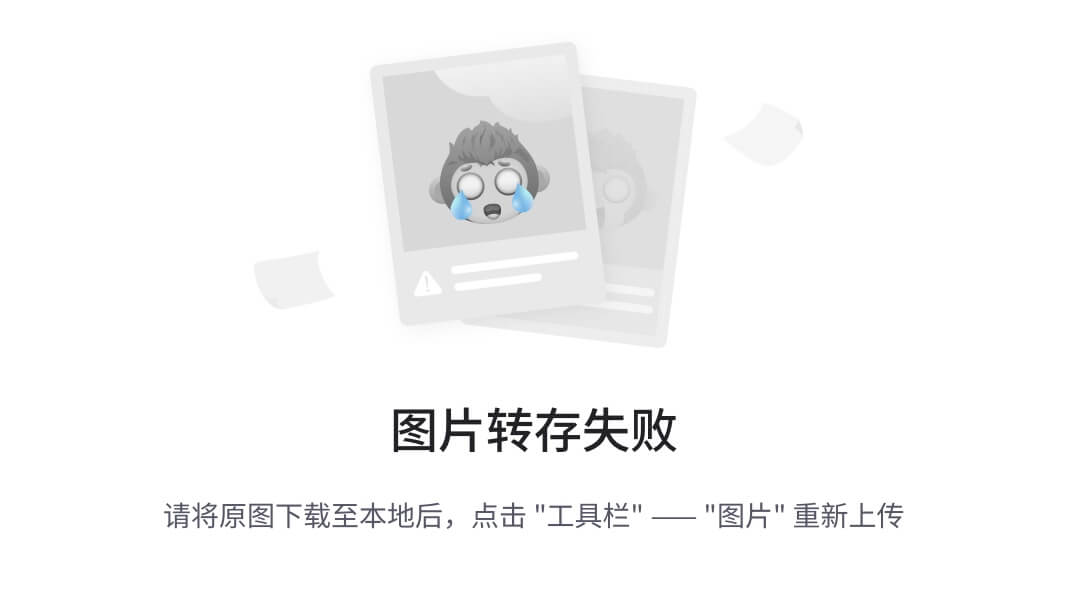
cbar.ax.set_yticklabels()
Matplotlib 将刻度标签旋转 45 度
在本节中,我们将学习如何旋转以 45 度的特定角度绘制的中的 X 轴和 Y 轴。
旋转刻度的主要原因是为了避免重叠,并获得图表轴的清晰视图。
这里我们将研究刻度标签旋转 45 度的三种情况。
- 1st: 我们研究如何将 X 轴刻度标签旋转 45 度。
- 2nd: 我们研究如何将 Y 轴刻度标签旋转 45 度。
- **3 日:**我们研究如何一次旋转 X 轴和 Y 轴刻度标签 45 度。
旋转刻度标签 45 度的语法如下:
Matplotlib.pyplot.xticks(rotation = 45)
让我们借助一个例子来更清楚地理解这个概念:
情况#1 (旋转 X 刻度标签)
**# Import Libraries**
import matplotlib.pyplot as plt
**# Define data**
x = [1, 2, 3, 4]
y = [8, 16, 20, 12]
**# Create plot**
plt.plot(x, y, color='orange')
**# Rotate X-axis tick labels**
plt.xticks(rotation=45)
**# Display the Graph**
plt.show()
- 导入库
matplotlib.pyplot进行数据可视化。 - 定义 X 轴和 Y 轴的数据,并使用
plt.plot()方法创建一个图。 - 使用
plt.xticks()方法将 xticks 标签旋转设置为 45 度,并将旋转= 45 设置为该方法中的参数。 - 最后,使用
plt.show()方法显示图形。
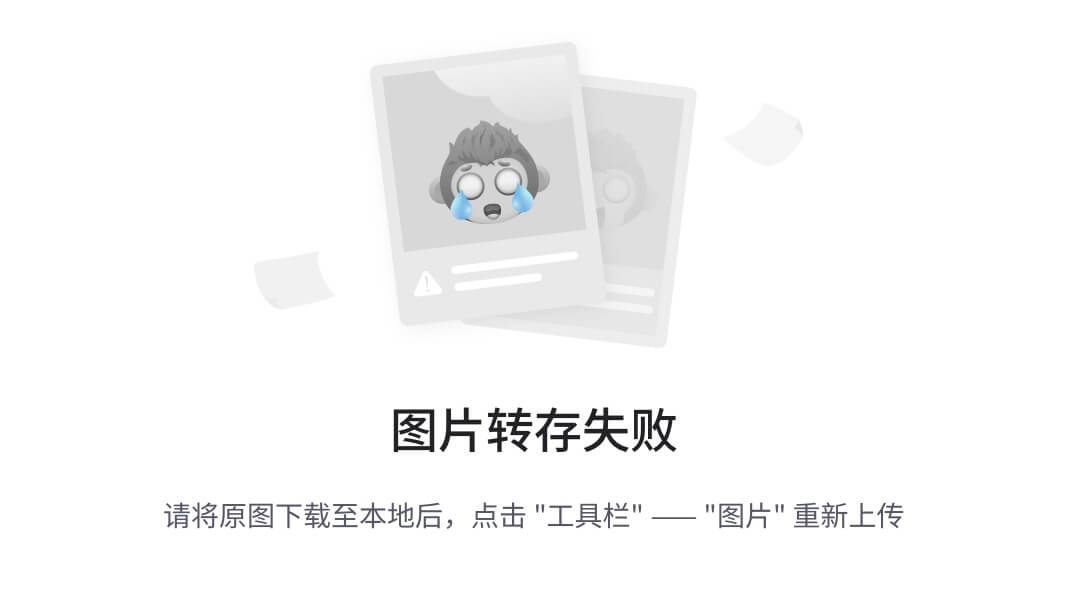
plt.xticks()
情况#2 (旋转 Y 刻度标签)
**# Import Libraries**
import matplotlib.pyplot as plt
**# Define data**
x = [1, 2, 3, 4]
y = [8, 16, 20, 12]
**# Create plot**
plt.plot(x, y, color='orange')
**# Rotate Y-axis tick labels**
plt.yticks(rotation=45)
**# Display the Graph**
plt.show()
- 导入库
matplotlib.pyplot进行数据可视化。 - 定义 X 轴和 Y 轴的数据,并使用
plt.plot()方法创建一个图。 - 使用
plt.yticks()方法将 xticks 标签旋转设置为 45 度,并将旋转= 45 设置为该方法中的参数。 - 最后,使用
plt.show()方法显示图形。
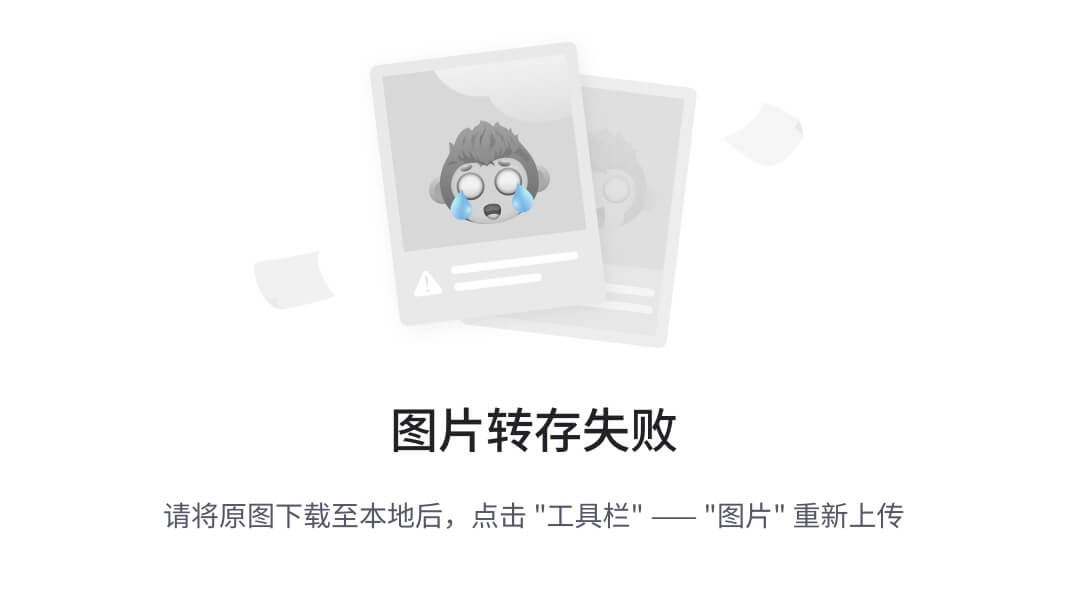
plt.yticks()
情况#3 (旋转两个刻度标签)
**# Import Libraries**
import matplotlib.pyplot as plt
**# Define data**
x = [1, 2, 3, 4]
y = [8, 16, 20, 12]
**# Create plot**
plt.plot(x, y, color='orange')
**# Rotate X-axis and Y-axis tick labels**
plt.xticks(rotation=45)
plt.yticks(rotation=45)
**# Display the Graph**
plt.show()
- 导入库
matplotlib.pyplot进行数据可视化。 - 定义 X 轴和 Y 轴的数据,并使用
plt.plot()方法创建一个图。 - 分别对 x 轴和 y 轴使用
plt.xticks()和plt.yticks()方法,将 xticks 和 yticks 标签旋转设置为 45 度,并将旋转= 45 度设置为方法中的参数。 - 最后,使用
plt.show()方法显示图形。
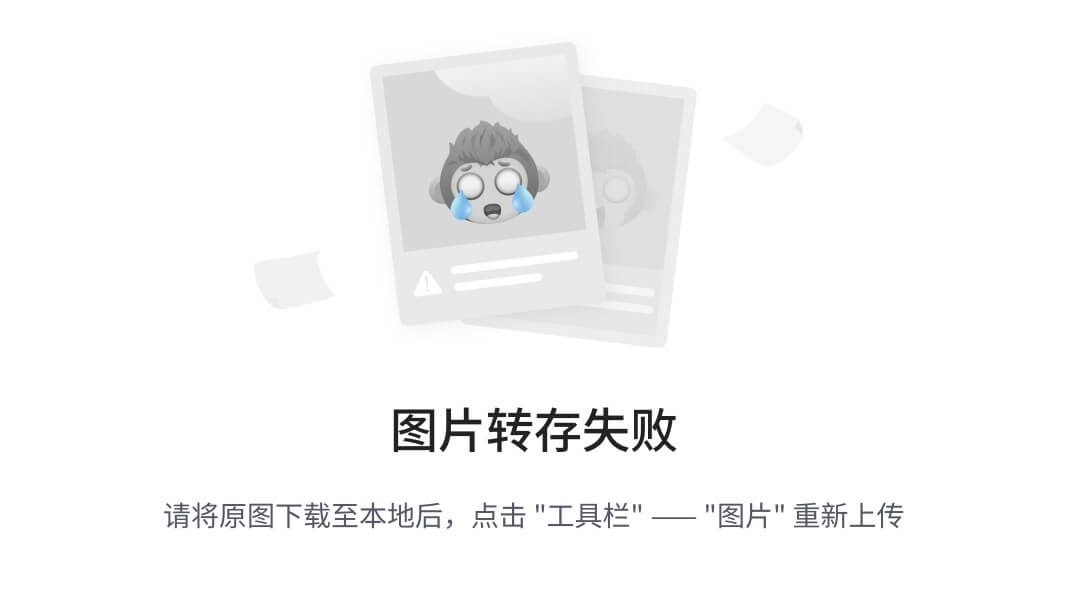
plt.xticks() and plt.yticks()
读取: Matplotlib 日志日志图
Matplotlib 将刻度标签旋转 90 度
在本节中,我们将学习如何旋转以特定角度 90 度绘制的中的 X 轴和 Y 轴。
旋转刻度的主要原因是为了避免重叠,并获得图表轴的清晰视图。
这里我们研究了刻度标签旋转 90 度的三种情况。
- 1st: 我们研究如何将 X 轴刻度标签旋转 90 度。
- 2nd: 我们研究如何将 Y 轴刻度标签旋转 90 度。
- **3 日:**我们研究如何将 X 轴和 Y 轴刻度标签一次旋转 90 度。
将刻度标签旋转 90 度的语法如下:
Matplotlib.pyplot.xticks(rotation = 90)
让我们借助一个例子来更清楚地理解这个概念:
情况#1 (旋转 X 刻度标签)
**# Import Libraries**
import matplotlib.pyplot as plt
**# Define data**
x = [5, 6, 7, 8]
y = [8, 16, 20, 12]
**# Create plot**
plt.plot(x, y)
**# Rotate X-axis tick labels**
plt.xticks(rotation=90)
**# Display the Graph**
plt.show()
- 导入库
matplotlib.pyplot进行数据可视化。 - 定义 X 轴和 Y 轴的数据,并使用
plt.plot()方法创建一个图。 - 使用
plt.xticks()方法将 xticks 标签旋转设置为 90 度,并将旋转= 90 度设置为该方法中的参数。 - 最后,使用
plt.show()方法显示图形。
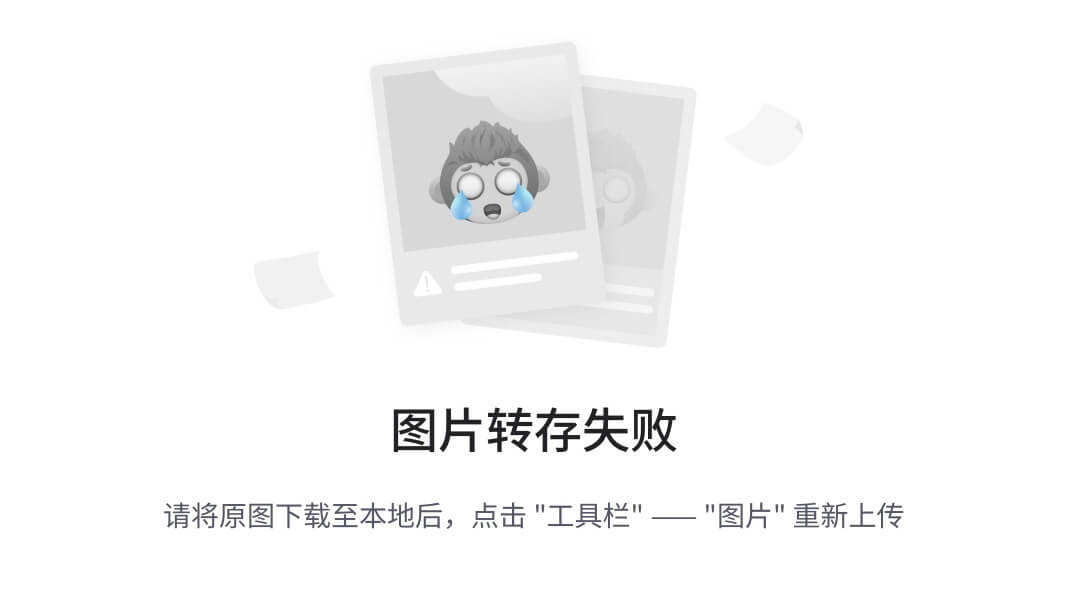
plt.xticks()
情况#2 (旋转 Y 刻度标签)
**# Import Libraries**
import matplotlib.pyplot as plt
**# Define data**
x = [5, 6, 7, 8]
y = [8, 16, 20, 12]
**# Create plot**
plt.plot(x, y)
**# Rotate Y-axis tick labels**
plt.yticks(rotation=90)
**# Display the Graph**
plt.show()
- 导入库
matplotlib.pyplot进行数据可视化。 - 定义 X 轴和 Y 轴的数据,并使用
plt.plot()方法创建一个图。 - 使用
plt.yticks()方法将 xticks 标签旋转设置为 90 度,并将旋转= 90 度设置为该方法中的参数。 - 最后,使用
plt.show()方法显示图形。
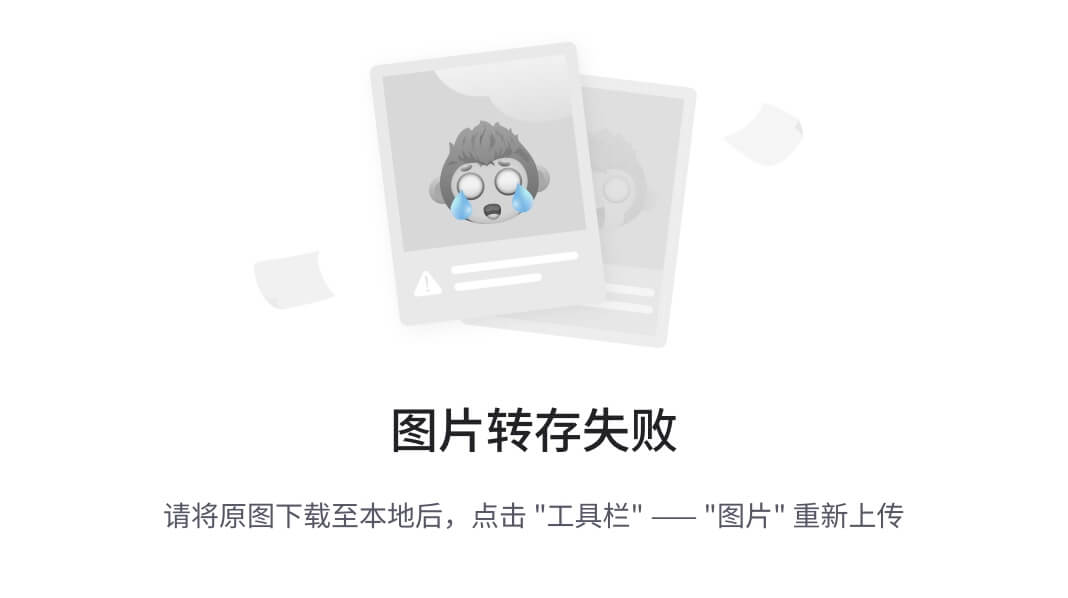
plt.yticks()
情况#3 (旋转两个刻度标签)
**# Import Libraries**
import matplotlib.pyplot as plt
**# Define data**
x = [5, 6, 7, 8]
y = [8, 16, 20, 12]
**# Create plot**
plt.plot(x, y)
**# Rotate X-axis and Y-axis tick labels**
plt.xticks(rotation=90)
plt.yticks(rotation=90)
**# Display the Graph**
plt.show()
- 导入库
matplotlib.pyplot进行数据可视化。 - 定义 X 轴和 Y 轴的数据,并使用
plt.plot()方法创建一个图。 - 分别对 x 轴和 y 轴使用
plt.xticks()和plt.yticks()方法将 xticks 和 yticks 标签旋转设置为 90 度,并将旋转= 90 度设置为该方法中的参数。 - 最后,使用
plt.show()方法显示图形。
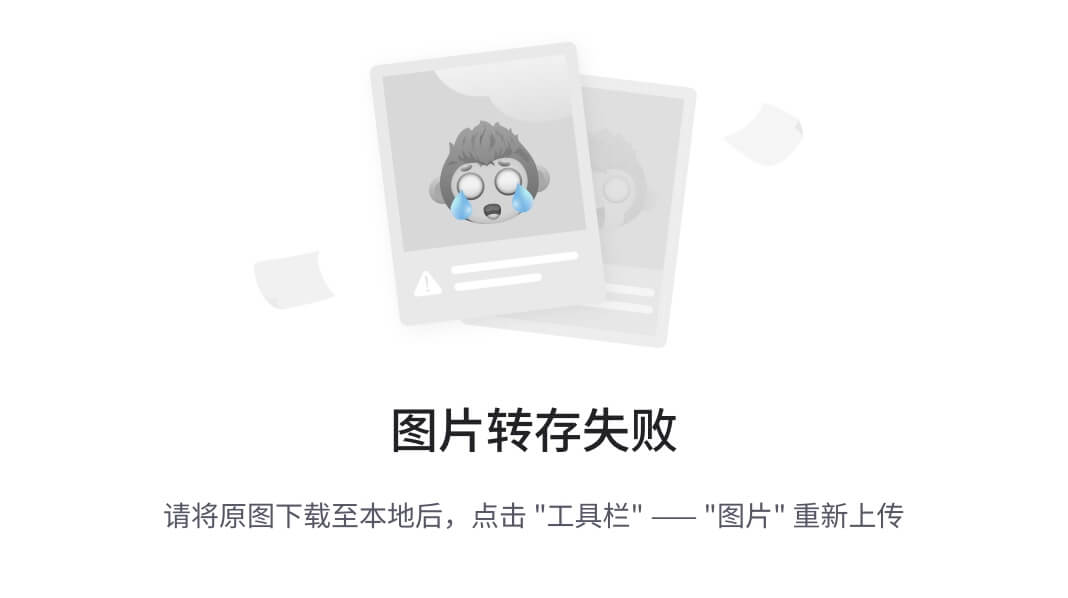
plt.xticks() and plt.yticks()
Matplotlib 旋转刻度标签对齐
在本节中,我们将学习如何对齐刻度标签。我们可以说我们将如何在不同的位置排列刻度标签。
对于刻度标签的对齐,我们使用**‘ha’**参数,它意味着“水平对齐,我们将这个参数传递给 xticks() 和 yticks() 方法。
我们可以在以下位置对齐刻度标签,如下所示:
- ha=‘right’: 指定刻度标签在右端对齐。
- ha=‘center’: 指定刻度标签居中对齐。
- ha=‘left’: 指定刻度标签在左端对齐。
让我们正确理解每一种对齐情况:
Matplotlib 向右旋转刻度标签对齐
我们将研究如何在右端对齐刻度标签。
右对齐的语法如下:
**# For x-axis**
matplotlib.pyplot.xticks(ha='right')
**# For y-axis**
matplotlib.pyplot.yticks(ha='right')
让我们看一个与右对齐相关的例子:
**# Import Libraries**
import matplotlib.pyplot as plt
**# Define data**
x = [2, 4, 6, 8]
y = [8, 16, 20, 12]
**# Create plot**
plt.plot(x, y)
**# Right align X-axis tick labels**
plt.xticks(ha='right')
**# OR**
**# Right align Y-axis tick labels**
plt.yticks(ha='right')
**# Display the Graph**
plt.show()
- 导入库
matplotlib.pyplot进行数据可视化。 - 定义 X 轴和 Y 轴的数据,并使用
plt.plot()方法创建一个图。 - 使用带有参数 ha=‘right’ 的
plt.xticks()设置右端 xticks 标签旋转对齐。 - 如果你想对齐 y 轴刻度标签,使用方法
plt.yticks()并传递参数 ha=‘right’ 。 - 最后,使用
plt.show()方法显示图形。
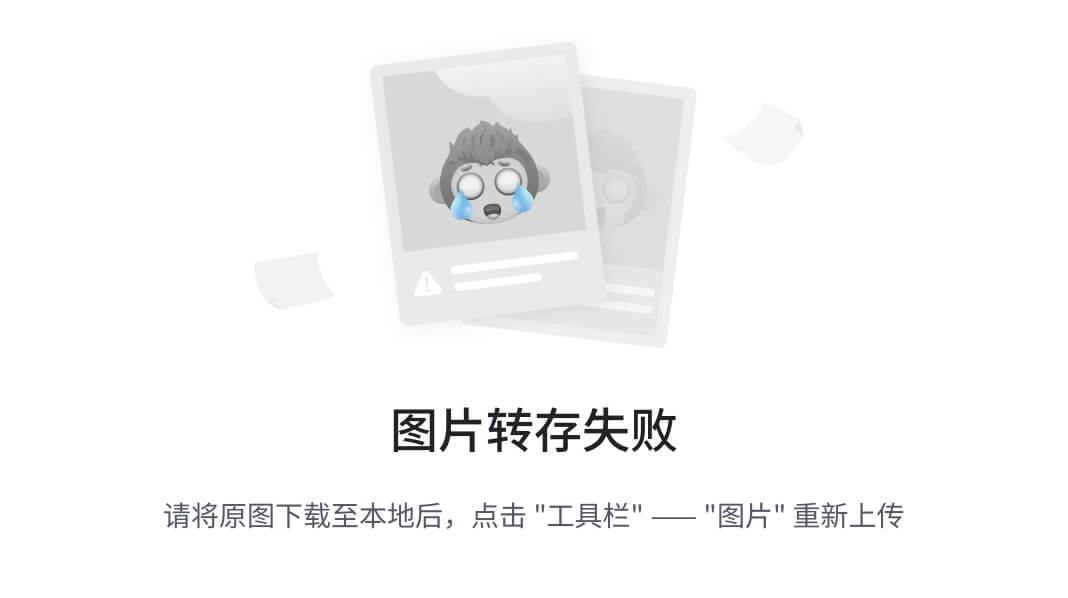
plt.xticks(ha=’right’)
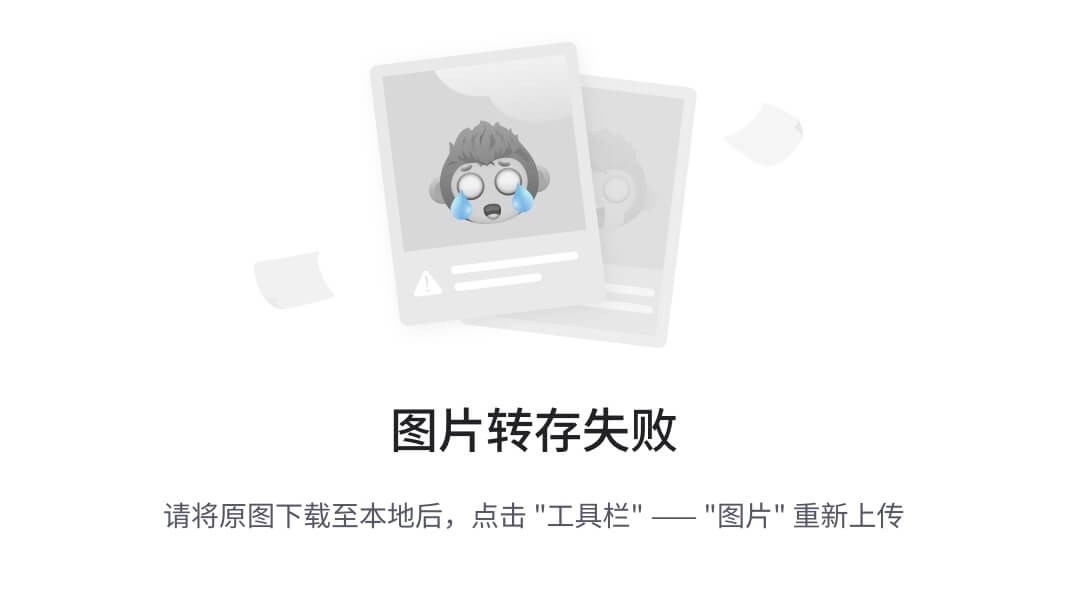
plt.yticks(ha=’right’)
Matplotlib 旋转刻度标签对齐中心
我们将研究如何在中心对齐刻度标签。
中心对齐的语法如下:
**# For x-axis label**
matplotlib.pyplot.xticks(ha='center')
**# For y-axis label**
matplotlib.pyplot.yticks(ha='center')
让我们看一个与中心对齐相关的例子:
**# Import Libraries**
import matplotlib.pyplot as plt
**# Define data**
x = [2, 4, 6, 8]
y = [8, 16, 20, 12]
**# Create plot**
plt.plot(x, y)
**# Center align X-axis tick labels** plt.xticks(ha='center')
**# OR**
**# Center align Y-axis tick labels**
plt.yticks(ha='center')
**# Display the Graph**
plt.show()
- 导入库
matplotlib.pyplot进行数据可视化。 - 定义 X 轴和 Y 轴的数据,并使用
plt.plot()方法创建一个图。 - 使用带有参数**ha =‘中心’**的
plt.xticks()设置 xticks 标签旋转对齐中心。 - 如果您想要对齐 y 轴刻度标签,请使用方法
plt.yticks()并传递参数 ha=‘center’ 。 - 最后,使用
plt.show()方法显示图形。
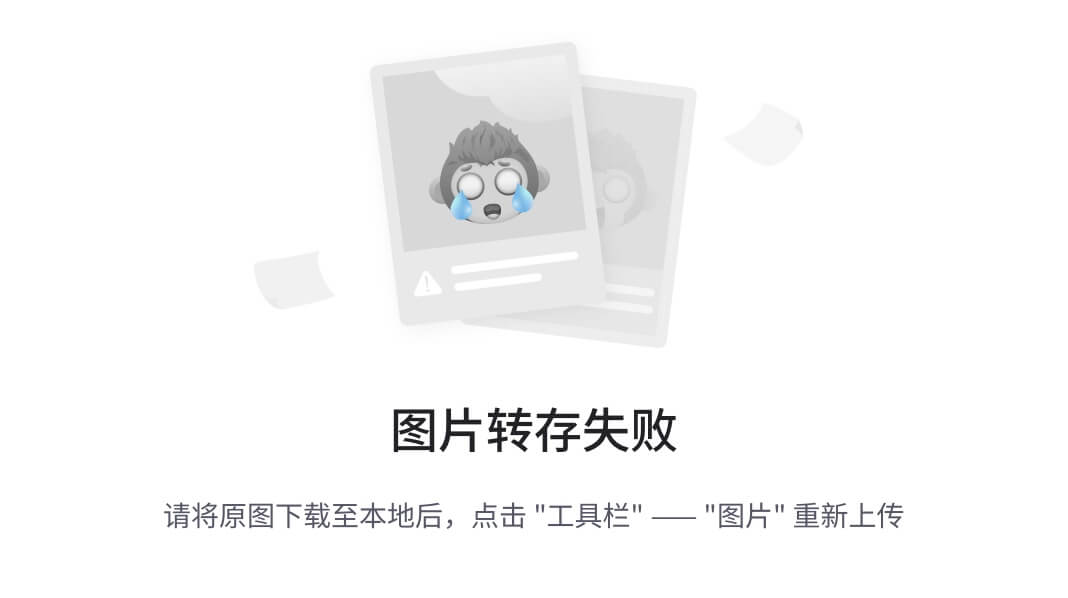
plt.xticks(ha=’center’)
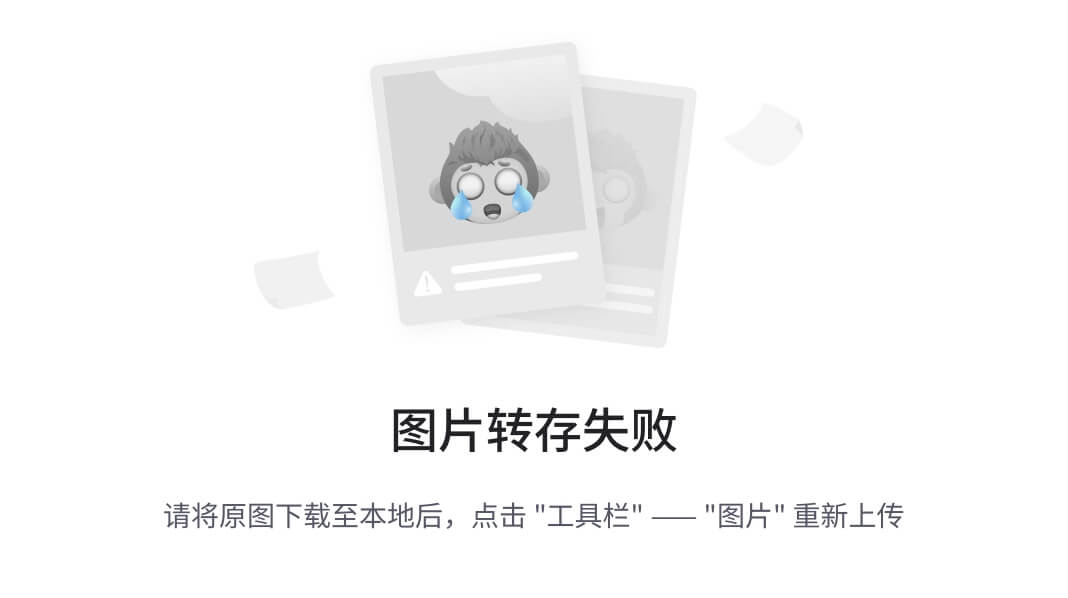
plt.yticks(ha=’center’)
Matplotlib 向左旋转刻度标签对齐
我们将研究如何在左端对齐刻度标签。
左对齐的语法如下:
**# For x-axis label**
matplotlib.pyplot.xticks(ha='left')
**# For y-axis label**
matplotlib.pyplot.yticks(ha='left')
让我们看一个与左对齐相关的例子:
**# Import Libraries**
import matplotlib.pyplot as plt
**# Define data**
x = [2, 4, 6, 8]
y = [8, 16, 20, 12]
**# Create plot**
plt.plot(x, y)
**# Left align X-axis tick labels** plt.xticks(ha='left')
**# OR**
**# Left align Y-axis tick labels**
plt.yticks(ha='left')
**# Display the Graph**
plt.show()
- 导入库
matplotlib.pyplot进行数据可视化。 - 定义 X 轴和 Y 轴的数据,并使用
plt.plot()方法创建一个图。 - 使用带有参数 ha=‘left’ 的
plt.xticks()设置左端 xticks 标签旋转对齐。 - 如果你想对齐 y 轴刻度标签,使用方法
plt.yticks()并传递参数 ha=‘left’ 。 - 最后,使用
plt.show()方法显示图形。
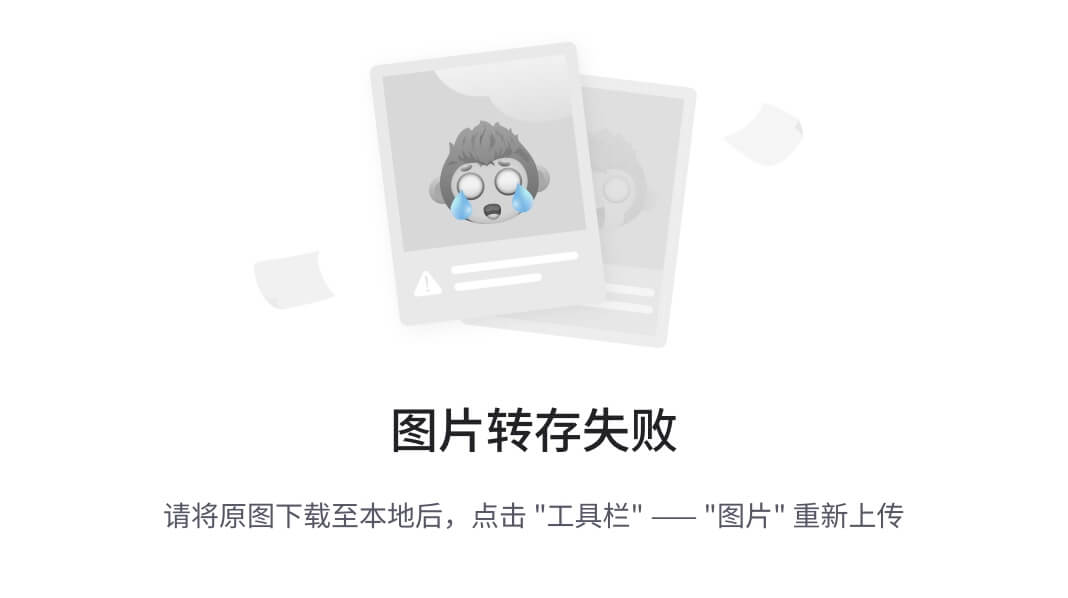
plt.xticks(ha=’left’)
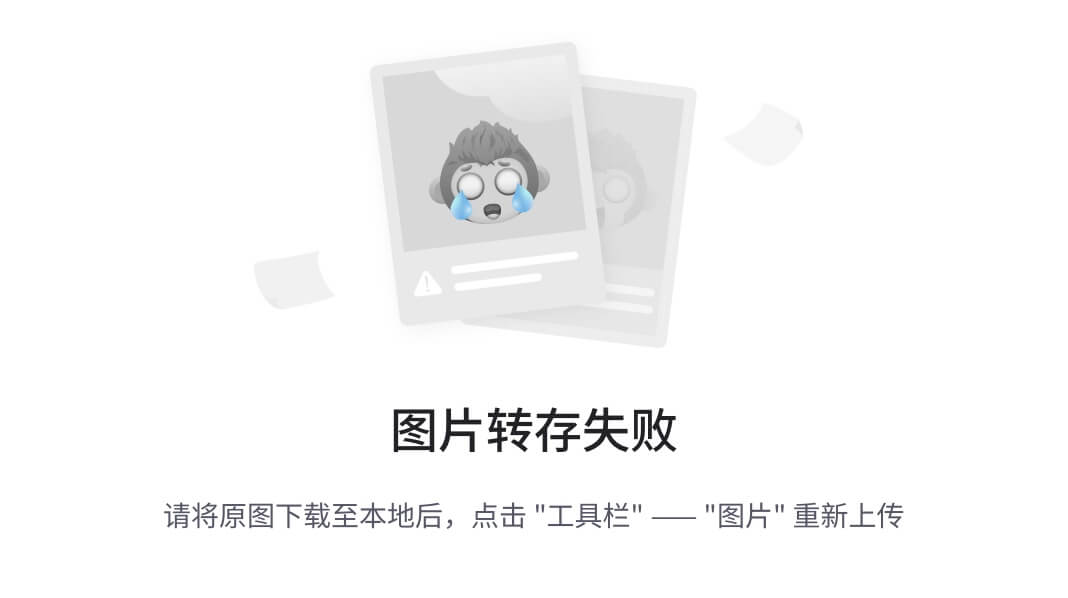
plt.yticks(ha=’left’)
您可能喜欢阅读更多关于 Matplotlib 的内容。
在本 Python 教程中,我们已经讨论了" Matplotlib 旋转刻度标签"并且我们还介绍了一些与之相关的例子。这些是我们在本教程中讨论过的以下主题。
- Matplotlib 旋转刻度标签
- Matplotlib 旋转刻度标签示例
- Matplotlib 旋转刻度标签 x 轴
- Matplotlib 旋转刻度标签 y 轴
- Matplotlib 旋转刻度标签日期
- Matplotlib 旋转刻度标签色带
- Matplotlib 将刻度标签旋转 45 度
- Matplotlib 将刻度标签旋转 90 度
- 旋转刻度标签对齐
Python 是美国最流行的语言之一。我从事 Python 工作已经有很长时间了,我在与 Tkinter、Pandas、NumPy、Turtle、Django、Matplotlib、Tensorflow、Scipy、Scikit-Learn 等各种库合作方面拥有专业知识。我有与美国、加拿大、英国、澳大利亚、新西兰等国家的各种客户合作的经验。查看我的个人资料。








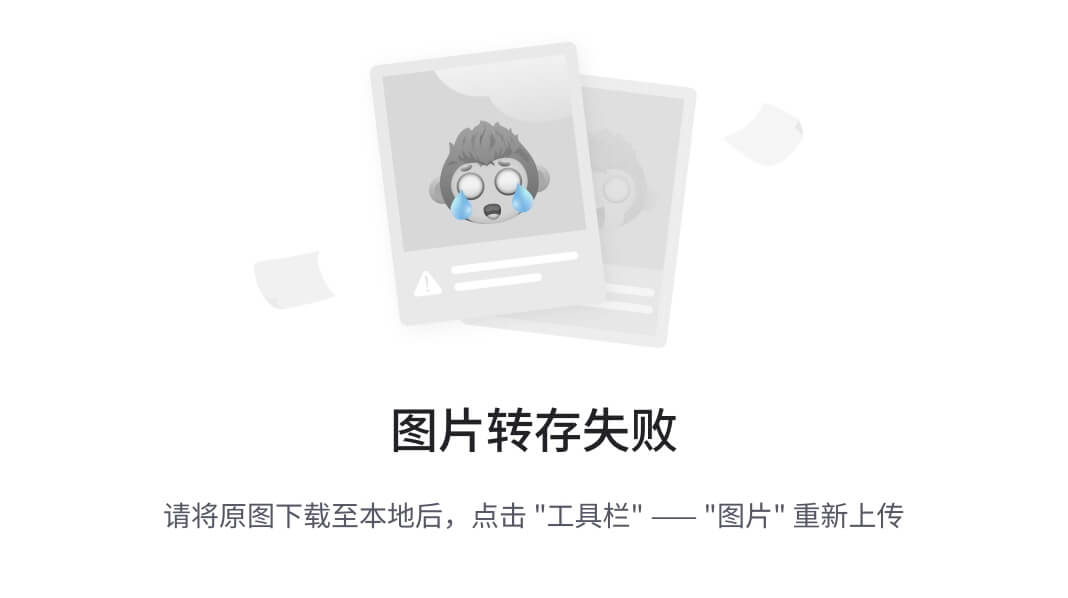
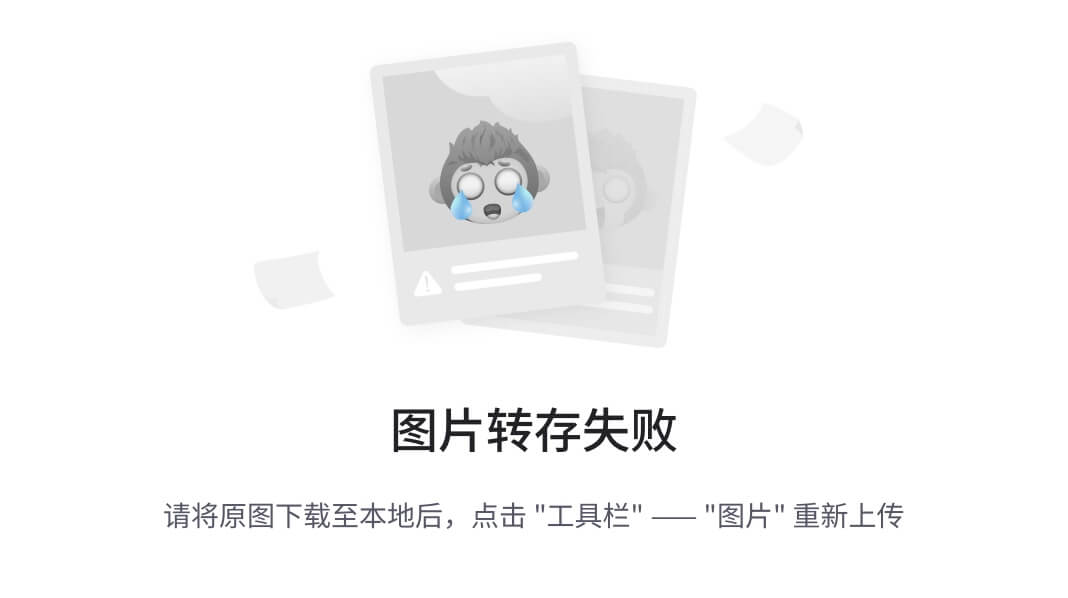
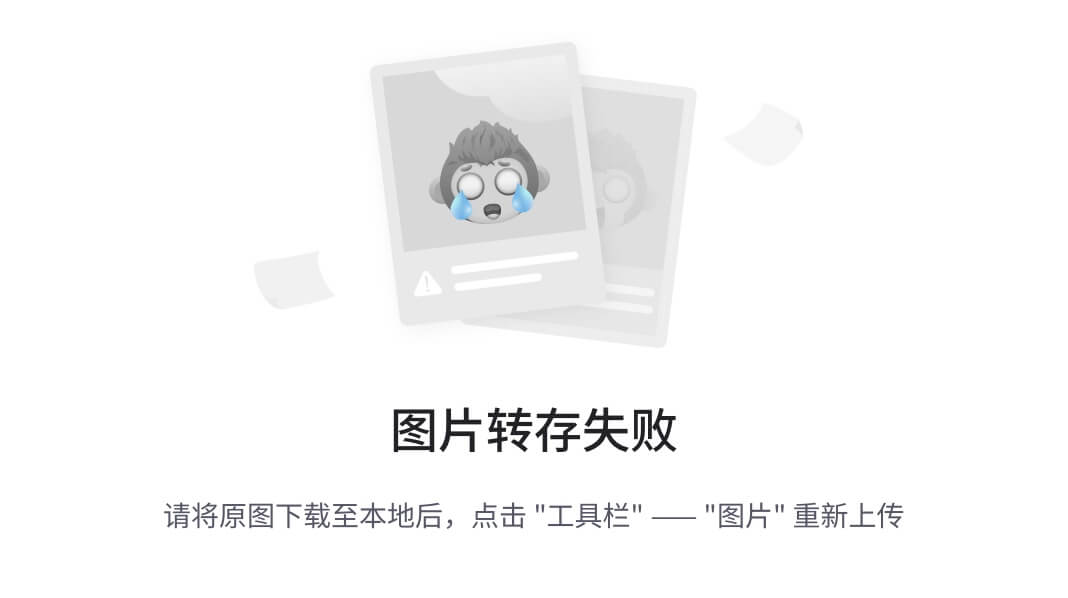
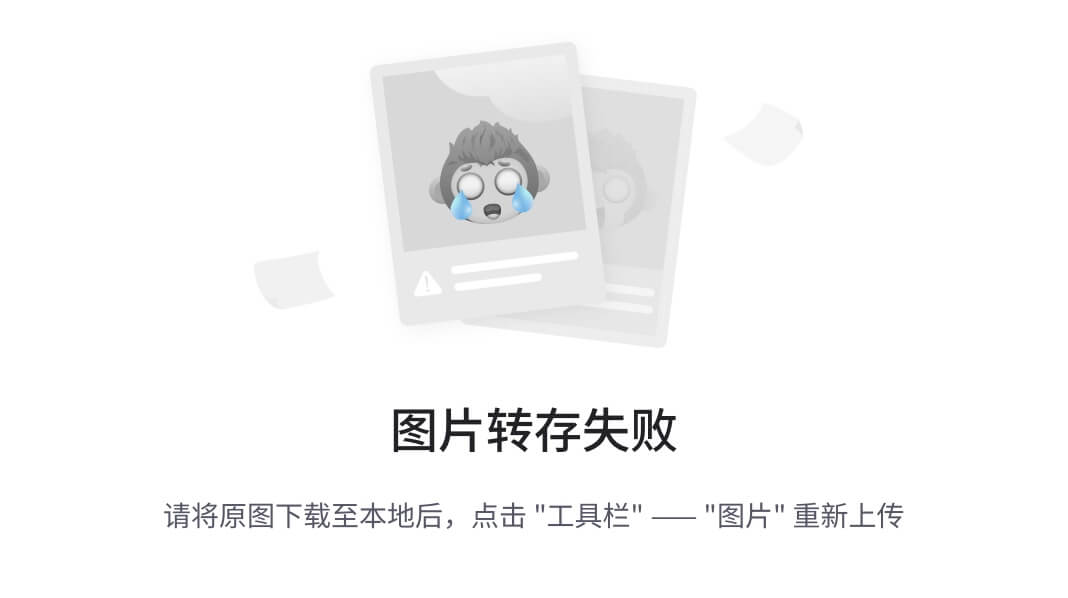
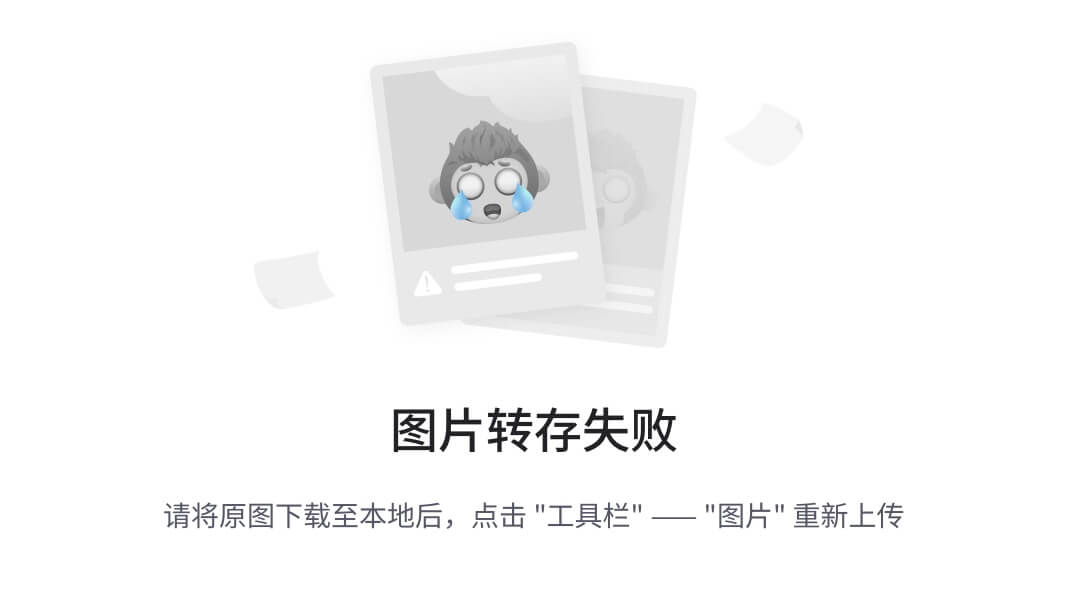
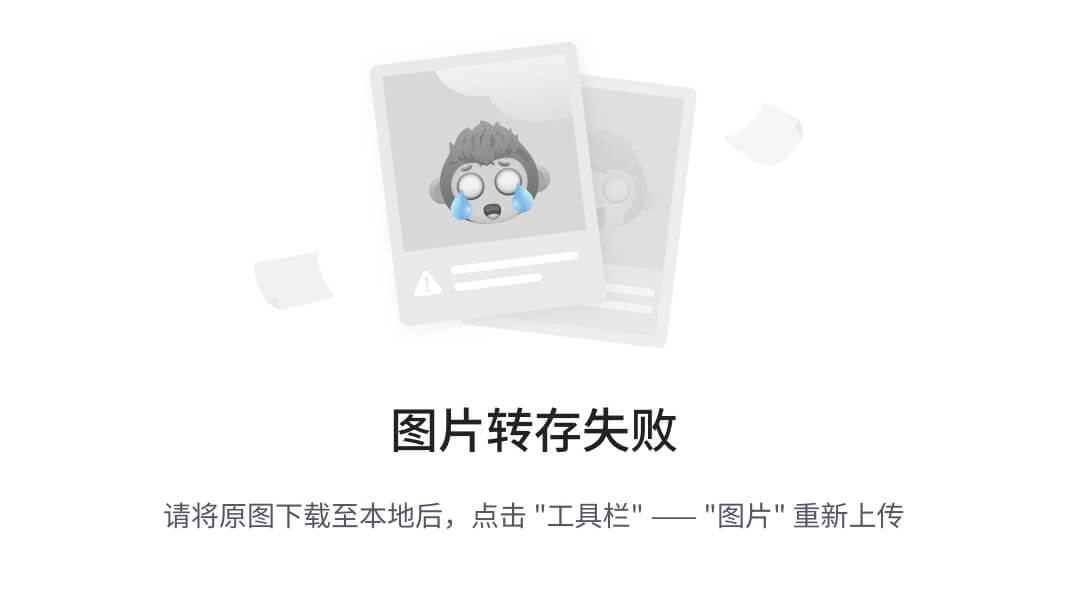

















 被折叠的 条评论
为什么被折叠?
被折叠的 条评论
为什么被折叠?








