导入资产
在Unity之外创建的资产必须通过将文件直接保存到项目的Assets文件夹中或复制到该文件夹中,才能进入Unity。对于许多常见格式,您可以将源文件直接保存到项目的Assets文件夹中,Unity就能读取它。当您保存对文件的新更改时,Unity将注意到,并在必要时会自行重新导入。
创建Unity项目时,Unity会帮您将创建一个文件夹(以项目命名),其中包含以下子文件夹:
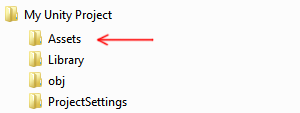
Unity项目的基本文件结构
Unity 中的project(项目窗口)的内容显示您的资产文件夹中的项目。因此,如果将文件保存或复制到Assets文件夹,它将被导入并在Project中显示。
Unity将自动检测文件,当资产被添加到Assets文件夹中,或者如果资产被修改时。
当您将任何资产投入到Assets文件夹中时,您将看到该资产出现在Project窗口中。
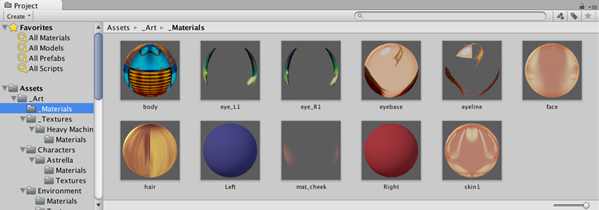
如果从计算机的文件夹中将文件拖动到Unity的Project Window,它将被复制到您的Assets文件夹中,并将显示在Project窗口中。
您在"项目"窗口中看到的项目在大多数情况下就是计算机上的实际文件,如果在Unity中删除它们,您也将从计算机中删除它们。
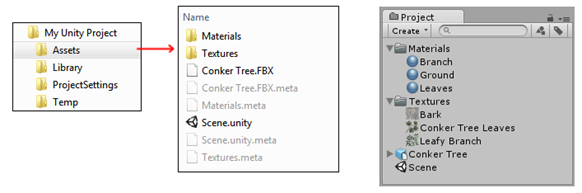
上图显示了Unity项目的Assets文件夹中的几个文件和文件夹的示例。您可以创建尽可能多的文件夹,并使用它们来组织资产。
您将在上图中注意到文件系统中列出了.meta文件,但在Unity的"项目窗口"中不可见。Unity为每个资产和文件夹创建这些.meta文件,但默认情况下它们是隐藏的,因此您可能无法在文件夹中看到它们。
安全地移动或重命名资产的方法,就是始终在Unity的中进行操作。这样,Unity将自动移动或重命名相应的元文件。
资产的一些常见类型
图像文件
支持最常见的图像文件类型,如BMP,TIF,TGA,JPG和PSD。如果将分层的Photoshop(.psd)文件保存到Assets文件夹中,那么它们将被导入为合并为一层的图像。
音频文件
如果将未压缩的音频文件保存到Assets文件夹中,则会根据指定的压缩设置导入。
导入设置
Unity支持的每种类型的资产都有一组导入设置,它们会影响资产的显示或行为。要查看资产的导入设置,请在"(project) 项目视图"中选择该资产。该资产的导入设置将显示在(inspector)检查器中。显示的选项将根据所选资产的类型而有所不同。
对于不同资产类型,导入设置会有所不同。您将看到与所选资产的类型相关的各种设置。以下是"音频"资产的示例,其中与之相关的导入设置显示在检查器中。
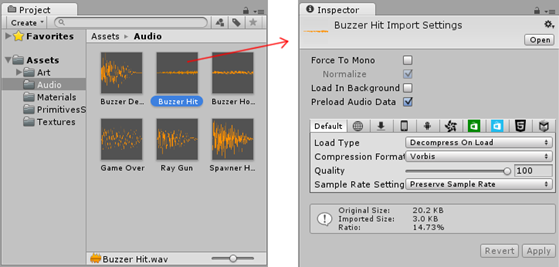
如果您正在开发跨平台项目,则可以覆盖"(Default)默认"设置,并在每个平台的基础上分配不同的导入设置。
资产包(.unitypackage)
Unity 包是分享和重新使用Unity项目和资产集合的一种方便的方式; Unity 标准资产和Unity 在线商店上的项目都是以包为单位提供的.
在Unity中,菜单选项Export Package(导出包)压缩并存储并生成包,而Import Package(导入包)将包解包到当前打开的Unity项目中。
导入包
您可以导入标准资产包,它们是由Unity预先制作和提供的资产集合,以及由使用Unity的人员创建的自定义包。
选择Assets > Import Package以导入包。
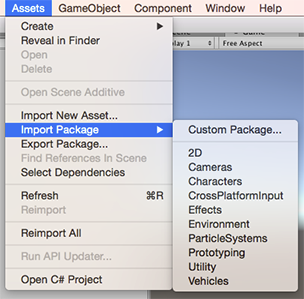
图1:Assets > Import Package
标准资产包
Unity 标准资产由几个不同的包组成: 2D,相机(Cameras),角色(Characters),跨平台输入工具包(CrossPlatformInput),效果(Effects),环境(Environment),粒子系统(ParticleSystems),原型(Prototyping),实用程序(Utility),车辆(Vehicles)。
要导入新的标准资产包:
- 打开要导入资产的项目。
- 选择Assets > Import Package >上述包名,并显示" Import Unity Package"对话框。(见图2:新安装导入Unity包对话框。)
-
选择Import和Unity将包的内容放入Standard Asset文件夹,您可以从Project View(项目视图)中进行访问。
图2:新安装导入Unity包对话框
自定义包(Custom Package)
您可以导入从您自己的项目或其他Unity用户创建的项目导出的自定义包。
要导入新的自定义包:
- 打开要导入资产的项目。
- 选择Assets > Import Package > Custom Package...以启动文件资产管理器。选择所需的软件包,并显示" import Unity package"对话框。
-
选择Import和Unity将包的内容放入Assets文件夹,您可以从Project窗口中访问该文件夹。
图4:新建安装导入Unity包对话框
导出包(Export Package)
使用Export package创建您自己的自定义包。
- 打开您要导出资产的项目。
- 从菜单中选择Assets > Export Package...以显示exporting package对话框。(参见图6:导出包对话框。)
- 在对话框中,通过单击框以选中要包含在包中的资产。
- 保留包含依赖项(include dependencies)框,导出包Unity时也可以导出所有的依赖关系。所以,例如,如果您选择一个场景并导出所有依赖关系的包,那么出现在场景中的所有模型,纹理和其他资产也将被导出。这可以快速地导出一大堆资产,而无需手动定位它们。
-
单击导出(Export)以启动系统的资源管理器,并选择要存储包文件的位置。在任何你喜欢的地方命名并保存包。
图6:导出包对话框
项目窗口(Project)
在此视图中,您可以访问和管理属于您的项目的资产。
左侧面板将项目的文件夹结构显示为分层列表。通过单击从列表中选择一个文件夹,其内容将显示在右侧的面板中。您可以单击小三角形来展开或折叠文件夹,显示其包含的任何嵌套文件夹。按住Alt键,同时单击可展开或折叠所有嵌套的文件夹。
单个资产在右侧面板中显示为指示其类型[(script)脚本,(material)材质,子文件夹等]的图标。可以使用面板底部的滑块调整图标大小; 如果滑块移动到最左边,它们将被层次列表视图替换。
在项目结构列表之上是一个(Favorites)收藏夹部分,您可以保留常用的项目以方便访问。您可以将项目结构列表中的项目拖动到收藏夹,并在其中保存搜索查询(请参阅下面的(search)搜索)。
在面板上方是一个"浏览路径记录",显示当前正在查看的文件夹的路径。可以单击路径的单独元素,以便在文件夹层次结构周围轻松导航。
浏览路径记录 显示您当前正在查看的文件夹的路径
沿着窗口的顶部边缘是浏览器的工具栏。
位于工具栏左侧的" 创建"菜单允许您将新的资产和子文件夹添加到当前文件夹。右边是一组工具,可以让您搜索项目中的资产。
窗口右键菜单提供了切换Project窗口的单列版本的选项。菜单旁边的锁图标使您能够以与Inspector的锁类似的方式"冻结"视图的当前内容(即,阻止其他其他位置的事件更改)。
在右上角,选择下拉菜单更改视图布局,然后单击锁定图标冻结视图
搜索
浏览器具有强大的搜索功能,特别适用于在大型或不熟悉的项目中定位资产。
在搜索栏的右侧有三个按钮。第一个允许您进一步过滤根据搜索类型找到的资产。
继续右边,下一个按钮可以根据其标签过滤资产(可以在检查器中为资产设置标签)。由于标签数量可能非常大,所以标签菜单有自己的小搜索框。
最右边的按钮通过将项目添加到资产列表的"收藏夹"部分来保存搜索。
场景(Scene)视图导航
场景视图具有一组导航控件,可帮助您快速高效地移动。
场景小控件(Gizmo)
场景小控件(Gizmo)位于场景视图的右上角。这将显示场景视图相机的当前方向,并允许您快速修改视角和投影模式。
场景小控件(Gizmo)在立方体的每一侧都有一个圆锥形的手臂。外面的小圆锥被标记为X、Y和Z。单击锥形轴臂可将场景视图移到相机捕捉到其所代表的轴(例如:顶视图,左视图和正视图)。您还可以右键单击小控件(Gizmo)以显示具有视角列表的菜单。要返回默认视角,请右键单击场景小控件(Gizmo),然后单击" Free"。
您也可以打开和关闭( Perspective)透视。这会改变( Perspective)透视和(Orthographic)正交之间的场景视图的投影模式。要执行此操作,请单击场景小控件(Gizmo)中心的多维数据集或其下方的文本。
透视模式(左)和正交模式(右)显示的场景
在正面模式下,在顶视图和正视图中查看相同的场景
请注意,在2D模式下,不会显示场景小控件(Gizmo)。
移动,轨道和放大场景视图
移动,轨道和缩放是"场景视图"导航中的关键操作。Unity提供了多种方式来执行它们以实现最大的可访问性:
通过方向键移动摄像机
您可以使用上下左右方向键键移动场景,就像在场景中"走"一样。向上和向下箭头向前和向后移动相机朝向它的方向。左右箭头横向扫视。按住Shift键用箭头移动更快。
手工具
选择手工具(快捷键:Q)后,可以使用以下鼠标控件:
移动:点击拖动拖动相机。
轨道:按住Alt +单击,然后拖动到相机周围的当前枢轴点。此选项在2D模式下不可用,因为视图是正交的。
缩放:按住Alt +右键单击,然后拖动即可放大场景视图。
按住Shift键可以提高移动和缩放的速度。此外您也可以通过滑动鼠标滚轮来进行放大缩小。
飞越模式
使用飞行模式通过飞行在第一人称,导航场景视图,类似于您将在许多游戏中导航。
- 单击并按住鼠标右键。
- 使用鼠标移动视图,WASD键移动左/右/前/后,Q和E键上下移动。
-
按住Shift键移动更快。
透视模式是为透视模式设计的。在正交模式下,按住鼠标右键并移动鼠标将相机转动。
请注意,飞行模式在2D模式下不可用。相反,在将场景视图周围移动鼠标盘时,按住鼠标右键。
移动快捷方式
为了提高效率,无论选择哪种变换工具,也可以使用所有这些控件。最方便的控制取决于您使用的鼠标或轨迹:
行动
3按钮鼠标
2按钮鼠标或轨迹
移动
按住Alt +鼠标中键,然后拖动
按住Alt + Ctrl+左键单击,然后拖动
轨道(2D模式不可用)
按住Alt +左键,然后拖动
按住Alt +左键,然后拖动
放大
使用滚轮,或按住Alt +左键单击,然后拖动
按住Alt +右键单击,然后拖动
将视图集中在一个GameObject(游戏对象)上
要居中的场景视图上一个游戏对象,选择在层次结构中的游戏对象,然后将鼠标移动到场景视图,然后按F。此功能也可以在" Edit > Frame Selected"下的菜单栏中找到。即使游戏对象移动时,也要锁定游戏对象的视图,按Shift + F。此功能也可以在Edit > Lock View to Selected 下的菜单栏中找到。










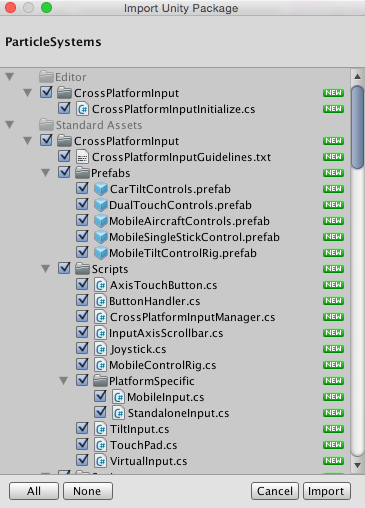
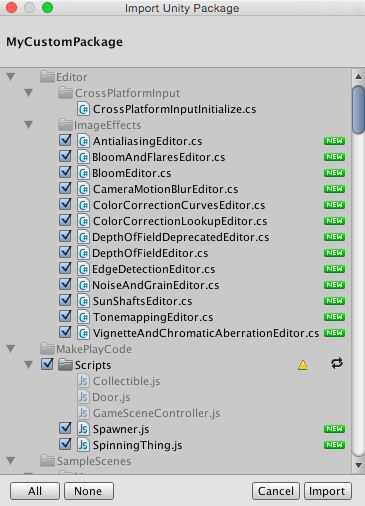
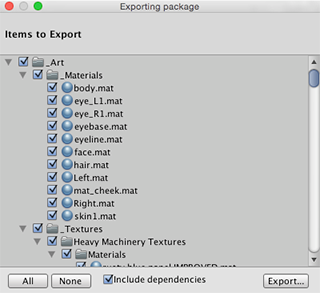
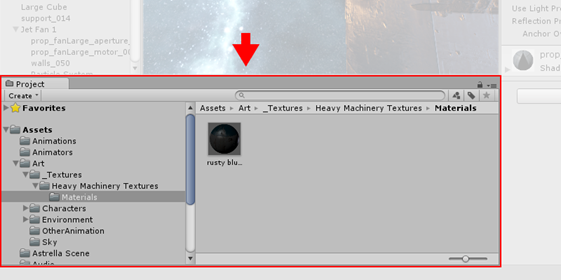
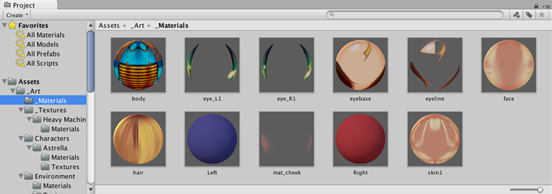


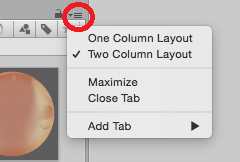
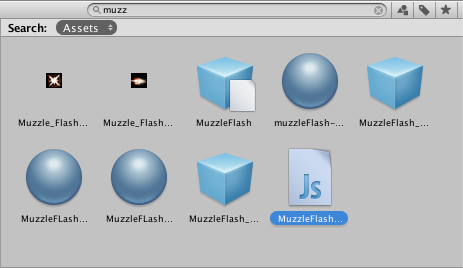
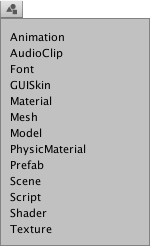
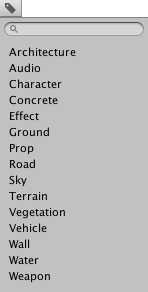
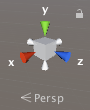














 344
344

 被折叠的 条评论
为什么被折叠?
被折叠的 条评论
为什么被折叠?








