Materialize
官网下载地址:http://boundingboxsoftware.com/materialize/
github源码地址:https://github.com/BoundingBoxSoftware/Materialize
下载地址:http://boundingboxsoftware.com/materialize/getkey.php
下载后解压运行exe即可

警告
不要将文件保存到和materialize 所在相同的目录,可以保存到另外一个盘里面。路径中不可有中文。
不建议直接生成道unity的项目工程中。
其他警告:来自其他平台的评论区:
不要处理过大的文件,比如8K。
Q&A
Q:在materialize 中预览的材质球和在unity看到的材质球效果不一样?
A:需要下载materialize 的unity包,里面有shader,切换为包里面的shader即可。在本文的:使用materialize 提供的unity包中的shader 部分可以找到。
//-------------------------------
Q:官网的教程的视频看不了。
A:youtube的视频,想看的话需要写手段。
创建贴图
挑选并下载一个图片:
http://www.archcollege.com/archcollege/2018/3/39427.html
-
打开Materialize.exe

-
点击Diffuse Map的O

找到刚刚下载的图片并点击Select

点击之后

- 点击个框框下的创建并选择使用图片

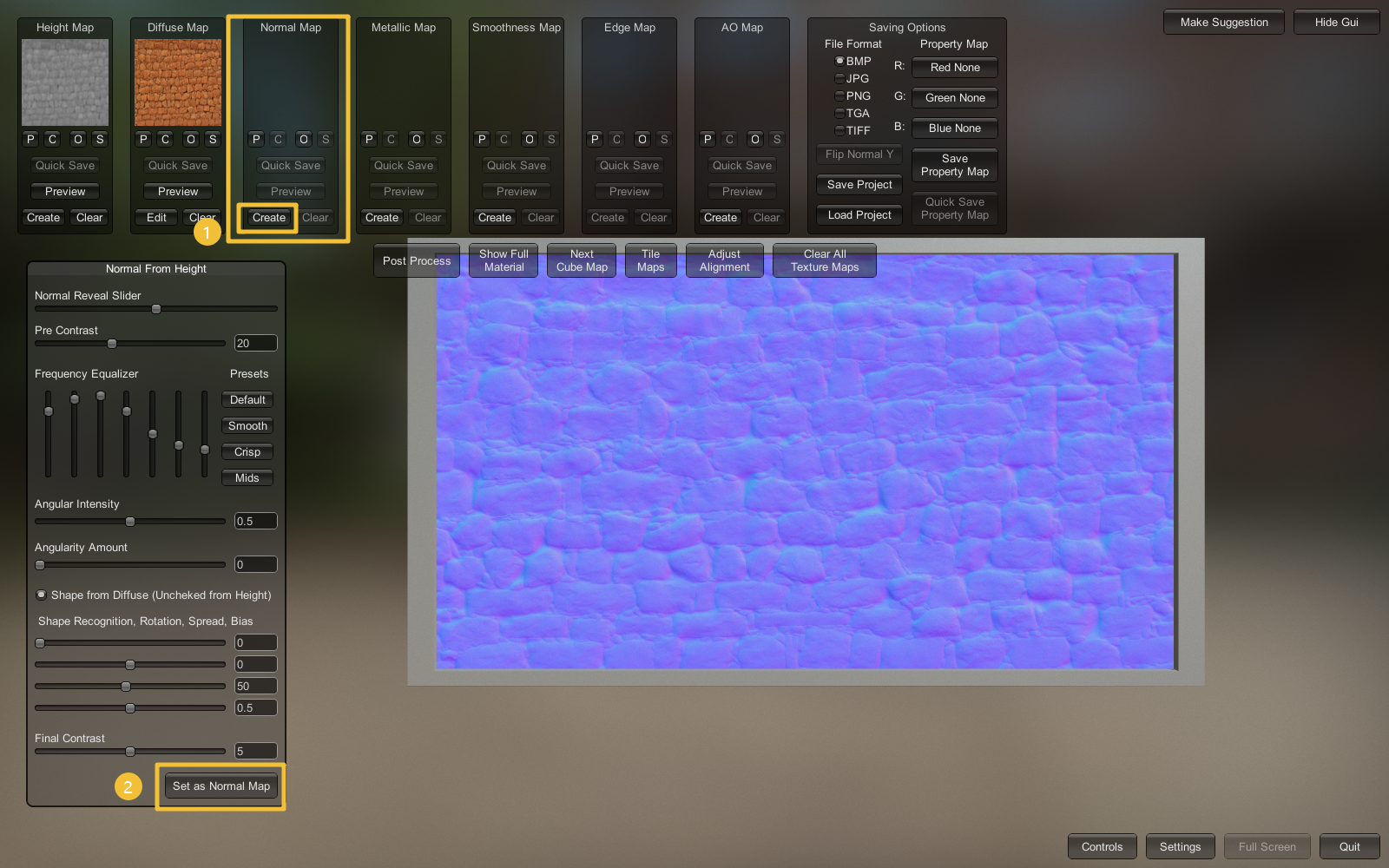
-
全部点完毕之后

-
预览


1_ 显示材质球
2_ 选择材质球的样式 ,平面,方形,圆柱,球体
3_打开后处理
4_禁用后处理
5_关闭窗口
- 保存文件
点击Saving Options中的File Format选择保存的文件格式,点击Save Project
 输入文件名:
输入文件名:wallmap,然后点击Select,会自动创建文件,并在文件名称后面添加上图片类型的后缀。
警告:不要将文件保存到和materialize所在相同的目录,可以保存到另外一个盘里面。路径中不可有中文。不建议直接生成道unity的项目工程中。
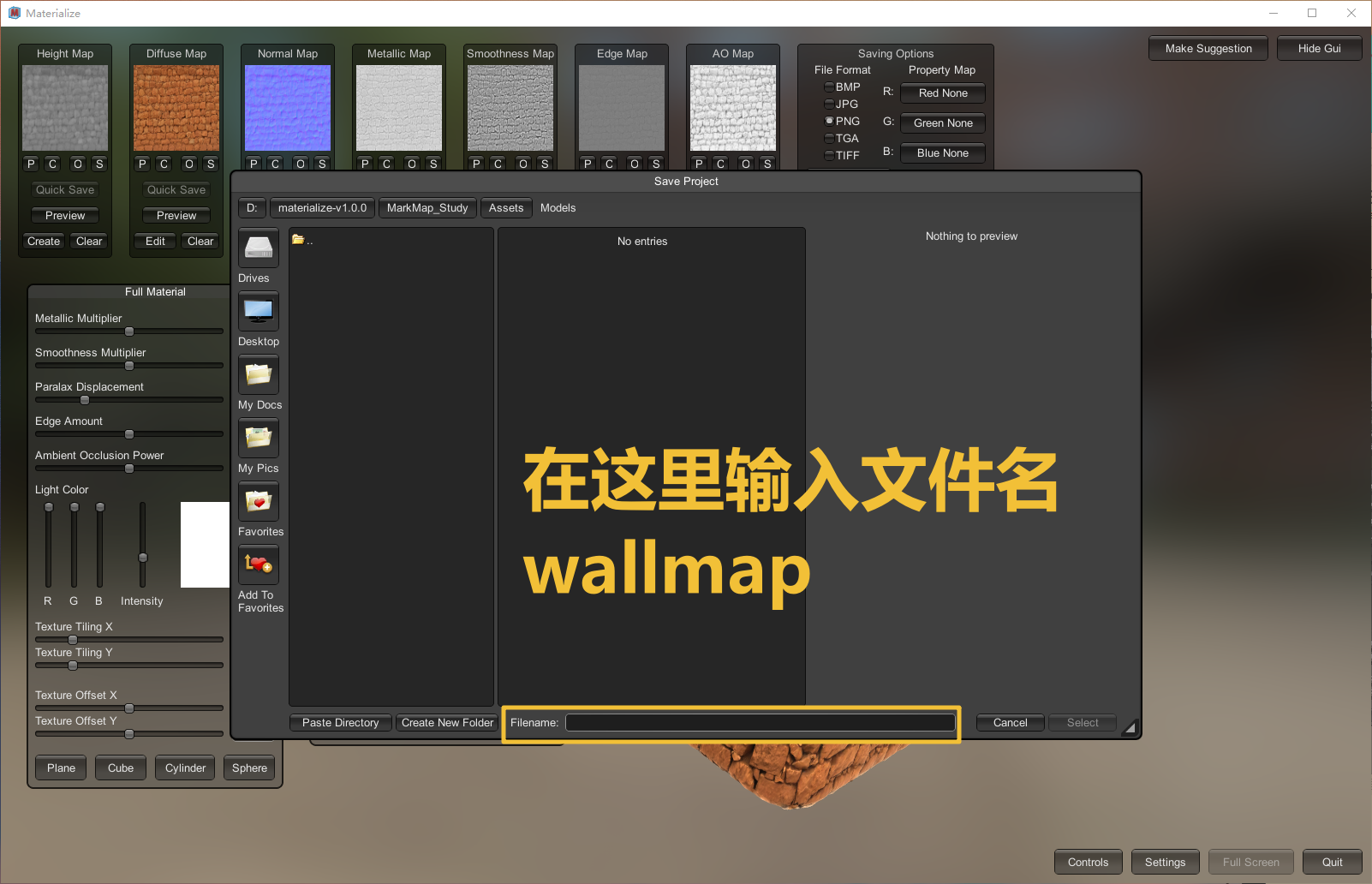
保存到了桌面

在unity中使用
使用unity标准渲染管线中的默认材质的shader
-
将上面的文件复制到unity的项目中

-
给unity的材质球赋值
其他没有用的可以删掉。(如果使用其他shader有对应的框框可以放进去就放进去。)

-
在场景中查看

使用materialize 提供的unity包中的shader
下载:http://boundingboxsoftware.com/materialize/downloads.php ,下载完毕之后导入到unity即可。


将材质球的shader切换为包中的材质,最终使用那个,建议是stand,其他看不懂。

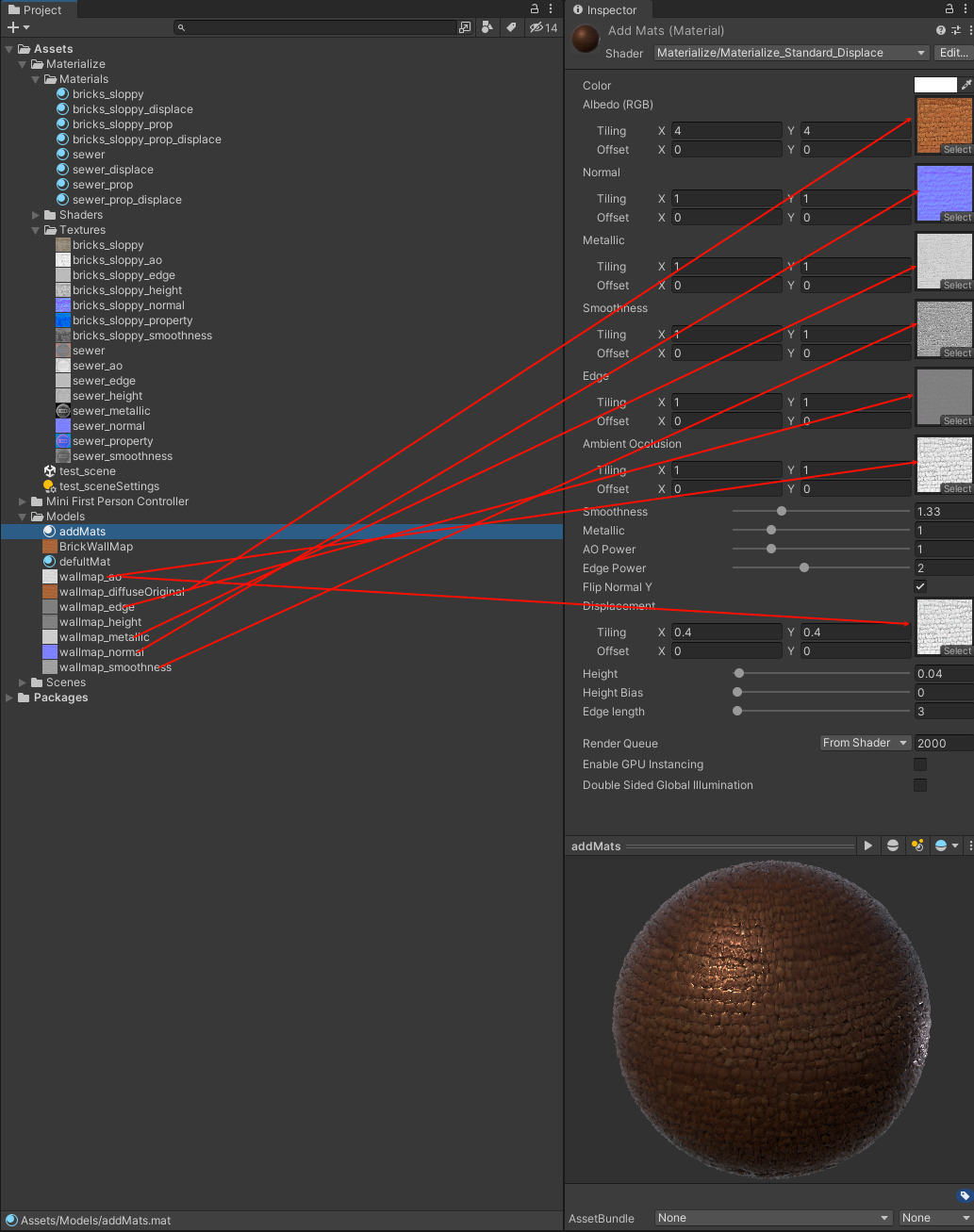
工具UI
主UI
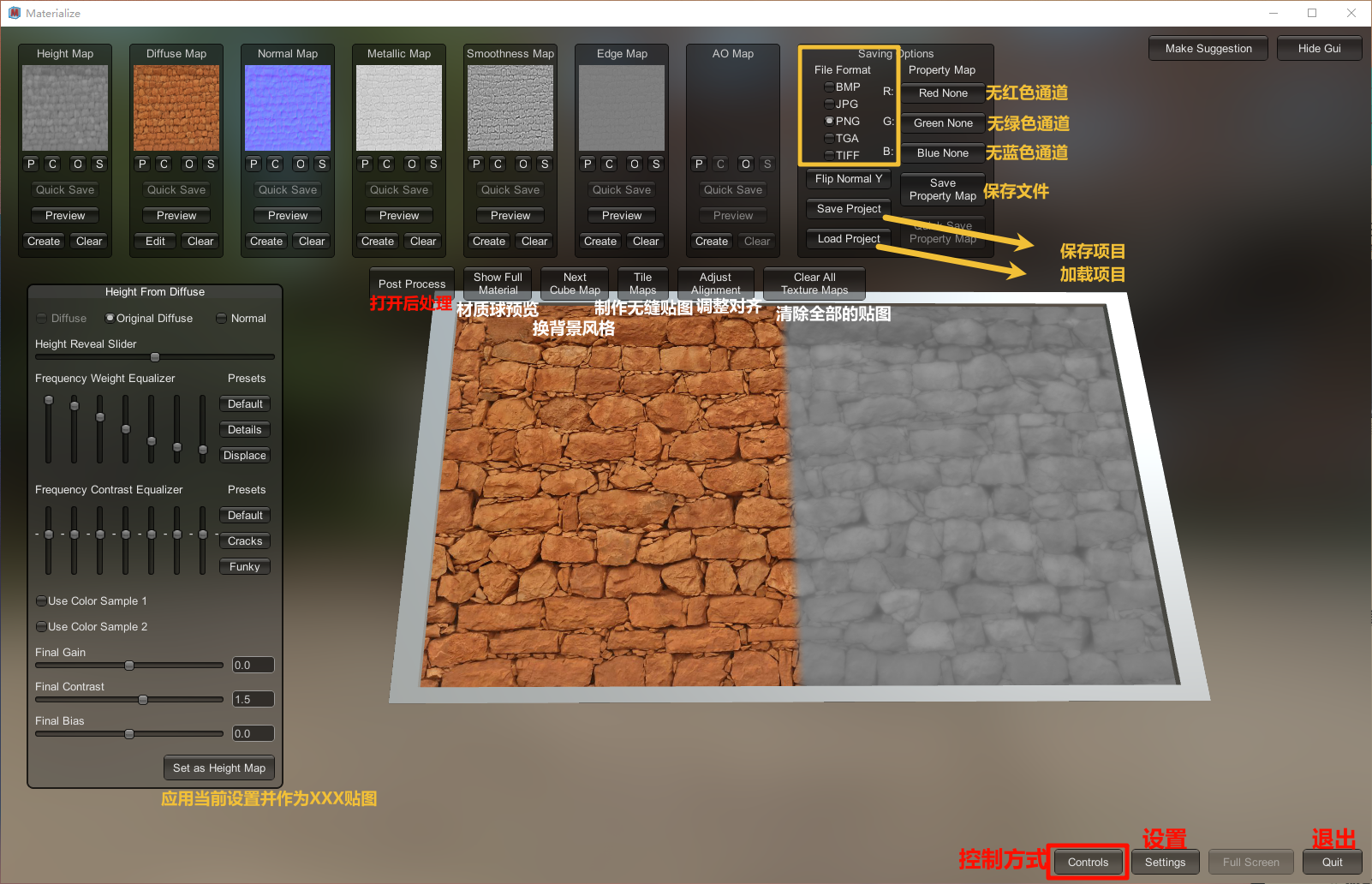
贴图制作的item
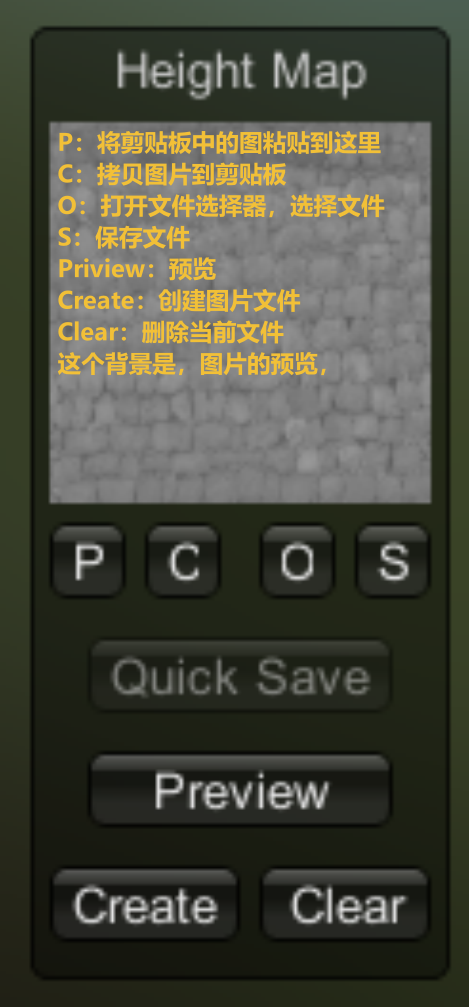
P:将剪贴板中的图粘贴到这里
C:拷贝图片到剪贴板
O:打开文件选择器,选择文件
S:保存文件
Priview:预览
Create:创建图片文件
Clear:删除当前文件这个背景是图片的预览
其他
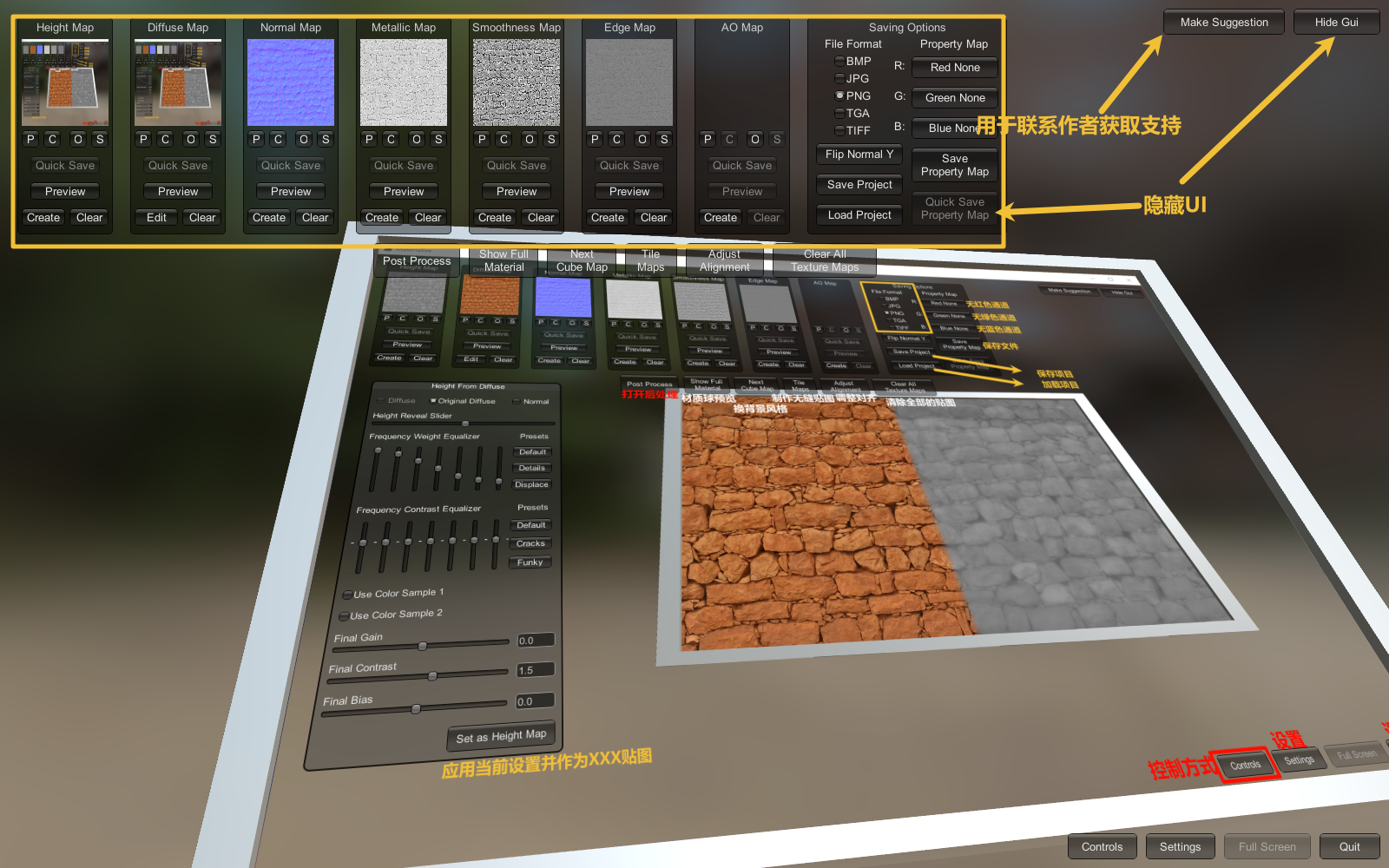
首选项与操作方式
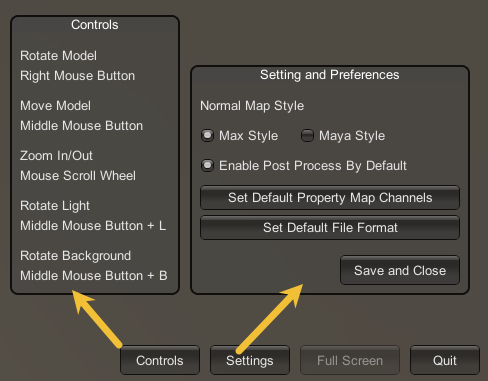
控制方式
-
Rotate Model (旋转模型)
- Right Mouse Button (右键): 按住右键并移动鼠标来旋转模型。
-
Move Model (移动模型)
- Middle Mouse Button (中键): 按住中键并移动鼠标来移动模型。
-
Zoom In/Out (缩放)
- Mouse Scroll Wheel (鼠标滚轮): 使用鼠标滚轮来放大或缩小模型。
-
Rotate Light (旋转灯光)
- Middle Mouse Button + L (中键 + L): 按住中键并按下L键来旋转灯光。
-
Rotate Background (旋转背景)
- Middle Mouse Button + B (中键 + B): 按住中键并按下B键来旋转背景。
首选项
-
Setting and Preferences (设置和首选项)
- 这是首选项界面的标题,表示用户可以在这里进行各种设置和首选项的调整。
-
Normal Map Style (法线贴图样式)
- 用户可以选择法线贴图的样式。
-
Max Style (Max 样式)
- 一种法线贴图样式,可能是指与Autodesk 3ds Max软件兼容的样式。
-
Maya Style (Maya 样式)
- 另一种法线贴图样式,可能是指与Autodesk Maya软件兼容的样式。
-
Enable Post Process By Default (默认启用后期处理)
- 一个选项,用于设置是否默认启用后期处理功能。
-
Set Default Property Map Channels (设置默认属性贴图通道)
- 用户可以设置默认的属性贴图通道,如金属度、光滑度等。
-
Set Default File Format (设置默认文件格式)
- 用户可以选择默认的文件格式,用于保存生成的贴图或材质。
-
Save and Close (保存并关闭)
- 一个按钮,用于保存当前的设置并关闭首选项界面。
界面参数的意义,我看不明白,我没有计算机图形学基础,或者其他的知识储备
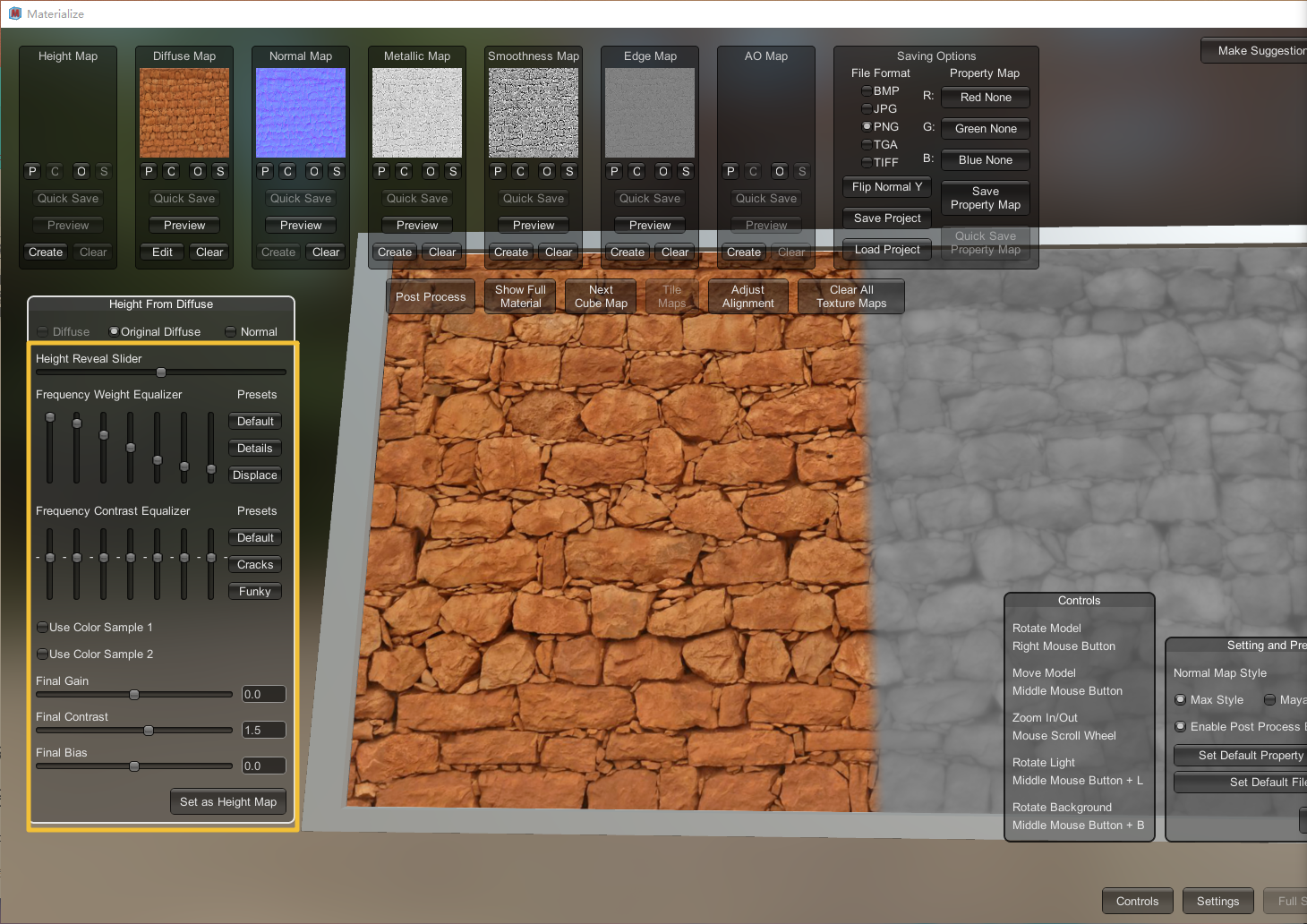
Materialize 是什么
谷歌有个项目http://www.materializecss.cn/#:~:text=Materializ,https://materializecss.com/about.html 和这个软件重名了,谷歌的是一个前端的框架,本文档中的是一个贴图的生成工具。
简单来说是:可以生成模型中使用的贴图。
Materialize is a stand alone tool for creating materials for use in games from images. You can create an entire material from a single image or import the textures you have and generate the textures you need.
Materialize是一个独立的工具,用于从图像中创建游戏中使用的材料。您可以从单个图像中创建整个材质,也可以导入您拥有的纹理并生成所需的纹理。
























 2907
2907

 被折叠的 条评论
为什么被折叠?
被折叠的 条评论
为什么被折叠?








