注:开发板以IMX6ULL PRO开发板为例!!!
正文:
一、连接开发板
1、如图所示

2、安装 USB 串口模块驱动
打开设备管理器查看端口:让 Windows 自动安装,如果电脑没有显示出端口号,就需要手动安装驱动(用驱动精灵)。从驱动精灵官网下载一个驱动精灵,安装、运行、检测,会自动安装上串口驱动。
二、连接终端MobaXterm打开串口
1、打开 MobaXterm,点击左上角的“Session”,在弹出的界面选中“Serial”,如下图所示选择端口号(前面设备管理器显示的端口号 COM21)、波特率(Speed 115200)、流控(Flow Control: none),最后点击“OK”即可。步骤如下图所示。

2、随后显示一个黑色的窗口,此时打开板子的电源开关,将收到板子串口发过来的数据,等待片刻后,输入密码:root,回车即可登录成功,然后就可以执行各种 Linux 命令了
imx6ull login: root
三、验证开发板网络
查看应用开发完全手册第六章6.4节
1、在终端使用ifconfig命令查看是否自动获取IP
2、若没有自动获取IP,则可以尝试使用udhcpc获取IP;
若果失败则执行如下命令手动设置IP:
ifconfig eth0 192.168.1.130 // 假设设置开发板 IP 为 192.168.1.130
在此执行ifconfig即可看到eth0的IP设置为192.168.1.130
3、获取windows网卡的IP
4、尝试ping通windows和开发板
设置好后,就可以在 Windows 命令行 ping 开发板的 IP;或是在开发板串口里 ping Windows 网卡的IP。只有有一个方向通,就表示没问题了。
在windows中ping开发板的IP:
左下角打开搜索:cmd打开windows命令行,输入ping 192.168.1.130:

结果如上说明网络连接成功。
如果是请重接网线!
四、使用 MobaXterm 远程登录开发板

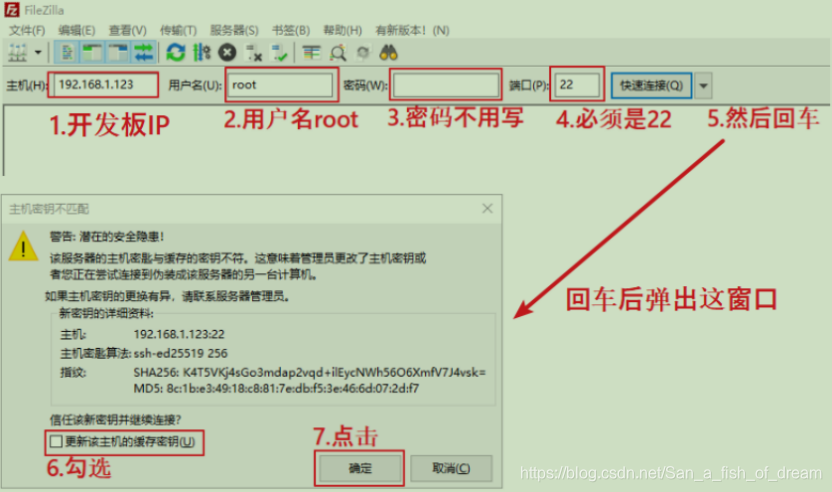
七、编程前的准备
7.1 使用 GIT 下载源码
略
7.2 使用 repo 下载内核及工具链等
book@100ask:~$ git config --global user.email "user@100ask.com"book@100ask:~$ git config --global user.name "100ask"
git config --list
book@100ask:~$ git clone https://e.coding.net/codebug8/repo.gitbook@100ask:~$ mkdir -p 100ask_imx6ull-sdk && cd 100ask_imx6ull-sdkbook@100ask:~/100ask_imx6ull-sdk$ ../repo/repo init -u https://e.coding.net/weidongshan/manifests.git -b linux-sdk -m imx6ull/100ask_imx6ull_linux4.9.88_release.xml --no-repo-verifybook@100ask:~/100ask_imx6ull-sdk$ ../repo/repo sync -j4
vim ~/.bashrc
export ARCH=armexport CROSS_COMPILE=arm-linux-gnueabihf-export PATH=$PATH:/home/book/100ask_imx6ull-sdk/ToolChain/gcc-linaro-6.2.1-2016.11-x86_64_arm-linux-gnueabihf/bin

export ARCH=armexport CROSS_COMPILE=arm-linux-gnueabihfexport PATH=$PATH:/home/book/100ask_imx6ull-sdk/ToolChain/gcc-linaro-6.2.1-2016.11-x86_64_arm-linux-gnueabihf/bin
book@100ask:~$ echo $ARCHarmbook@100ask:~$ echo $CROSS_COMPILEarm-linux-gnueabihf-
book@100ask:~$ arm-linux-gnueabihf-gcc -v
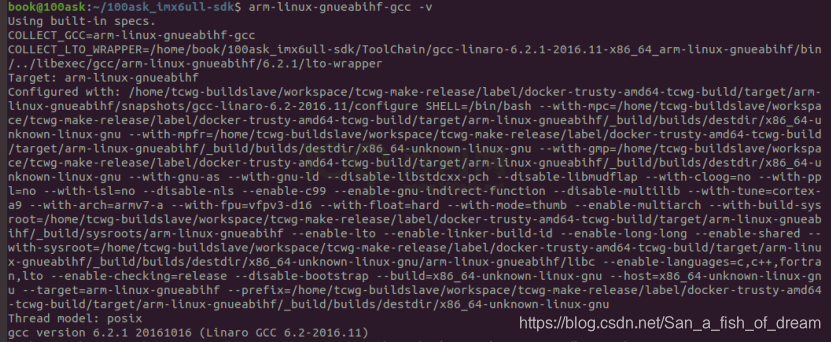
3. 在文件中查看函数或变量的定义
打开文件后,按住 ctrl 键的同时,用鼠标点击函数、变量,就会跳到定义它的位置
需要返回原来的代码处时按下 Alt + , 快捷键返回原来调用函数的代码处
4. 查找函数或变量的引用
双击函数,右键点击弹出对话框选择“Lookup Reference”;或者双击函数后,使用快捷键"ctrl+/"来查找引用








 本文介绍了使用IMX6ULL PRO开发板进行嵌入式编程的准备工作,包括连接开发板、安装USB串口驱动、通过MobaXterm打开串口并登录、验证网络连接以及如何使用GIT和repo下载源码。此外,还提到了代码编辑器中的查找和跳转函数定义的技巧。
本文介绍了使用IMX6ULL PRO开发板进行嵌入式编程的准备工作,包括连接开发板、安装USB串口驱动、通过MobaXterm打开串口并登录、验证网络连接以及如何使用GIT和repo下载源码。此外,还提到了代码编辑器中的查找和跳转函数定义的技巧。














 340
340

 被折叠的 条评论
为什么被折叠?
被折叠的 条评论
为什么被折叠?








