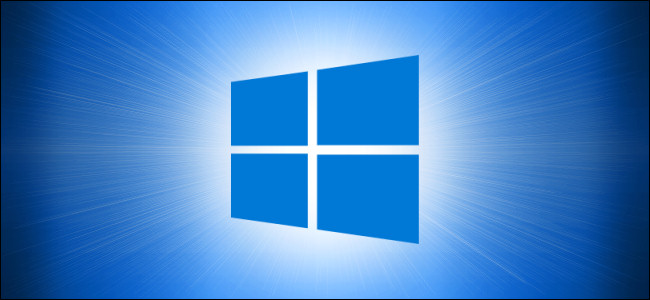
Windows malware is still a big problem. That’s why Microsoft ships an antivirus named Microsoft Defender with Windows 10. It scans for malware in the background, but you can also perform a full-system scan with Defender.
Windows恶意软件仍然是一个大问题。 因此,Microsoft随Windows 10一起提供了名为Microsoft Defender的防病毒软件。它会在后台扫描恶意软件,但您也可以使用Defender进行全系统扫描。
First, open the Start menu and type “Windows Security.” Click on the “Windows Security” app icon that pops up.
首先,打开“开始”菜单,然后键入“ Windows安全性”。 单击弹出的“ Windows安全”应用程序图标。
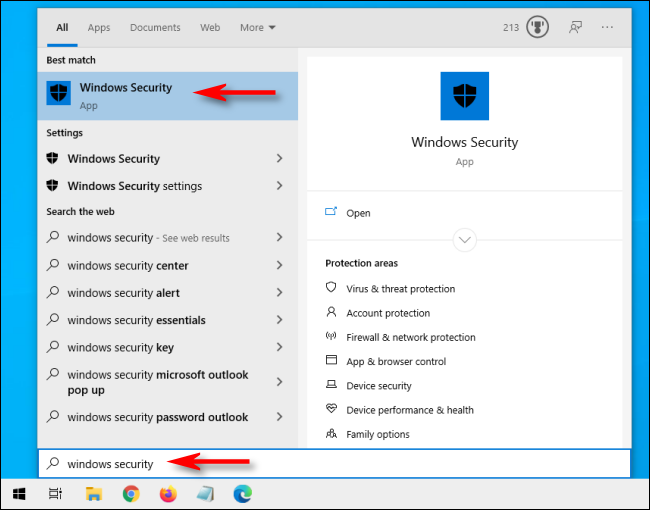
In the sidebar, click “Virus & Threat Protection.”
在边栏中,单击“病毒和威胁防护”。
It’s possible to do a quick scan from here by clicking the “Quick Scan” button. If you haven’t scanned recently, you might want to consider doing a deeper scan. In the area below the “Current Threats” heading, click “Scan Options.”
通过单击“快速扫描”按钮,可以从此处进行快速扫描。 如果您最近没有扫描,则可能要考虑进行更深入的扫描。 在“当前威胁”标题下方的区域中,单击“扫描选项”。

In the “Scan Options” menu, you will see a list of four different types of scans you can perform on your computer using Microsoft Defender.
在“扫描选项”菜单中,您将看到可以使用Microsoft Defender在计算机上执行的四种不同类型的扫描的列表。
Quick Scan: Scans folders in your system where threats are usually found, such as the Downloads and Windows folders. This usually only takes a few minutes to complete.
快速扫描:扫描系统中通常会发现威胁的文件夹,例如下载和Windows文件夹。 通常只需几分钟即可完成。
Full Scan: This scans every file on your computer and all running programs as well. The scan may take longer than an hour to complete.
完全扫描:这将扫描计算机上的每个文件以及所有正在运行的程序。 扫描可能需要一个多小时才能完成。
Custom Scan: If you choose this option, Windows Security will ask you for a specific file or folder location that you’d like to scan.
自定义扫描:如果选择此选项,则Windows安全性将询问您要扫描的特定文件或文件夹位置。
Microsoft Defender Offline Scan: This option restarts your machine and scans system files and programs while they are not running, which is useful if a piece of malware is currently running and potentially interfering with the scan.
Microsoft Defender脱机扫描:此选项将重新启动计算机,并在系统文件和程序未运行时扫描它们 ,如果当前正在运行某种恶意软件并可能干扰扫描,则此选项很有用。
If you haven’t tried Defender before or if your computer is acting funny and you’re worried about an obvious threat, it’s best to start with a Full scan. Select the radio button beside “Full Scan” and click the “Scan Now” button.
如果您以前没有尝试过Defender,或者您的计算机表现得很滑稽,并且担心明显的威胁,则最好从完整扫描开始。 选择“全面扫描”旁边的单选按钮,然后单击“立即扫描”按钮。
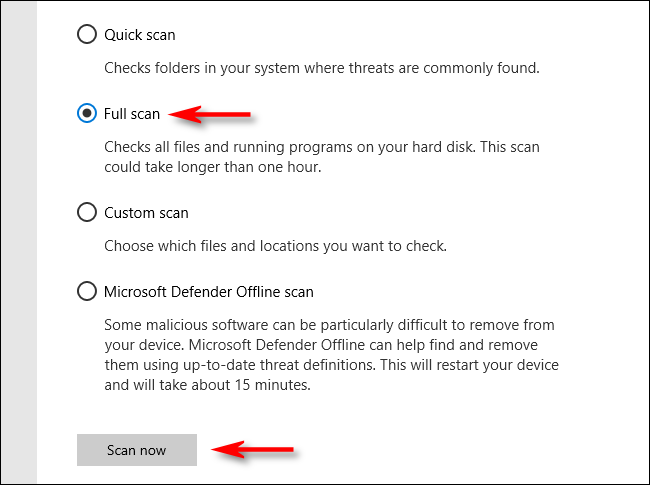
A full-system scan will begin, and Windows Security will show a progress indicator bar.
将开始对整个系统进行扫描,并且Windows Security将显示进度指示器栏。
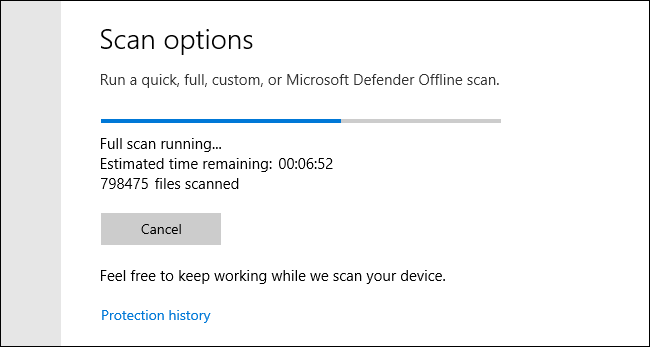
When the scan is complete, you’ll see the results. If everything was okay, you’ll see a message that says “No Current Threats.”
扫描完成后,您将看到结果。 如果一切正常,您将看到一条消息,内容为“无当前威胁”。
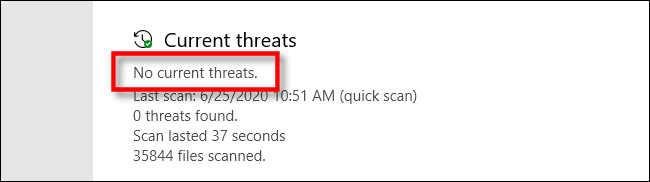
However, if the scan did find some malware, you will see a message that says “Threats Found” and a list of the infected files just below.
但是,如果扫描确实发现了一些恶意软件,您将看到一条消息,指出“发现威胁”,并在下面显示受感染文件的列表。
To remove the threats, click the “Start Actions” button.
要消除威胁,请单击“开始操作”按钮。
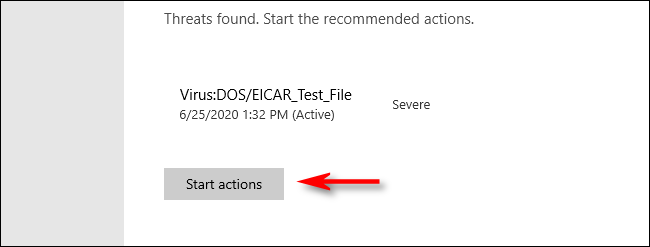
After clicking “Start Actions,” Microsoft Defender will remove the threats automatically. If you’d like to see details on what threats were removed, look beneath the scan results and click “Protection History.”
单击“开始操作”后,Microsoft Defender将自动删除威胁。 如果您想查看有关消除了哪些威胁的详细信息,请查看扫描结果下方, 然后单击“保护历史记录”。
Also, if Defender found a threat during a Quick or Full scan, it may be wise to choose “Microsoft Defender Offline Scan” on the Scan Options screen and run it immediately afterward just in case. Hopefully, everything will come out normal. Good luck, and stay safe!
另外,如果Defender在快速或完全扫描过程中发现威胁,明智的做法是在“扫描选项”屏幕上选择“ Microsoft Defender脱机扫描”,然后立即运行以防万一。 希望一切都会正常。 祝你好运,并保持安全!
翻译自: https://www.howtogeek.com/679263/how-to-scan-with-microsoft-defender-antivirus-on-windows-10/























 3325
3325

 被折叠的 条评论
为什么被折叠?
被折叠的 条评论
为什么被折叠?








