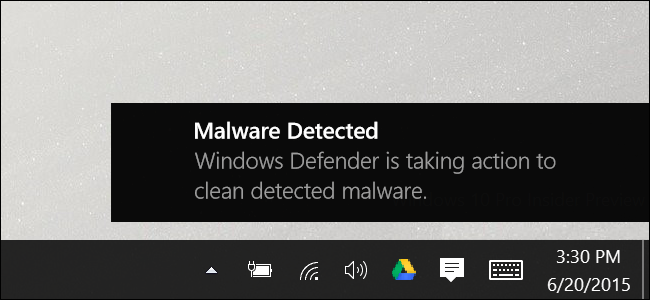
Windows 10 has built-in real-time antivirus named Windows Defender, and it’s actually pretty good. It automatically runs in the background, ensuring all Windows users are protected against viruses and other nasties. Here’s how it works.
Windows 10内置了名为Windows Defender的实时防病毒软件, 实际上非常不错 。 它会在后台自动运行,以确保所有Windows用户都免受病毒和其他危害。 运作方式如下。
Starting with the Creators Update for Windows 10, Windows Defender’s interface changed a bit, and it was integrated into the new Windows Defender Security Center—which also provides access to security-related tools like family protection, firewall settings, device performance and health reports, and browser security controls. If you haven’t yet updated to the Creators Update, you should still be able to follow along pretty well.
从Windows 10的创建者更新开始,Windows Defender的界面发生了一些变化,并且已集成到新的Windows Defender安全中心中,该中心还提供对与安全相关的工具(如家庭保护,防火墙设置,设备性能和运行状况报告,和浏览器安全控件。 如果您尚未更新到Creators Update ,那么您仍然应该可以很好地遵循。
什么是Windows Defender? (What Is Windows Defender?)
Microsoft offered a standalone antivirus app named Microsoft Security Essentials in the days of Windows XP, Vista, and 7. With Windows 8, the product was tidied up a bit, bundled with Windows, and renamed Windows Defender. And it’s pretty good, if something of a mixed bag. It’s true that other antivirus apps—like BitDefender and Kaspersky—protect against more viruses in benchmarks.
在Windows XP,Vista和7时代,Microsoft提供了一个名为Microsoft Security Essentials的独立防病毒应用程序。在Windows 8中,该产品经过整理后与Windows捆绑在一起,并重命名为Windows Defender。 而且,如果有些杂乱的东西,那还不错 。 的确,其他防病毒应用程序(例如BitDefender和Kaspersky)可以在基准测试中防御更多病毒。
But Windows Defender boasts some advantages, too. It’s by far the most non-invasive app, handling things in the background whenever it can and not nagging you all the time. Windows Defender also plays nicer with web browsers and other apps—respecting their security and privacy settings more than most other antivirus apps.
但是Windows Defender也具有一些优点。 迄今为止,它是最具侵入性的应用程序,它会在后台处理所有事情,而不会一直困扰您。 Windows Defender在Web浏览器和其他应用程序上也表现得更好–与大多数其他防病毒应用程序相比,更加尊重其安全性和隐私设置。
What you use is up to you, but Windows Defender is not a bad choice (and has overcome most of its problems from a few years back). We do, however, recommend running an anti-malware app like Malwarebytes in addition to whatever antivirus app you choose.
您可以使用什么取决于您,但是Windows Defender并不是一个不错的选择(几年前已经克服了大多数问题)。 但是,除了您选择的任何防病毒应用程序外,我们还是建议您运行像Malwarebytes这样的反恶意软件应用程序。
利用自动扫描和更新 (Take Advantage of Automatic Scans and Updates)
Like other antivirus apps, Windows Defender automatically runs in the background, scanning files when they’re downloaded, transferred from external drives, and before you open them.
与其他防病毒应用程序一样,Windows Defender自动在后台运行,在文件下载,从外部驱动器传输以及打开文件之前对其进行扫描。
You don’t really have to think about Windows Defender at all. It will only pop up to inform you when it finds malware. It won’t even ask you what you want to do with the malicious software it finds—it just cleans things up and quarantines the files automatically.
您实际上根本不需要考虑Windows Defender。 它只会在发现恶意软件时弹出通知您。 它甚至不会问您要使用它找到的恶意软件做什么,它只是清除内容并自动隔离文件。
You’ll occasionally see a notification popup to let you know when a scan has been performed, and you can usually see the details of the last scan by opening the Action Center in Windows 10.
您偶尔会看到一个通知弹出窗口,通知您何时执行了扫描,通常可以通过在Windows 10中打开操作中心来查看上次扫描的详细信息。
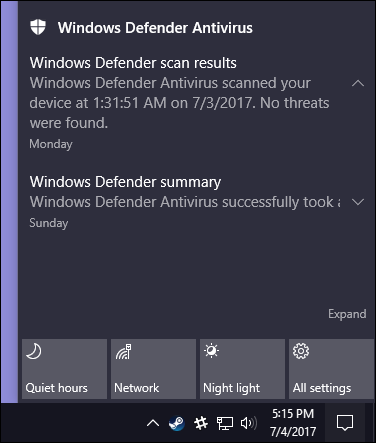
If Windows Defender does find a threat, you’ll also see a notification letting you know that it’s taking action to clean those threats—and no action is required from you.
如果Windows Defender确实发现了威胁,您还将看到一条通知,通知您它正在采取措施清除这些威胁-无需您采取任何措施。

Antivirus definition updates automatically arrive through Windows Update and are installed like any other system update. These types of updates don’t require rebooting your computer. That way, don’t need to worry about updating Windows Defender, because it’s all handled quietly and automatically in the background.
防病毒定义更新会通过Windows Update自动到达,并像其他任何系统更新一样进行安装。 这些类型的更新不需要重新启动计算机。 这样,不必担心更新Windows Defender,因为所有操作都在后台自动安静地进行。
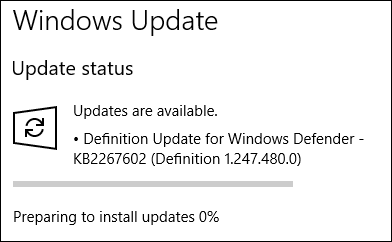
查看您的扫描历史记录和隔离的恶意软件 (View Your Scan History and Quarantined Malware)
You can view Windows Defender’s scan history anytime you want, and if you’re notified that it has blocked malware, you can view that information too. To fire up the Windows Defender Security Center, just hit Start, type “defender,” and then select “Windows Defender Security Center.”
您可以随时查看Windows Defender的扫描历史记录,并且如果收到通知它已阻止恶意软件,则也可以查看该信息。 要启动Windows Defender安全中心,只需单击“开始”,键入“ defender”,然后选择“ Windows Defender安全中心”。
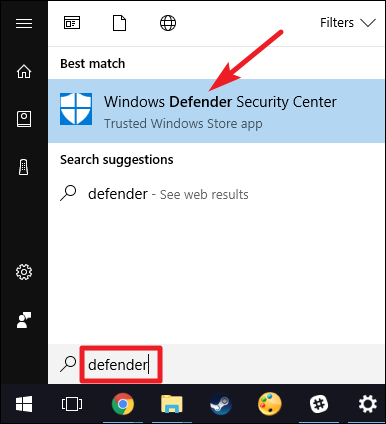
In the Windows Defender Security Center window, switch to the “Windows Defender” tab (the shield icon) and then click the “Scan history” link.
在Windows Defender安全中心窗口中,切换到“ Windows Defender”选项卡(盾形图标),然后单击“扫描历史记录”链接。
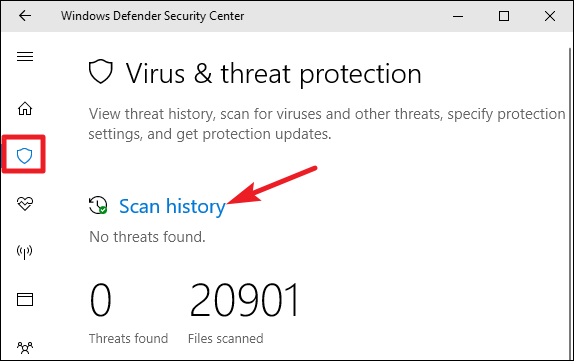
The “Scan history” screen shows you all current threats, plus information about your last scan. If you want to see the full history of quarantined threats, just click the “See full history” link in that section.
“扫描历史记录”屏幕显示所有当前威胁,以及有关上次扫描的信息。 如果要查看隔离威胁的完整历史记录,只需单击该部分中的“查看完整历史记录”链接。
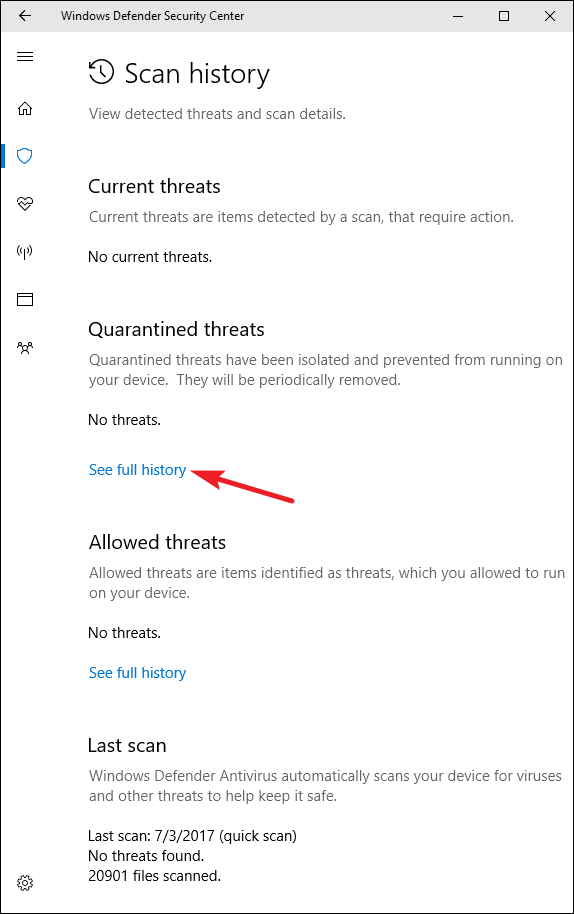
Here, you can see all the threats that Windows Defender has quarantined. To see more about a threat, click the arrow to its right. And to see even more, click the “See details” link that shows up when you expand a particular threat.
在这里,您可以查看Windows Defender隔离的所有威胁。 要查看有关威胁的更多信息,请单击其右侧的箭头。 要查看更多信息,请单击扩展特定威胁时显示的“查看详细信息”链接。
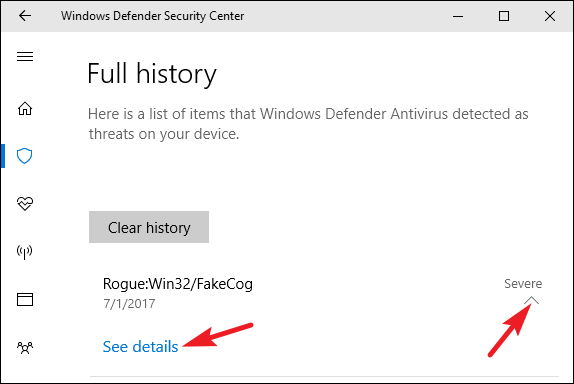
You don’t really need to do anything else here, but if you didn’t have Windows Defender delete the threat when it was found, you’ll be given the option to do that on this screen. You’ll also be able to restore the item from quarantine, but you should only do this if you’re absolutely sure the detected malware is a false positive. If you’re not absolutely, 100 percent sure, don’t allow it to run.
您实际上不需要在这里进行任何其他操作,但是如果您没有Windows Defender在发现威胁时将其删除,则可以在此屏幕上选择执行该操作。 您还可以从隔离区恢复该项目,但只有在绝对确定检测到的恶意软件为误报的情况下,才应执行此操作。 如果您不是绝对(100%肯定),请不要运行它。
执行手动扫描 (Perform a Manual Scan)
Back on the main “Windows Defender” tab, you can also have Windows Defender run a quick manual scan by clicking the “Quick Scan” button. Typically, you won’t need to bother with this since Windows Defender offers real-time protection and also performs regular automatic scans. However, if you just want to be safe—maybe you just updated your virus definitions—there’s absolutely no harm in running a quick scan.
返回“ Windows Defender”主选项卡,您还可以通过单击“快速扫描”按钮使Windows Defender运行快速手动扫描。 通常, 您无需为此而烦恼,因为Windows Defender提供了实时保护,并且还执行常规的自动扫描。 但是,如果只是为了安全起见(也许只是更新了病毒定义),运行快速扫描绝对没有害处。
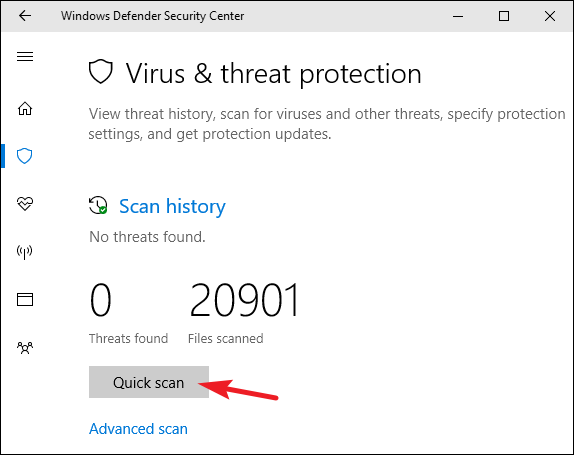
You can also click the “Advanced scan” link on that screen to run three different types of scans:
您也可以单击该屏幕上的“高级扫描”链接以运行三种不同类型的扫描:
Full scan: The quick scan only scans your memory and common locations. A full scan checks every file and running program. It can easily take an hour or more, so it’s best to do this when you don’t plan on using your PC much.
全面扫描:快速扫描仅扫描您的内存和公共位置。 全面扫描将检查每个文件和正在运行的程序。 它可能很容易花费一个小时或更长时间,因此,当您不打算过多使用PC时,最好这样做。
Custom scan: A custom scan lets you choose a particular folder to scan. You can also do this by right-clicking any folder on your PC and choose “Scan with Windows Defender” from the context menu.
自定义扫描:自定义扫描使您可以选择要扫描的特定文件夹。 您也可以通过右键单击PC上的任何文件夹,然后从上下文菜单中选择“使用Windows Defender扫描”来执行此操作。
Windows Defender Offline scan: Some malware is tough to remove while Windows is running. When you select an offline scan, Windows restarts and runs a scan before Windows loads on the PC.
Windows Defender脱机扫描: Windows运行时很难清除某些恶意软件。 选择脱机扫描时,Windows会重新启动并运行扫描,然后Windows才会加载到PC上。
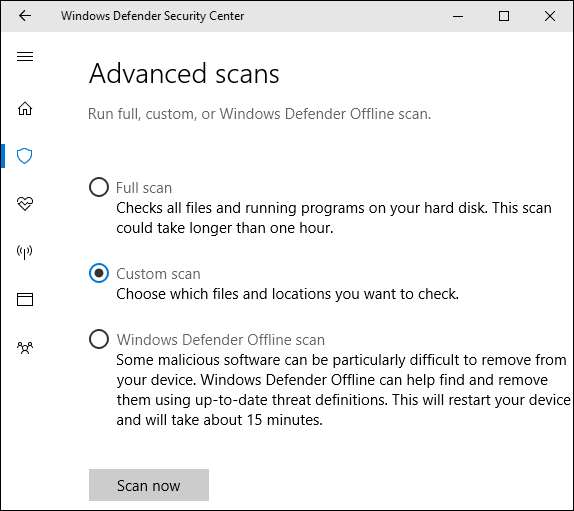
配置病毒和威胁防护设置 (Configure Virus and Threat Protection Settings)
By default, Windows Defender automatically enables real-time protection, cloud-based protection, and sample submission. Real-time protection ensures Windows Defender automatically finds malware by scanning your system in real time. You could disable this for a short period if necessary for performance reasons, but Windows Defender will automatically re-enable real-time protection to keep you safe later. Cloud-based protection and sample submission allow Windows Defender to share information about threats and the actual malware files it detects with Microsoft.
默认情况下,Windows Defender自动启用实时保护,基于云的保护和示例提交。 实时保护可确保Windows Defender通过实时扫描系统自动发现恶意软件。 出于性能原因,必要时可以暂时禁用此功能,但Windows Defender将自动重新启用实时保护,以确保以后的安全。 基于云的保护和示例提交使Windows Defender可以与Microsoft共享有关威胁及其检测到的实际恶意软件文件的信息。
To enabled or disable any of these settings, click the “Virus & threat protection settings” link on the main “Windows Defender” tab.
要启用或禁用任何这些设置,请单击“ Windows Defender”主选项卡上的“病毒和威胁防护设置”链接。
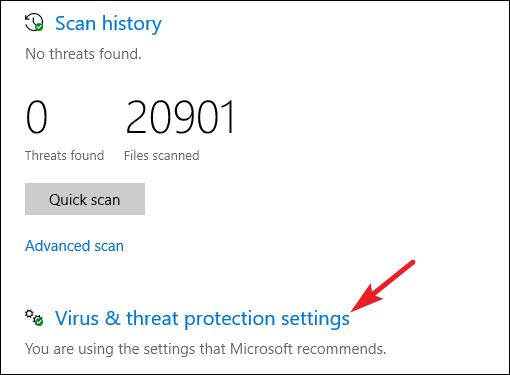
And then toggle the settings on the screen that appears.
然后在出现的屏幕上切换设置。
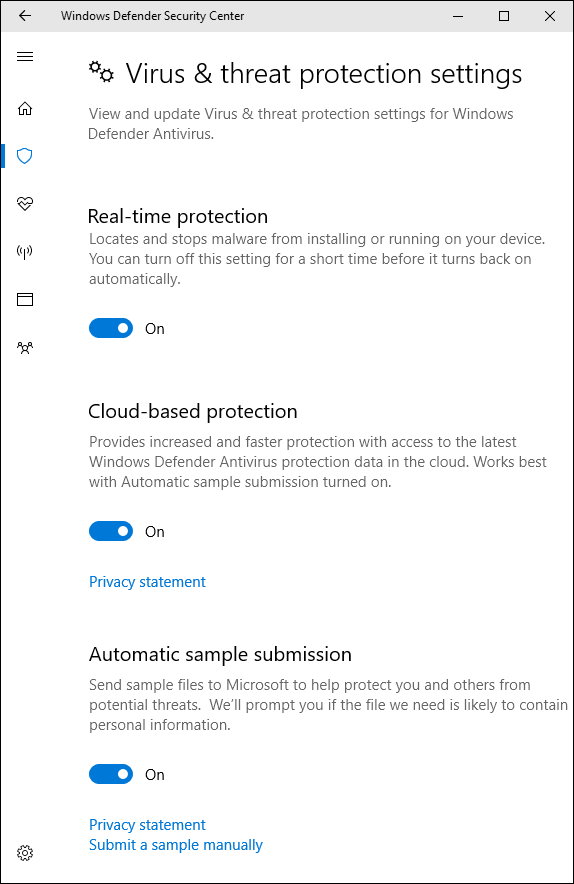
设置某些文件夹或文件的排除项 (Set Up Exclusions for Certain Folders or Files)
If you scroll down the very bottom of that same “Virus & threat protection settings” page, you can also set exclusions—files, folders, file types, or processes that you don’t want Windows Defender to scan. Just click the “Add or remove exclusions” link.
如果您在同一“病毒和威胁防护设置”页面的最底部滚动,则还可以设置排除项,例如您不希望Windows Defender扫描的文件,文件夹,文件类型或进程。 只需点击“添加或删除排除项”链接。
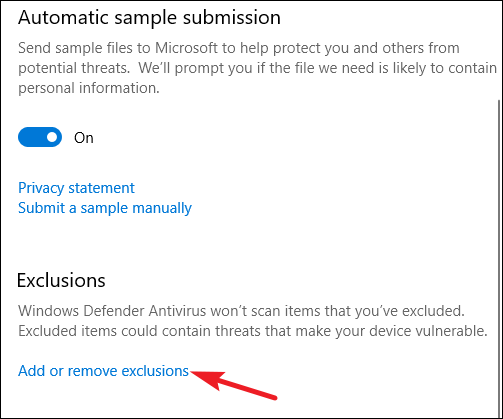
If antivirus is dramatically slowing down a certain app you know is safe by scanning it, creating an exclusion can speed things up again. If you use virtual machines, you might want to exclude those large files from the scanning process. If you have a huge photo or video library that you know is safe, you don’t really want scanning slowing down your editing.
如果防病毒软件极大地降低了某个应用程序的速度,则可以通过扫描来确定它是安全的,创建排除程序可以再次加快速度。 如果使用虚拟机,则可能要从扫描过程中排除那些大文件。 如果您拥有一个可以安全使用的巨大照片或视频资料库,那么您就不想扫描会减慢编辑速度。
To add an exclusion, click the “Add an exclusion” button, select the type of exclusion you want to add from the dropdown menu, and then point Windows Defender to whatever you want to exclude.
要添加排除项,请单击“添加排除项”按钮,从下拉菜单中选择要添加的排除项,然后将Windows Defender指向要排除的任何内容。
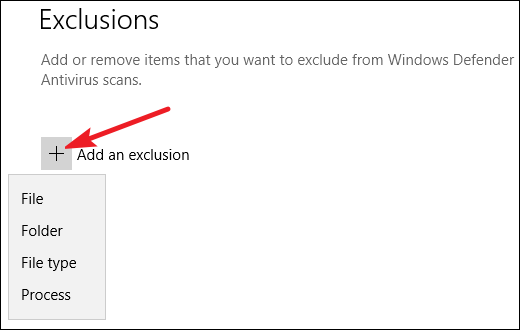
Just be careful to use exclusions sparingly and smartly. Each exclusion you add reduces your PC’s security by a bit, because they tell Windows Defender not to look in certain places.
只要小心谨慎地使用排除项即可 。 您添加的每个排除项都会稍微降低PC的安全性,因为它们告诉Windows Defender不要在某些地方查看。
如果您安装其他防病毒软件怎么办? (What if You Install Another Antivirus?)
Windows 10 automatically disables Windows Defender if you install another antivirus app. While another antivirus app is installed, Windows Defender won’t continue performing real-time scans, so it won’t interfere with your other app. You can still use Windows Defender to perform a manual—or offline—scan as a backup to your preferred antivirus app, though.
如果您安装另一个防病毒应用程序,则Windows 10将自动禁用Windows Defender。 当安装了另一个防病毒应用程序时,Windows Defender将不会继续执行实时扫描,因此不会干扰您的其他应用程序。 但是,您仍然可以使用Windows Defender进行手动(或脱机)扫描,作为对首选防病毒应用程序的备份。
If you ever uninstall the other antivirus, Windows Defender will automatically kick into gear once again and take over, providing antivirus protection.
如果您卸载了其他防病毒软件,则Windows Defender将自动重新启动并接管,以提供防病毒保护。
Do note, however, that certain anti-malware apps—like Malwarebytes—can be installed alongside Windows Defender and both will offer complimentary real-time protection.
但是请注意,某些反恶意软件应用程序(例如Malwarebytes)可以与Windows Defender一起安装,并且两者都将提供免费的实时保护。
Whichever antivirus product you prefer, it’s good that every single new Windows installation going forward will come with at least a baseline built-in antivirus protection. While it may not be perfect, Windows Defender does do a decent job, is minimally intrusive, and—when combined with other safe computing and browsing practices—might just be enough.
无论您偏爱哪种防病毒产品,每个新的Windows安装都至少要有一个基准内置防病毒保护,这是一个好习惯。 尽管它可能并不完美,但Windows Defender确实做得不错,具有最小的侵入性,并且与其他安全的计算和浏览实践结合使用时,可能就足够了。
翻译自: https://www.howtogeek.com/220232/how-to-use-the-built-in-windows-defender-antivirus-on-windows-10/























 1677
1677

 被折叠的 条评论
为什么被折叠?
被折叠的 条评论
为什么被折叠?








