Do you want to update WordPress but don’t know where to start? Often beginners are afraid that an update may break their website.
您要更新WordPress但不知道从哪里开始吗? 通常,初学者担心更新可能会破坏他们的网站。
This fear is understandable however it’s important to use the latest version of WordPress for the best security and performance of your website.
这种恐惧是可以理解的,但是使用最新版本的WordPress来确保网站的最佳安全性和性能非常重要。
In this beginner’s guide, we will show you how to safely update WordPress like a pro without breaking your website.
在此初学者指南中,我们将向您展示如何像专业人士一样安全地更新WordPress,而不会破坏您的网站。

Upgrading your WordPress website is a regular maintenance task. We have created an easy to follow infographic that you can use as a reference guide.
升级WordPress网站是一项常规维护任务。 我们创建了一个易于遵循的信息图,您可以将其用作参考指南。
Click on the image below to view the full infographic or continue reading the text instructions.
单击下面的图像以查看完整的信息图,或继续阅读文本说明。
为什么您应该始终更新WordPress (Why You Should Always Update WordPress)
Leading WordPress security research shows that majority of WordPress websites that get hacked are either due to an outdated WordPress core, plugins, or theme.
领先的WordPress安全研究表明,大多数被黑客入侵的WordPress网站都是由于过时的WordPress核心,插件或主题所致。
WordPress is actively maintained by developers from all over the world. These developers find and fix bugs, add new features, and hunt down security vulnerabilities on a regular basis. These changes are then released in a new WordPress version.
WordPress由来自世界各地的开发人员积极维护。 这些开发人员会定期发现并修复错误,添加新功能并找出安全漏洞。 然后,这些更改将在新的WordPress版本中发布。
If it is not a big release, then WordPress can automatically update itself to the newer version. For major releases, unless you are on managed WordPress hosting, you’ll have to manually initiate the update yourself.
如果发行版不是很大,则WordPress可以自动将其更新为较新版本。 对于主要版本,除非您使用托管WordPress托管 ,否则必须自己手动启动更新。
You need to update to make sure that your website has the latest security patches, newest features, and the best speed and performance.
您需要进行更新以确保您的网站具有最新的安全补丁,最新功能以及最佳速度和性能 。
For more on this topic, see our guide on why you should always use the latest version of WordPress.
有关此主题的更多信息,请参阅我们的指南,了解为什么您应始终使用最新版本的WordPress 。
That being said, let’s see how to safely update WordPress to the latest version.
话虽这么说,让我们看看如何安全地将WordPress更新到最新版本。
在升级WordPress之前进行准备 (Prepare Before Upgrading WordPress)
The most important thing you need to do before upgrading WordPress is to create complete WordPress backup.
在升级WordPress之前,您需要做的最重要的事情是创建完整的WordPress备份 。
Even if you have an automated WordPress backup plugin set up. You still need to make sure that you create a new backup and store it safely on a remote location.
即使您已设置了自动WordPress备份插件 。 您仍然需要确保创建新的备份并将其安全地存储在远程位置。
A complete WordPress backup includes everything.
完整的WordPress备份包括所有内容。
- WordPress databaseWordPress数据库
- All your images and media uploads 您所有的图像和媒体上传
- Your WordPress plugins and themes 您的WordPress插件和主题
- Core WordPress files 核心WordPress文件
This step is crucial as it will allow you to restore WordPress from backup in case something goes wrong.
此步骤至关重要,因为它可以让您从备份中还原WordPress ,以防出现问题。
Once you have created a complete backup and stored it on a different location (your computer or cloud storage like Google Drive), then you can move on to the next step.
创建完完整的备份并将其存储在其他位置(您的计算机或Google云端硬盘之类的云存储)后,即可继续进行下一步。
将WordPress升级到最新版本 (Upgrading WordPress to The Latest Version)
There are two easy ways to update your WordPress site to the latest version. One is automatic and the other one is manual. We will show both of them.
有两种简单的方法可以将您的WordPress网站更新到最新版本。 一种是自动的,另一种是手动的。 我们将展示它们两者。
方法1:使用内置系统更新WordPress(一键式) (Method 1: Updating WordPress using the Built-in System (1-Click))
This method is easier and is recommended for all users.
此方法更简单,建议所有用户使用。
First, log in to the admin area of your WordPress website and go to Dashboard » Updates page.
首先,登录到WordPress网站的管理区域 ,然后转到仪表板»更新页面。
You will see the notice that a new version of WordPress is available. Now you just need to click on the ‘Update Now’ button to initiate the update.
您将看到新版本的WordPress可用的通知。 现在,您只需要单击“立即更新”按钮即可启动更新。

WordPress will now fetch the latest version of the software and install it for you.
WordPress现在将获取该软件的最新版本并为您安装。
You will see the update progress on your screen. During the upgrade, WordPress will put your site in maintenance mode.
您将在屏幕上看到更新进度。 在升级过程中,WordPress将使您的网站处于维护模式 。
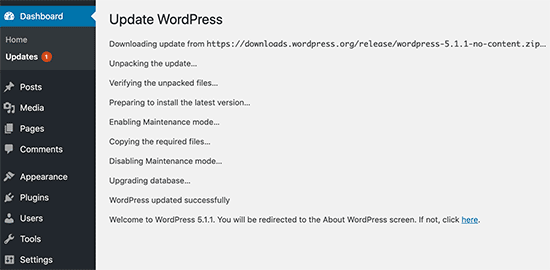
Your site will still be visible to users, but you will not be able to install plugins, or themes while the update is underway.
用户仍然可以看到您的网站,但是在更新过程中您将无法安装插件或主题。
Once the update is over, you will be redirected to the WordPress welcome screen. Depending on each release you may see a page explaining what’s new in WordPress and the features you should try.
更新结束后,您将被重定向到WordPress欢迎屏幕。 根据每个版本的不同,您可能会看到一个页面,说明WordPress的新增功能以及应尝试的功能。
That’s all, you have successfully updated WordPress to the latest version.
就是这样,您已经成功将WordPress更新到最新版本。
方法2:使用FTP手动更新WordPress (Method 2: Manually Update WordPress Using FTP)
This method requires you to use FTP to manually upload WordPress files. You can use this when the first method is not working for some reasons.
此方法要求您使用FTP手动上传WordPress文件 。 当第一种方法由于某些原因不起作用时,可以使用此方法。
First, you will need to download the latest version of WordPress. Go to the WordPress download page and click on the Download button.
首先,您需要下载WordPress的最新版本。 转到WordPress下载页面 ,然后单击“下载”按钮。
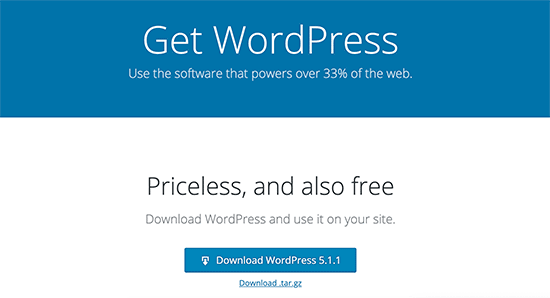
Your browser will now download WordPress in a zip file. Once downloaded you need to extract the zip file. Inside you will see a wordpress folder. This folder contains all the WordPress files you need for the update.
您的浏览器现在将以zip文件下载WordPress。 下载后,您需要解压缩zip文件。 在里面,您会看到一个wordpress文件夹。 此文件夹包含更新所需的所有WordPress文件。
Next, you need to open your FTP client and connect to your website. Once connected, go to the wordpress folder you just extracted from the zip file in the local files column.
接下来,您需要打开FTP客户端并连接到您的网站。 连接后,转到刚从本地文件列中的zip文件中提取的wordpress文件夹。
In the remote files column, go to your website’s root folder. This folder could be public_html or named after your website’s domain name. Inside this folder, you will see your WordPress files and folders.
在“远程文件”列中,转到网站的根文件夹。 该文件夹可以是public_html或以您的网站的域名命名 。 在此文件夹中,您将看到WordPress文件和文件夹。
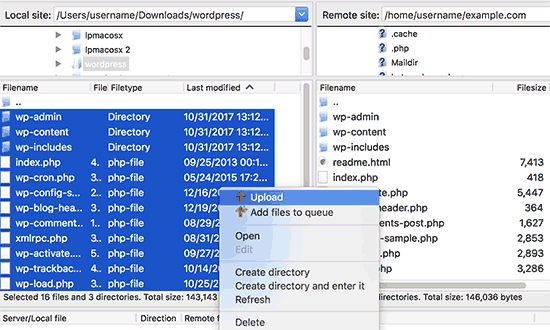
Select all files inside the wordpress folder on your computer and then right click to select Upload.
选择计算机上wordpress文件夹内的所有文件,然后右键单击以选择上载。
Your FTP client will now start uploading WordPress files from your computer to your website.
您的FTP客户端现在将开始将WordPress文件从您的计算机上传到您的网站。
However, your website already has older versions of the files with the same name. You will be asked, what do you want to do with those files. You need to select ‘Overwrite’ and check the box next to ‘Always use this action’.
但是,您的网站已经具有相同名称的旧版本文件。 您将被问到,您想对这些文件做什么。 您需要选择“覆盖”,然后选中“始终使用此操作”旁边的框。
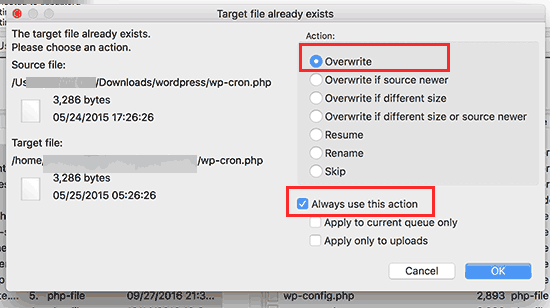
This will ensure that all WordPress files on your website are replaced by the newer versions of the files.
这将确保您网站上的所有WordPress文件都被文件的较新版本替换。
Once the upload is finished, you need to go to the admin area of your WordPress site. This step is necessary as sometimes a newer version of WordPress may also need to update your WordPress database.
上传完成后,您需要转到WordPress网站的管理区域。 这一步是必要的,因为有时可能需要更新版本的WordPress来更新WordPress数据库。
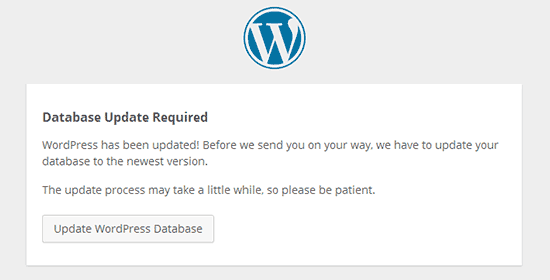
In that case, you may see a page mentioning that database update is required. Click on the ‘Update WordPress Database’ button to continue.
在这种情况下,您可能会看到一个页面,其中提到需要数据库更新。 单击“更新WordPress数据库”按钮继续。
That’s all, you have successfully updated your WordPress website. For more detailed steps, see our guide on how to manually update WordPress via FTP.
就是这样,您已经成功更新了WordPress网站。 有关更多详细步骤,请参阅有关如何通过FTP手动更新WordPress的指南。
更新后要做的事情 (Things to do After The Update)
Once you have upgraded WordPress on your website, you need to make sure that everything is working as expected. Simply visit your website in a new browser window and review Settings in the WordPress admin area.
在网站上升级WordPress之后,您需要确保一切正常。 只需在新的浏览器窗口中访问您的网站,然后在WordPress管理区域中查看“设置”即可。
If you come across any issue, then take a look at our list of common WordPress errors and how to fix them. If the problem you are facing is not listed there, then follow steps in our WordPress troubleshooting guide to figure out the problem and apply a solution.
如果您遇到任何问题,请查看我们的WordPress常见错误列表以及解决方法。 如果您所面临的问题未在此处列出,请按照WordPress故障排除指南中的步骤找出问题并应用解决方案。
We hope this article helped you easily update WordPress to the latest version. You may also want to see our step by step WordPress SEO guide for beginners.
我们希望本文能帮助您轻松地将WordPress更新到最新版本。 您可能还希望查看针对初学者的逐步WordPress SEO指南 。
If you liked this article, then please subscribe to our YouTube Channel for WordPress video tutorials. You can also find us on Twitter and Facebook.
如果您喜欢这篇文章,请订阅我们的YouTube频道 WordPress视频教程。 您也可以在Twitter和Facebook上找到我们。






















 503
503

 被折叠的 条评论
为什么被折叠?
被折叠的 条评论
为什么被折叠?








