
windows rc
Windows Server 2008 RC0 is out and available to download, peeps. Burn it to a DVD, find a spare machine and have at it.
Windows Server 2008 RC0已退出,可以下载,偷看。 将其刻录到DVD上,找到备用计算机,然后使用它。
It was a little confusing for me to find my way around, download, get a product key, etc, so here's what worked for me.
对于我来说,找到自己的出路,下载,获取产品密钥等有点困惑,所以这对我有用。
Note that I'm not involved with that group, so this is GEEK TO GEEK. For official stuff, visit the Virtualization Team's blog. My stuff may be wrong and isn't meant to replace the docs. No warranty, your mileage may vary, no complaints taken. ;)
请注意,我没有参与该小组,所以这是GEEK TO GEEK。 有关官方资料,请访问虚拟化团队的博客。 我的东西可能是错误的,并不是要替换文档。 没有保修,您的里程可能会有所不同,恕不投诉。 ;)
下载Windows Server RC0 (Download Windows Server RC0)
Go to the Download: Windows Server 2008 RC Site to get your Product Key.
转到下载:Windows Server 2008 RC网站以获取产品密钥。
- You'll be sent to a Shopping Cart looking dealie, but everything is $0. Proceed to "buy" the $0 copy and make note of your Product Key. I recommend the "Enterprise" version. I got the 64-bit one. 您将被带到看起来像是Dealie的购物车中,但所有商品的价格都是0美元。 继续“购买” $ 0副本并记下您的产品密钥。 我建议使用“企业”版本。 我得到了64位。
Go to the Download: Windows Server 2008 RC Site to get your Product Key.
转到下载:Windows Server 2008 RC网站以获取产品密钥。
You can download the ISOs directly from the bottom of this page. You can skip entering the Product Key, but you'll need it within a month if you keep going, so regardless of what order you do things, hang on to your key. Make sure you notice if you're getting the x86 version or the 64bit version.
您可以直接从本页底部下载ISO 。 您可以跳过输入产品密钥的操作,但是如果您继续操作,则需要在一个月内使用它,因此,无论您按什么顺序进行操作,都请紧握其密钥。 确保您注意到要获得的是x86版本还是64位版本。
Downloading slow or unreliable? Try GetRight. Works great for slow connections, downloads in parallel and generally kicks. They don't know me, and they don't pay me, but they are awesome.
下载速度慢还是不可靠? 尝试GetRight 。 非常适合慢速连接,并行下载和启动。 他们不认识我,也没有付钱给我,但是他们很棒。
You can download the ISOs directly from the bottom of this page. You can skip entering the Product Key, but you'll need it within a month if you keep going, so regardless of what order you do things, hang on to your key. Make sure you notice if you're getting the x86 version or the 64bit version.
您可以直接从本页底部下载ISO 。 您可以跳过输入产品密钥的操作,但是如果您继续操作,则需要在一个月内使用它,因此,无论您按什么顺序进行操作,都请紧握其密钥。 确保您注意到要获得的是x86版本还是64位版本。
Burn to a DVD. I use ImgBurn now exclusively and it's wonderful. Works on 64-bit also. More on DVD Burning in another post.
刻录到DVD 。 我现在只使用ImgBurn ,这很棒。 也适用于64位。 有关DVD刻录的更多信息,请参见另一篇文章。

One of the big cool things in WS2008R0 is Virtualization Stuff built in to the OS as a "Server Role." You can add the role to an WS2008 Installation or to a "Server Core" (read: uber-minimal) installation for maximum CPU going to the VMs.
WS2008R0中最重要的一件事情是虚拟化内容,它作为“服务器角色”内置在操作系统中。 您可以将角色添加到WS2008安装或“服务器核心”(读取:uber-minimal)安装中,以最大程度地分配给VM的CPU。
When the product is released, you'll probably be able to go "Check for Roles" and get a list of other roles for your server to download and install. However, not in this RC0 that I can see, so it can be a little roundabout.
产品发布后,您可能可以进行“角色检查”并获取其他角色列表,以供服务器下载和安装。 但是,在我看不到的RC0中,所以可能有点回旋处。
Initially if you click Add-Roles, there will be a bunch of Roles but not Virtualization. As an aside, I really like the whole "Roles" metaphor. It really works for me and my workflow. I want this machine to be a print server, that one a file server and virtualization server, etc.
最初,如果单击“添加角色”,将有一堆角色,但没有虚拟化。 顺便说一句,我真的很喜欢整个“角色”的隐喻。 它确实适用于我和我的工作流程。 我希望这台机器是一台打印服务器,一台是文件服务器和虚拟化服务器,等等。
It's cool because you say "I want this machine to host Applications" and you'll get a dialog like this. It shows a description, and "What are these features required." It really sets the bar high when it comes to integrated documentation. I think that more and more apps (certainly ones I write) will have features like these "what the heck is going on" hints at every step of the way.
之所以很酷,是因为您说“我希望这台机器托管应用程序”,并且您将得到一个类似的对话框。 它显示说明和“这些功能需要什么”。 在集成文档方面,它确实设置了很高的标准。 我认为越来越多的应用程序(一定是我写的)在每个步骤中都会具有诸如“到底发生了什么”这样的提示。
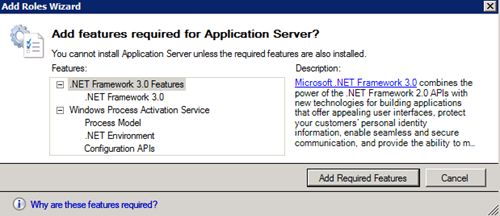
And, since you're in a wizard, as you add Roles, you'll see the new Wizard Steps added dynamically to the list on the left. It's a great UI metaphor, IMHO.
并且,由于您位于向导中,因此在添加角色时,您会看到新的向导步骤动态添加到左侧列表中。 这是一个很棒的UI隐喻,恕我直言。
Anyway, I digress...here's how to get the Virtualization Role.
无论如何,我离题了……这是获得虚拟化角色的方法。
Do note that the Virtualization Role is a Preview Release and a separate install (as we saw) from the RC0 of Windows Server 2008 itself.
请注意,虚拟化角色是一个预览版,并且是与Windows Server 2008本身的RC0分开的安装(如我们所见)。
为Windows Server 2008 RC0启用虚拟化 (Enabling Virtualization for Windows Server 2008 RC0)
Details about the "Virtualization Role" are here. Make sure you have the prerequisites:
x64 base Processor with Hardware-Assisted Virtualization (VT) technology. Most newer CoreDuos and AMDs and Xeons have this.
具有硬件辅助虚拟化(VT)技术的x64基本处理器。 大多数较新的CoreDuos以及AMD和Xeon都具有此功能。
- For my installation, I'm using a Dell Precision Desktop Xeon 5150 with 4GBs of RAM running 64-but 2008 Enterprise. 对于我的安装,我使用的是Dell Precision台式机至强5150,它具有4GB RAM,但运行64-但2008 Enterprise。
- DEP (Data Execution Protection) turned on by default (it is in this RC) 默认情况下,DEP(数据执行保护)处于打开状态(在此RC中)
- Buttloads of RAM 大量的RAM
Optionally Recommended: Two network cards, one for the Virtual Machines, and one for Remote Administration.
可选(推荐) :两张网卡,一张用于虚拟机,一张用于远程管理。
After you've installed Windows, go to C:\windows\wsv and install the two files you'll find there.
安装Windows后,转到C:\ windows \ wsv并安装在此处可以找到的两个文件。
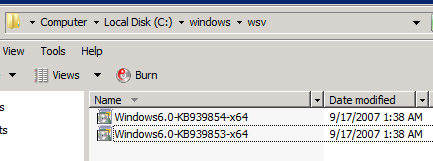
Next, go to the Server Manager and Add Roles and you'll see "Windows Server Virtualization" has been added to the list. Note the pre-release warning so you're on your own, OK?
接下来,转到服务器管理器并添加角色,您将看到“ Windows Server虚拟化”已添加到列表中。 请注意发布前的警告,这样您就自己一个人了,好吗?
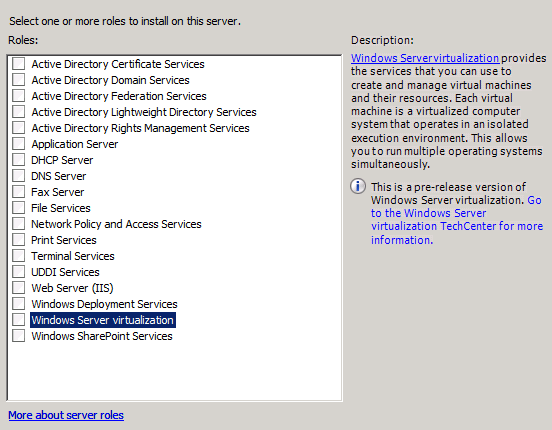
Some wizard steps and a reboot later, you should have Windows Server Virtualization in the Roles Tree to the left of the Server Manager. Note that there are still a few steps and you need to drill into the Tree into Virtualization Services to setup your VHDs.
一些向导步骤和稍后的重新引导,您应该在服务器管理器左侧的角色树中具有Windows Server虚拟化。 请注意,仍然需要执行一些步骤,您需要深入到Virtualization Services的树中才能设置VHD。
GOTCHA NOTE: You might get an error saying "The virtual machine could not be started because the hypervisor is not running." That can be a little confusing, but the dialog has three things you can confirm in order to get things going.
In my case, I had forgotten that most machines ship with the VMM (Virtualization) hardware bit turned OFF by default. You'll have to go into the BIOS and turn it on. Note also that you'll often need to CUT POWER COMPLETEY after you've flipped the bit...a soft reboot doesn't always work.GOTCHA注意:您可能会收到一条错误消息:“由于管理程序未运行,因此无法启动虚拟机。” 这可能有点令人困惑,但是对话框中有三件事可以确认,以使事情进展顺利。 就我而言,我忘记了大多数机器出厂时默认将VMM(虚拟化)硬件位设置为OFF 。 您必须进入BIOS并将其打开。 还要注意的是,在翻转一下位之后,您通常需要切断电源...软重启并不总是有效。
So, into the BIOS, cut power, reboot, loading back up, and...
因此,进入BIOS,切断电源,重新启动,加载并...
BETA GOTCHA NOTE #2: After you load up the Virtualization Services MMC Console and start up a machine you might get an error when you try to "Connect" to the machine. The machine is running, you just can't see it and the message is "Your credentials did not work: [snip]...does not allow the user of default credentials to log on to the remote computer...".
This can be fixed in one of two ways (I'm sure it's already fixed in newer builds, so for now it's just an obscure edge case for me):
1. Try running vmconnect out of c:\program files\windows virtualization as an elevated command prompt.
or
2. run "net stop vmms" then "ipconfig /release" then "net start vmms" then "ipconfig /renew" and run vmconnect. Some certificates or something aren't lining up, probably because I'm on a Workgroup, not a Domain.测试版注释#2:加载Virtualization Services MMC控制台并启动计算机后,尝试“连接”到计算机时可能会出现错误。 机器正在运行,您只是看不到它,并且消息是“您的凭据不起作用:[snip] ...不允许默认凭据的用户登录到远程计算机...”。 可以通过以下两种方法之一来解决此问题(我确信它已在较新的版本中得到解决,所以对于我来说,这只是一个晦涩的案例): 1.尝试以提升的命令提示符从c:\ program files \ windows虚拟化环境中运行vmconnect。 要么2.运行“ net stop vmms”,然后运行“ ipconfig / release”,然后运行“ net start vmms”,然后运行“ ipconfig / renew”,然后运行vmconnect。 某些证书或某些证书没有排队,可能是因为我在工作组而不是域中。
That's pretty much it.
就是这样。
A couple gotchas (this always happens to me...it's karma) but otherwise very smooth and easy. It'll be even easier when you can just pull the Virtualization Role out of the Cloud and double click. All in all, a good clean install so far. I'll start working with my VMs off this machine and report my findings back to you Dear Reader.
一对陷阱(这总是发生在我身上……这是因果报应),但其他方面非常顺利和容易。 只要将虚拟化角色从云中拉出并双击,就会变得更加容易。 总而言之,到目前为止,它是一个很好的全新安装。 我将开始在这台计算机上使用我的VM,并将发现的结果报告给您,亲爱的读者。
windows rc





















 104
104

 被折叠的 条评论
为什么被折叠?
被折叠的 条评论
为什么被折叠?








