简介:本快速教程向您展示如何在Raspberry Pi设备上安装Ubuntu MATE。
Raspberry Pi是迄今为止最受欢迎的SBC(单板计算机),也是制造商的首选板。基于Debian的Raspbian是Pi的官方操作系统。它是轻量级的,与教育工具捆绑在一起,可以在大多数情况下完成工作。
安装Raspbian也很容易,但是Debian的问题是升级周期慢和软件包较旧。
有大量的Raspberry Pi OS,而Ubuntu是其中之一。在Raspberry Pi上运行Ubuntu可以为您带来更丰富的体验和最新的软件。在您的Pi上运行Ubuntu时,我们有几种选择。
- Ubuntu MATE:Ubuntu MATE是唯一以完整的桌面环境原生支持Raspberry Pi的发行版。
- Ubuntu Server 18.04 +手动安装桌面环境。
- 使用由Ubuntu Pi Flavor Maker社区构建的映像,这些映像仅支持Raspberry Pi 2B和3B变体,而不会更新为最新的LTS版本。
第一个选项是最简单,最快的设置,而第二个选项则使您可以自由安装所选的桌面环境。我建议选择前两个选项之一。
这里是下载光盘映像的链接。在本文中,我将仅介绍Ubuntu MATE安装。
在Raspberry Pi上安装Ubuntu MATE
转到Ubuntu MATE的下载页面,并获得推荐的图像。

仅当需要在Raspberry Pi服务器上运行仅64位应用程序(如MongoDB)时,才应使用实验性ARM64版本。
步骤1:设定SD卡
下载后,图像文件需要解压缩。您只需右键单击它即可将其解压缩。
或者,以下命令将完成此工作。
<span style="color:#ffffff"><code>xz -d ubuntu-mate***.img.xz</code></span>或者,如果您在Windows上,则可以使用7-zip。
安装Balena Etcher,我们将使用此工具将映像写入SD卡。确保SD卡的容量至少为8 GB。
启动Etcher并选择图像文件和SD卡。

刷新过程完成后,SD卡已准备就绪。
步骤2:设定Raspberry Pi
您可能已经知道,开始使用Raspberry Pi时需要一些注意事项,例如鼠标,键盘,HDMI电缆等。您也可以不使用键盘和鼠标而无头安装Raspberry Pi,但本教程并非如此。
- 插入鼠标和键盘。
- 连接HDMI电缆。
- 将SD卡插入SD卡插槽。
通过插入电源线打开电源。确保您的电源良好(最小5V,3A)。电源不良会降低性能。
Ubuntu MATE安装
打开Raspberry Pi的电源后,您将获得非常熟悉的Ubuntu安装过程。从这里开始,这个过程非常简单。
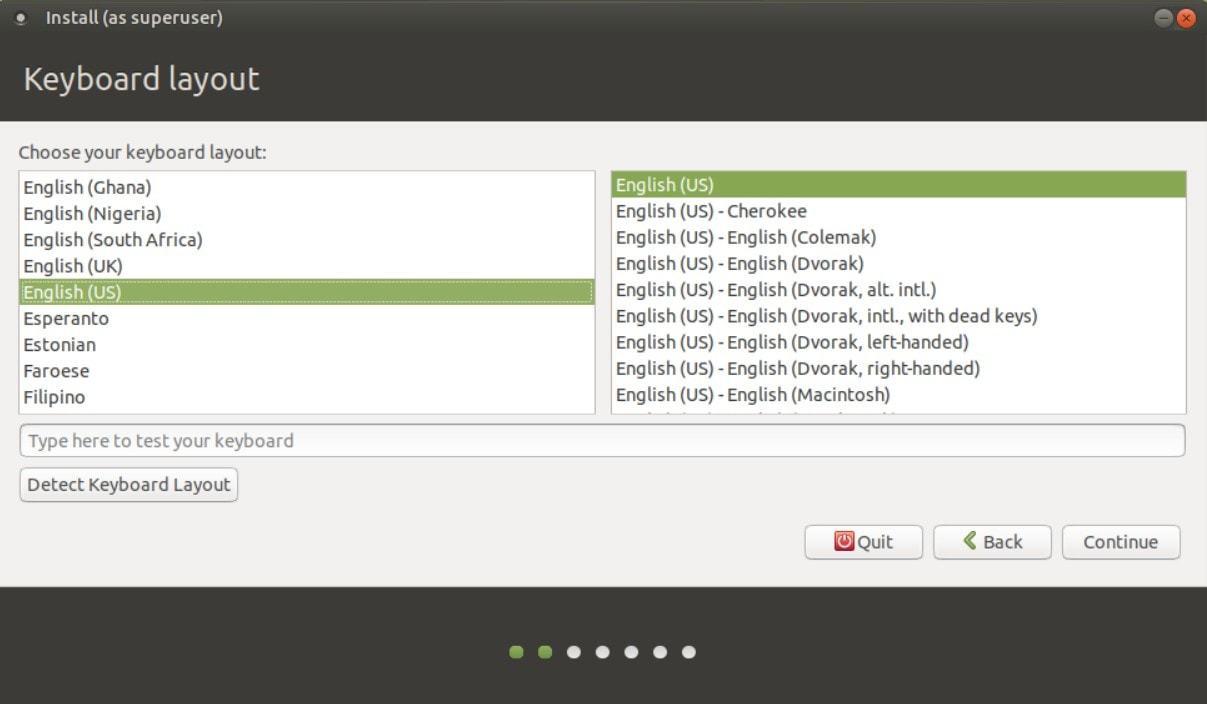
选择键盘布局
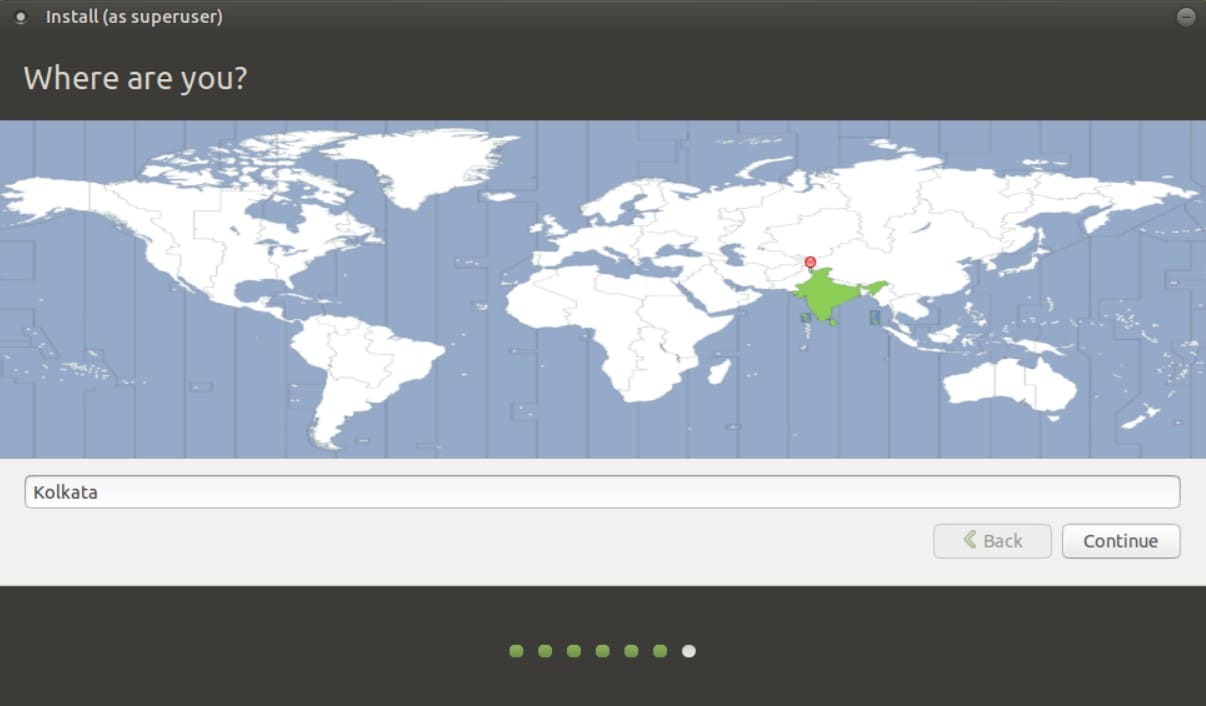
选择您的时区
选择您的WiFi网络,然后在网络连接屏幕中输入密码。

添加用户名和密码
设置键盘布局,时区和用户凭据后,几分钟后,您将进入登录屏幕。瞧!你快完成了。

登录后,您应该做的第一件事就是更新Ubuntu。您可以为此使用命令行。
<span style="color:#ffffff"><code>sudo apt update
sudo apt upgrade</code></span>您也可以使用软件更新程序。

一旦更新完成安装,您就可以开始了。现在,您可以继续创建一些很棒的Raspberry Pi项目。






















 1448
1448

 被折叠的 条评论
为什么被折叠?
被折叠的 条评论
为什么被折叠?








