目录
一、要求及注意(可选)
二、安装Anaconda
三、设置环境变量
四、Pycharm的安装及配置及conda虚拟环境的创建
一、要求及注意
3)参考:https://support.microsoft.com/zh-cn/windows/%E5%9C%A8-windows-%E4%B8%AD%E5%88%9B%E5%BB%BA%E6%9C%AC%E5%9C%B0%E7%94%A8%E6%88%B7%E6%88%96%E7%AE%A1%E7%90%86%E5%91%98%E5%B8%90%E6%88%B720de74e0-ac7f-3502-a866-32915af2a34d#WindowsVersion=Windows_10(新建本地用户)
4)禁用用户帐户控制(UAC):禁用 UAC 可以提高环境安装的成功率,为了安全性,建议安装成功后,再启用 UAC。如果不想禁用 UAC,可以每次操作都采用管理员运行,特别是命令行操作!
步骤:
1.在运行窗口(快捷键 Win+R中输入“gpedit.msc”进入组策略。

注意:家庭版默认没有开启组策略!参考网上相关资料打开组策略。
2.禁用UAC的过程(可选)
1) UAC默认状态

2) UAC 禁用状态

注意:是将启用“用户帐户控制: 提示提升时切换到安全桌面”、“用户帐户 控制: 以管理员批准模式运行所有管理员”这两项禁用,然后重新启动电脑。
3)检测 UAC 状态


二、 安装Anaconda

Anaconda 是非常著名的数据科学 Python 运行环境,它包含了几乎所有的数据科学所需的软件包。


接受安装协议


选择安装路径


三、设置环境变量
Anaconda Prompt 是使用 conda 命令的一种方式,如果想要在任何目录中快速启用该命令,则可以通过设置环境变量来实现。


3)添加环境变量

4)编辑用户变量 path



四、Pycharm的安装及配置及conda虚拟环境的创建

2)安装







启动主界面

新建项目并打开(

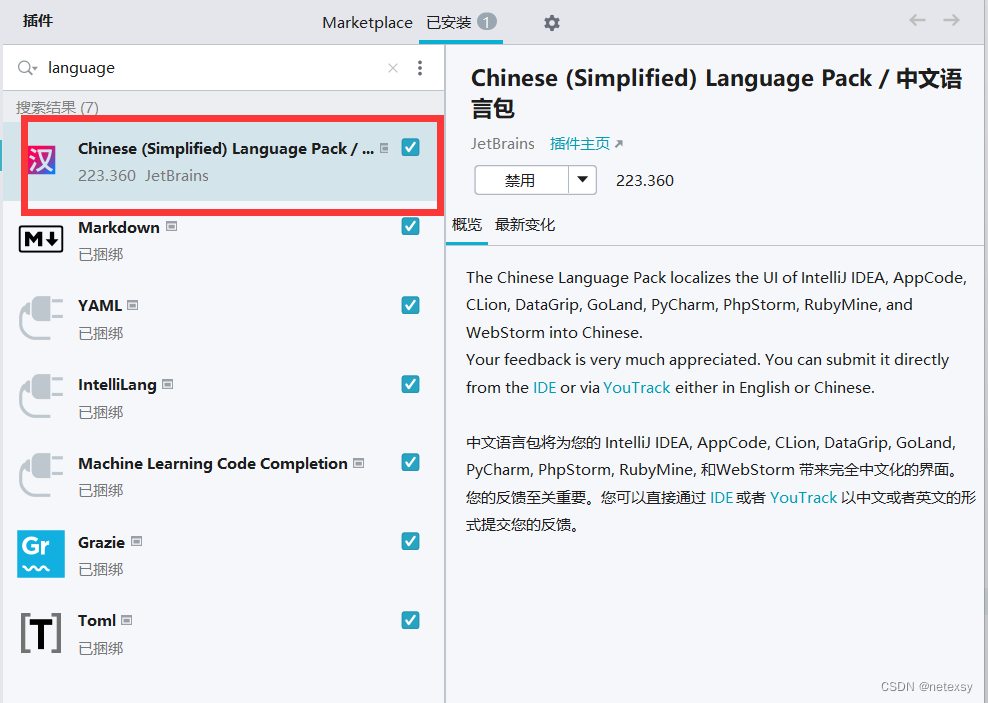
下载安装包,应用并确定,自动重启PyCharm。
再次进入P有Charm,进入点击“文件”,选择“设置”,选择“项目”中的“Python解释器”,点击添加解释器,选择Conda环境。

这个时候可以选择使用已有环境,也可以新建Conda环境,命名自定义。
刚开始使用应该没有虚拟环境,必须要新建一个虚拟环境,具体要求见下。
用户可以在对应环境中下载安装所需的包。
具体操作:
1.打开命令行cmd,按Win+R(也可以在PyCharm里的“终端”里进行操作,PyCharm里更方便,不需要切换环境,PyCharm里“终端”在左半页最下方)

来到如图界面

1.查看电脑的Conda虚拟环境:输入“ conda env list ”

2.切换虚拟环境:输入“ conda activate(虚拟环境名)”

出现在目录前有虚拟环境名字就说明切换到了当前虚拟环境。
3.查看当前虚拟环境下的安装的模块:输入“ pip list ”

4.查看的当前环境下模块的具体信息:输入“ pip show (模块名)”

5.创建新的虚拟环境:输入“ conda create -n 虚拟环境名 python=版本号。
比如:在命令行中输入:conda create -n Py38 python=3.8。其中,“Py38”就是虚拟环境名,“python=3.8”表示该虚拟环境采用 3.8 版本的Python。
刚开始使用PyCharm没有虚拟环境,先新建一个虚拟环境。之后可以根据需要自主新建虚拟环境。







 本文详细介绍了在Windows10系统上安装Anaconda和Pycharm的步骤,包括系统要求、禁用UAC、设置环境变量以及创建和配置conda虚拟环境。同时,提供了Pycharm的下载地址和安装配置方法,以及如何在Pycharm中设置和使用Conda环境。
本文详细介绍了在Windows10系统上安装Anaconda和Pycharm的步骤,包括系统要求、禁用UAC、设置环境变量以及创建和配置conda虚拟环境。同时,提供了Pycharm的下载地址和安装配置方法,以及如何在Pycharm中设置和使用Conda环境。














 9634
9634

 被折叠的 条评论
为什么被折叠?
被折叠的 条评论
为什么被折叠?








