0. 软件准备
VMware
Ubuntu 18.04.5
Xshell
Xftp
VS Code
1. 通过虚拟机安装Linux系统
1.1 下载Ubuntu镜像文件
下载Ubuntu镜像文件有两种方法:
- 直接去官网下载最新版。
下载链接为:https://ubuntu.com/#download
选择桌面版的20.10下载。

下载得到的镜像文件为:

- 通过国内镜像源下载
第一种方法的下载速度较慢,可以选用第二种下载方法。
打开清华大学开源软件镜像站。在搜索框中输入ubuntu。

点击ubuntu-releases下载需要的版本。

选择18.04.5版本。

既可以选择镜像文件直接下载,也可以选择BT种子文件间接下载。总之哪个下载速度快,就选择哪个下载方式。

下载得到的镜像文件为:

1.2 在VMware上安装linux系统
打开VMware,点击创建新的虚拟机,选择自定义(高级),最后点击下一步。

默认设置,点击下一步。

选择稍后安装操作系统,点击下一步。

客户机操作系统选择Linux,版本选择Ubuntu64位,点击下一步。

填写虚拟机名称,设置虚拟机安装位置,点击下一步。
设置处理器的数量与每个处理器的内核数量,点击下一步。

设置虚拟机使用的内存,点击下一步。

选择NAT连接模式,点击下一步。

默认设置,点击下一步。

默认设置,点击下一步。

默认设置,点击下一步。

默认设置,点击下一步。

默认设置,点击下一步。

点击CD/DVD(SATA),设置镜像。

选择使用ISO映像文件,选择刚才下载好的Ubuntu镜像文件,点击确定。

点击开启此虚拟机,进行系统的安装。

选择中文,然后安装Ubuntu。

设置键盘布局,点击继续。

选择正常安装,点击继续。

这里采用默认的安装方式,如果懂得配置分区的也可以自定义分区后再安装。

选择时区。

设置用户名及密码。

开始安装,大约用时30分钟左右。

安装完成后重启系统。

登录用户。

安装VMware Tools,点击菜单栏的虚拟机,再点击安装VMware Tools。

桌面上会出现一个VMware Tools文件,双击打开。

将里面的.tar.gz文件复制到桌面上。

右击.tar.gz文件,选择用归档管理器打开。

点击提取。

选择提取到桌面。

打开提取出来的文件夹,在文件夹内部的空白处点击右键,选择在终端打开。

在终端中输入sudo ./vmware-install.pl。

点击回车执行,然后就是根据提示进行安装,安装完成后如下图所示。

安装完成后,就可以将安装文件全部删除了。
2. 通过Xshell远程连接至Linux服务器
2.1 Xshell和Xftp的下载
Xshell下载地址:
链接:https://pan.baidu.com/s/1LabgThEl6eFWky0qbsL-rA
提取码:0i3i
下载好后,直接解压进行使用即可。
Xftp下载地址:
链接:https://pan.baidu.com/s/13IzPBnVzThUznioobuLxzQ
提取码:u3w3
下载好后,直接解压进行使用即可。
2.2 Xshell远程连接服务器
首先要在Ubuntu上安装SSH服务
2.2.1 Ubuntu安装SSH服务
打开终端,输入sudo apt install openssh-server。

安装完毕,由于我已经安装过了,因此结果如下。

安装完SSH服务后,就可以通过Xshell远程连接服务器了。
2.2.2 远程连接服务器
首先获取服务器的IP地址。在Ubuntu桌面上右击,打开终端。

输入命令sudo apt install net-tools。

安装完毕如下图所示。

输入ifconfig获取IP地址。其中ens33是这个服务器的默认网卡的名称。inet后面即为服务器的IP地址,复制此地址。

打开Xshell,新建会话。

输入主机名称,将服务器的IP地址输入至主机处,端口号选择22。点击确定。

输入用户名。

输入密码。

远程连接成功。

3. 通过VS Code远程连接Linux服务器进行开发
打开VS Code,点击Extensions。

在搜索框中搜索remote development,点击install,进行安装。

安装完成后,左侧任务栏中新出现一个remote explorer,点击进去,并选择SSH Targets。

点击configure。

点击第一个。

弹出一个config文件,内部包含一些初始配置信息。其中主机名称可以自定义,主机IP地址也就是刚刚我们配置的Linux服务器的IP地址,用户名就是Linux服务器上的用户名。

按照要远程连接的Linux服务器信息修改config文件。

Ctrl+S保存config文件,保存之后,remote explorer内部就多出一个名为Ubuntu-veroll的SSH TREGETS,这就是即将要远程连接的Linux服务器。

点击connect to host in new window,即主机名称右边长得像文件夹的按钮。准备连接此服务器

弹出一个新窗口,选择Linux。

点击continue。

输入用户名为veroll的密码。

此时可以看到窗口右下角正在打开远程。

连接成功后右下角为此状态。

查看一下资源管理器(explorer),folder即为Linux服务器的文件目录。

4. 开始开发
假设我要在Linux服务器用户目录(主目录)下名为Linux的文件内进行开发。
首先要在用户目录下新建一个名为Linux的文件。
打开Xshell,连接至Linux服务器。


此时目录为~,已经在用户目录内,直接输入命令mkdir Linux,并输入ls查看文件夹是否被创建。

确认Linux文件夹被创建后,打开VS Code,远程连接至Linux服务器,点击explorer,点击open folder,最后点击Linux文件夹。

点击OK。

输入用户密码。

连接成功。

然后就可以点击按钮,创建文件进行开发了。

默认开发的是C/C++程序,在开发之前下载一个extension。
点击Extensions。

在搜索框中搜索C/C++,点击install,进行安装。








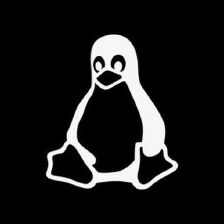


















 4668
4668

 被折叠的 条评论
为什么被折叠?
被折叠的 条评论
为什么被折叠?










