
零、简介
OpenCV的全称是Open Source Computer Vision Library,是一个跨平台的计算机视觉库。OpenCV是由英特尔公司发起并参与开发,以BSD许可证授权发行,可以在商业和研究领域中免费使用。OpenCV可用于开发实时的图像处理、计算机视觉以及模式识别程序。该程序库也可以使用英特尔公司的IPP进行加速处理。
OpenCV用C++语言编写,它的主要接口也是C++语言,但是依然保留了大量的C语言接口。该库也有大量的Python、Java and MATLAB/OCTAVE(版本2.5)的接口。这些语言的API接口函数可以通过在线文档获得。如今也提供对于C#、Ch、Ruby、GO的支持。
简单理解OpenCV就是一个库,是一个SDK,一个开发包,解压后直接用就可以。
由于OpenCV网站及软件都更新了,博客也小小改了一下,
windows 下OpenCV的安装部署详细教程
一、下载OpenCV
到OpenCV官网下载你需要的版本。
点击Library(库)

由于OpenCV支持好多平台,比如Windows, Android, Maemo, FreeBSD, OpenBSD, iOS, Linux和Mac OS,一般初学者都是用windows,所以在这里下载Windows。

点击Windows后跳出下面界面,等待5s自动下载。
下载后是这样的
然后双击他,解压,就是大佬们说的安装,实质就是解压一下,解压完出来一个文件夹,其他什么也没发生。你把这个文件夹放在哪都行,不过你要记住他在哪。
正在解压
解压完打开文件夹是这样的
其中build是OpenCV使用时要用到的一些库文件,而sources中则是OpenCV官方为我们提供的一些demo示例源码
二、配置环境变量
把OpenCV文件夹放好地方后,依次选择计算机—>属性—>高级系统设置—>环境变量,找到Path变量,选中并点击编辑,然后新建把你的OpenCV执行文件的路径填进去,然后一路点确定,这样环境变量就配置完了。
OpenCV执行文件的路径这样找:
找到你解压好的OpenCV文件夹,依次选择build—>x64—>vc15—>bin,
然后是这样的
这个路径就是我的OpenCV执行文件的路径,你的应该和我的差不多吧。
这里注意,如果你下载的是OpenCV2.x版本,选择build后,还需要选择x86或x64,然后是vc12(为什么不是vc10或vc11,一般都是选最新的),其他步骤大同小异。
三、部署OpenCV
前面说了,OpenCV是一个SDK,得使用工具开发它,比如Visual Studio(当然有些大佬只用记事本或神一样的Vim),接下来就是在Visual Studio中部署OpenCV了。
0. 安装Visual Studio
因为主题是OpenCV,这个这里不讲了,请自行Google。
1. 打开Visual Studio,新建工程
初学者最好是建一个控制台工程,没有其他问题的干扰。
2. 添加包含目录
首先要在“解决方案”中选中你的项目名称,如图中绿色框所示。
然后,依次选择 项目—>属性—>VC++目录—>包含目录—>编辑
找到你的包含目录添加就可以了,最好添加三个,我的是这样的:
D:\opencv\build\include
D:\opencv\build\include\opencv
D:\opencv\build\include\opencv2

3.添加库目录
依次选择项目—>属性—>VC++目录—>库目录—>编辑
我的是D:\opencv\build\x64\vc15\lib
4.添加附加依赖项
依次选择项目—>属性—>链接器—>输入—>附加依赖项—>编辑
添加你的库文件名
库文件这样找:
有两个文件opencv_world341d.lib和opencv_world341.lib
如果配置为Debug,选择opencv_world341d.lib
如果为Release,选择opencv_world341.lib
这里注意,如果你下载的是OpenCV2.x版本,这里的库文件比较多,都填进去就可以了。
到这里OpenCV的所有安装部署就结束了,可以进行下一步的使用和学习了。










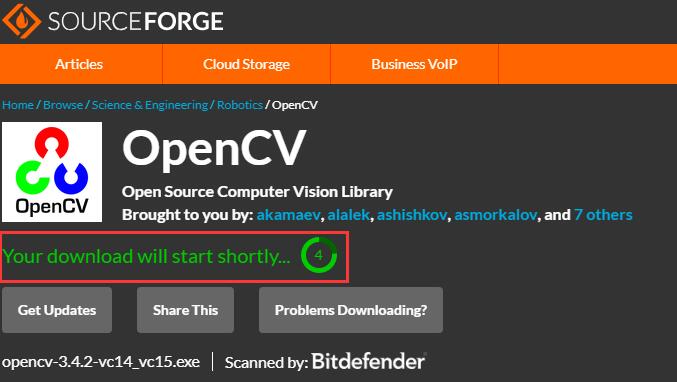
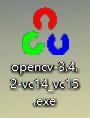
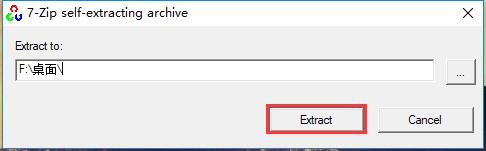
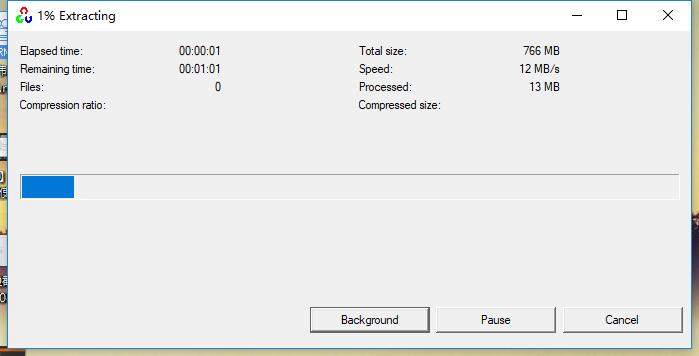
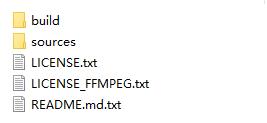
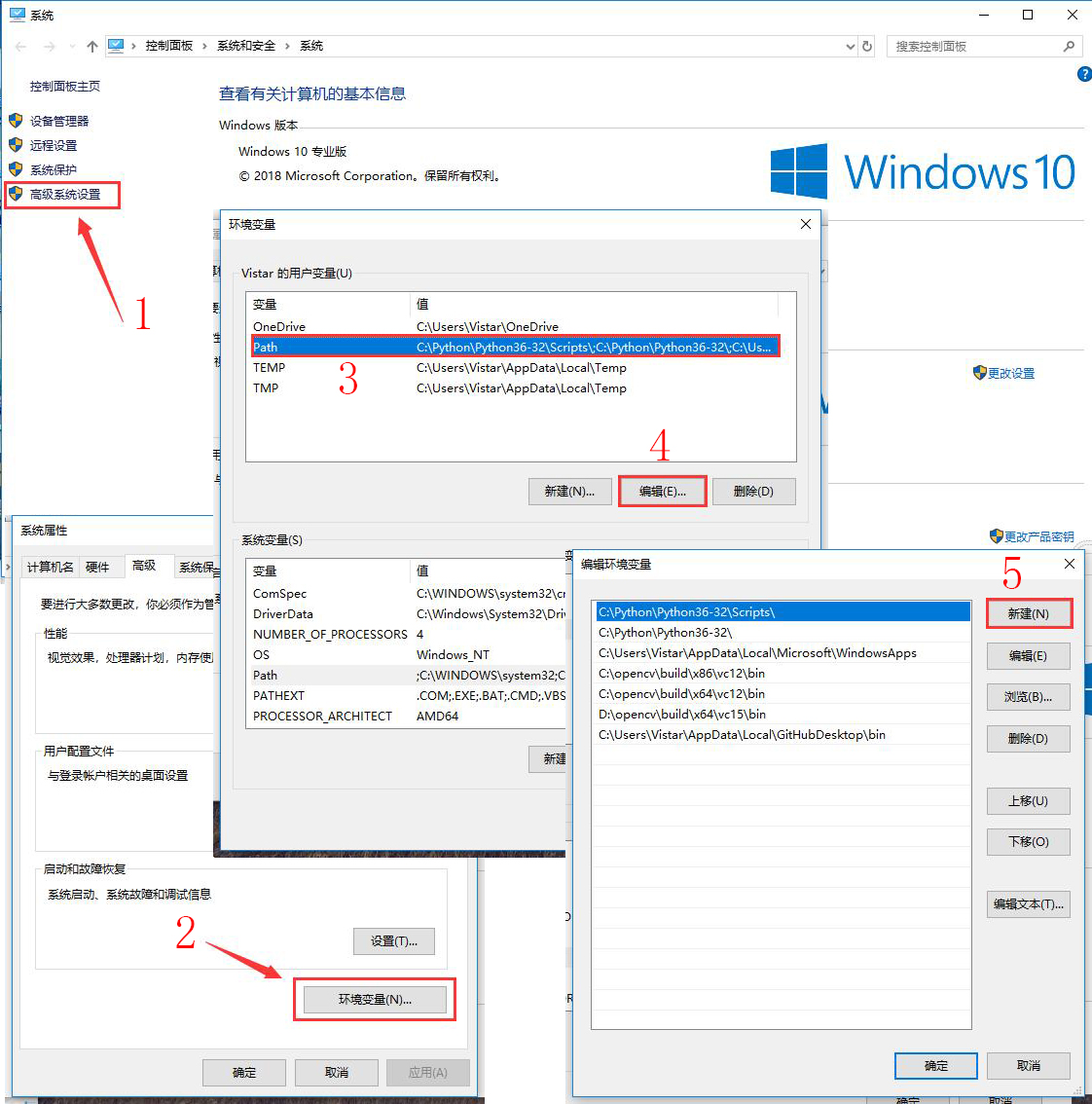
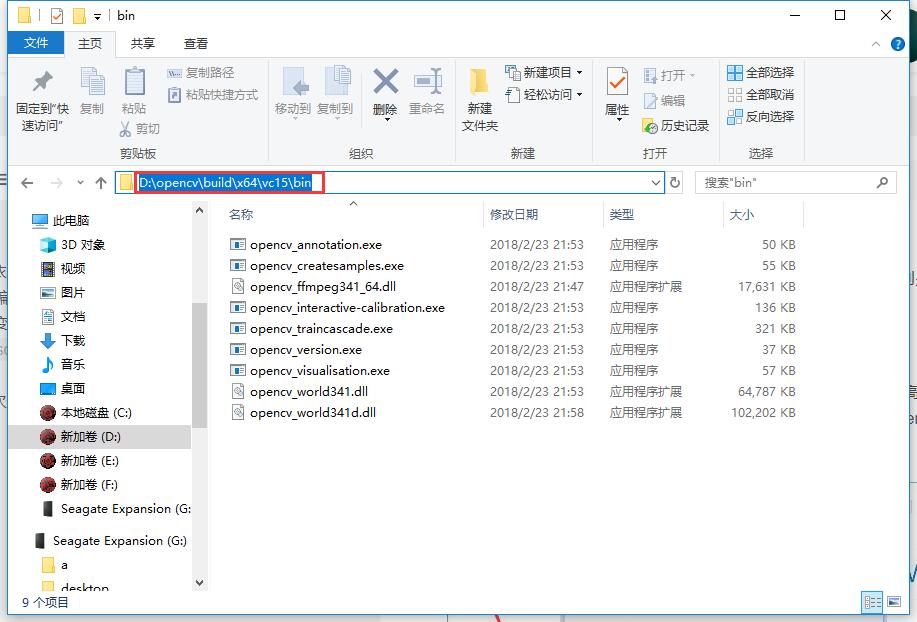
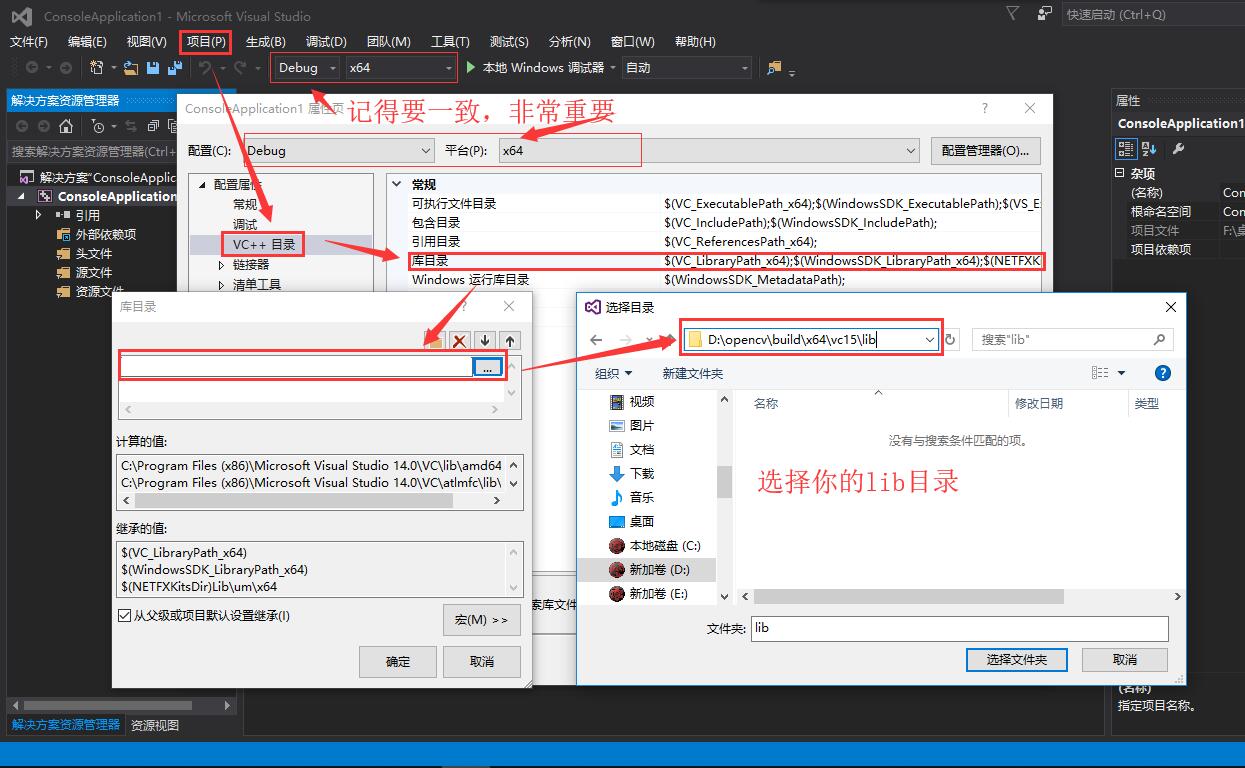
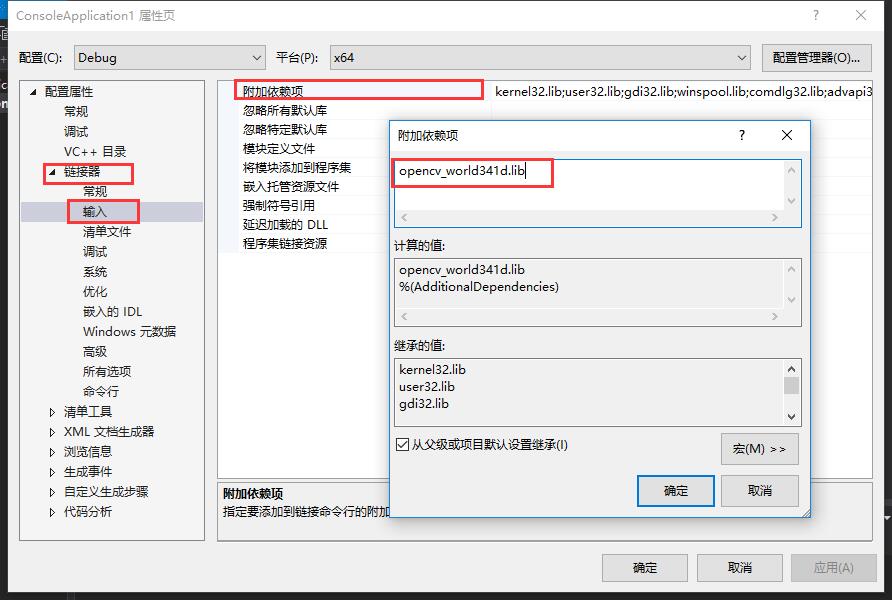
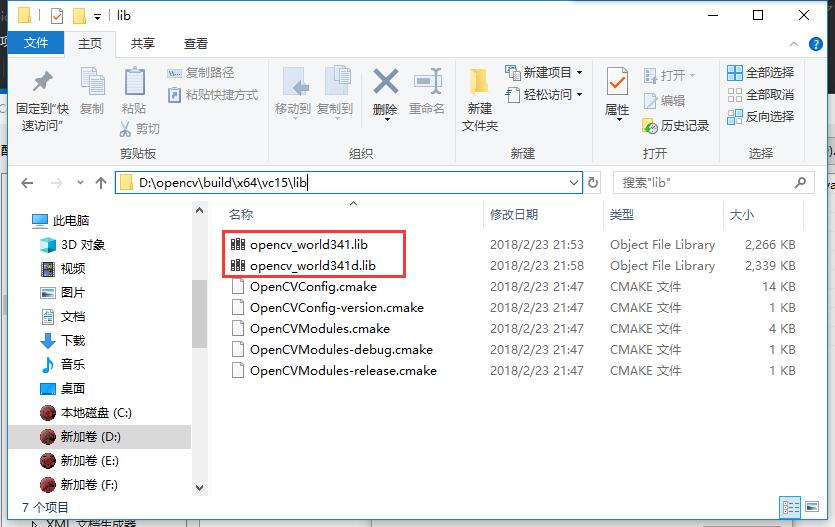















 1279
1279











 被折叠的 条评论
为什么被折叠?
被折叠的 条评论
为什么被折叠?










