问题描述
在写一个要求比较高的项目报告,总共有109页 + 89张图片,而且必须用word写
因此:
- 文字部分需要固定行距23磅
- 图片部分需要单倍行距(不然无法使用嵌入式)
难点
文字和图片难以有效分离,无法分别设置行距。单独为每张图片设置行距太麻烦。
解决方法:利用自定义样式 + 替换 分开修改文字和图片的格式
第一步:自定义样式

- 选择新建样式

- 设置样式的格式–>段落(行距)

- 点击确定,保存样式
第2步:修改全文行距
- 全选
- 设置行距为固定值–23磅
可以看到,原先的图片被隐藏,但行距得到了统一。接下来,就是一键修改图片的行距为单倍行距
第3步:利用样式,修改图片行距 (重点!!)
- ctrl + F --> 替换
- 设置为
^g^p,意思是查找所有图片 + 回车

替换为,选择样式 --> 刚刚新建的图片样式

- 点击全部替换

结论
成功替换,问题解决!







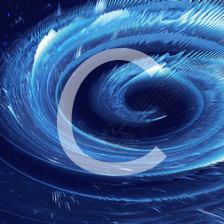



















 548
548

 被折叠的 条评论
为什么被折叠?
被折叠的 条评论
为什么被折叠?










