目录
2.1 官网文档下载地址:我自己将其弄成pdf,避免官网更新之前的文档不见了
三.操作:成功:按照官方文档操作,不一样也没有关系,就是当做操作熟练一下
一.目的
1.1 了解安卓的开发
二.参考
2.1 官网文档下载地址:我自己将其弄成pdf,避免官网更新之前的文档不见了
https://download.csdn.net/download/qq_40544338/20258745
2.1. 运行应用
https://developer.android.google.cn/training/basics/firstapp/building-ui
- 官网文档
三.操作:成功:按照官方文档操作,不一样也没有关系,就是当做操作熟练一下
3.1 版本
- AS4.2.2(我的)
- AS 4.1.1 (官网文档)
- windows 10 64位
3.1 最终布局的屏幕截图

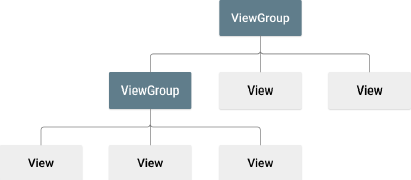
件中定义。不过,本节课将向您介绍如何使用 Android Studio 的布局编辑器创建布局,而不
是教您编写 XML 代码。布局编辑器会在您拖放视图构建布局时为您编写 XML 代码。
(/training/basics/rstapp/creating-project)一课。
3.1 打开布局编辑器
首先,请按照以下步骤设置工作区:
1. 在 Project 窗口中,依次打开 app > res > layout > activity_main.xml。
2. 若要给布局编辑器留出空间,请隐藏 Project 窗口。为此,请依次选择 View > Tool
Windows > Project,或直接点击 Android Studio 屏幕左侧的 Project。
3. 如果您的编辑器显示 XML 源代码,请点击窗口右上角的 Design 标签页。
4. 点击
(Select Design Surface),然后选择 Blueprint。
5. 点击布局编辑器工具栏中的
(View Options),并确保选中 Show All Constraints。
. 确保 Autoconnect 处于关闭状态。当 Autoconnect 处于关闭状态时,工具栏中的提示
会显示
(Enable Autoconnection to Parent)。
7. 点击工具栏中的
(Default Margins),然后选择 16。如果需要,您可以稍后调整每个视图的外边距。
. 点击工具栏中的
(Device for Preview),然后选择 5.5, 1440 × 2560, 560 dpi (Pixel XL)。

3.1 添加文本框
请按照下面的步骤添加文本框:
1. 首先,您需要移除布局中已有的内容。在 Component Tree 面板中点击 TextView,然
后按 Delete 键。
2. 在 Palette 面板中,点击 Text 以显示可用的文本控件。
3. 将 Plain Text 拖动到设计编辑器中,并将其放在靠近布局顶部的位置。这是一个接受纯
文本输入的 EditText (/reference/android/widget/EditText) 微件。
4. 点击设计编辑器中的视图。现在,您可以在每个角上看到调整视图大小的正方形手柄,
并在每个边上看到圆形约束锚点。为了更好地控制,您可能需要放大编辑器。为此,请
使用布局编辑器工具栏中的 Zoom 按钮。
5. 点击并按住顶边上的锚点,将其向上拖动,直至其贴靠到布局顶部,然后将其释放。这
是一个约束条件:它会将视图约束在已设置的默认外边距内。在本例中,您将其设置为
距离布局顶部 16 dp。
6. 使用相同的过程创建一个从视图左侧到布局左侧的约束条件。

3.1 添加按钮
1. 在 Palette 面板中,点击 Buttons。
2. 将 Button 微件拖到设计编辑器中,并将其放在靠近右侧的位置。
3. 创建一个从按钮左侧到文本框右侧的约束条件。
4. 如需按水平对齐约束视图,请创建一个文本基线之间的约束条件。为此,请右键点击按
钮,然后选择 Show Baseline
5.基线锚点显示在按钮内部。点击并按住此锚点,然后将其拖动到相邻文本框中显示的
基线锚点上。
3.1 更改界面字符串
若要预览界面,请点击工具栏中的![]()
(Select Design Surface),然后选择 Design。请注意,文本输入和按钮标签应设置为默认
值。
若要更改界面字符串,请按以下步骤操作:
1. 打开 Project 窗口,然后打开 app > res > values > strings.xml。
这是一个字符串资源 (/guide/topics/resources/string-resource)文件,您可在此文件中指定
所有界面字符串。您可以利用该文件在一个位置管理所有界面字符串,使字符串的查
找、更新和本地化变得更加容易。
2. 点击窗口顶部的 Open editor。此时将打开 Translations Editor
(/studio/write/translations-editor),它提供了一个可以添加和修改默认字符串的简单界
面。它还有助于让所有已翻译的字符串井然有序。
3. 点击![]()
(Add Key) 可以创建一个新字符串作为文本框的“提示文本”。此时会打开如图 7 所示的
窗口。

图 7. 用于添加新字符串的对话框
在 Add Key 对话框中,完成以下步骤:
a. 在 Key 字段中输入“edit_message”。
b. 在 Default Value 字段中输入“Enter a message”。
c. 点击 OK。
4. 再添加一个名为“button_send”且值为“Send”的键。

现在,您可以为每个视图设置这些字符串。若要返回布局文件,请点击标签页栏中的activity_main.xml。然后,添加字符串,如下所示:
1. 点击布局中的文本框。如果右侧还未显示 Attributes 窗口,请点击右侧边栏上的Attributes。
2. 找到 text 属性(当前设为“Name”)并删除相应的值。
3. 找到 hint 属性,然后点击文本框右侧的
(Pick a Resource)。在显示的对话框中,双击列表中的 edit_message。
4. 点击布局中的按钮,找到其 text 属性(当前设为“Button”)。然后点击
(Pick a Resource),并选择 button_send。




3.1 让文本框大小可灵活调整
若要创建一个适应不同屏幕尺寸的布局,您需要让文本框拉伸以填充去除按钮和外边距后剩余的所有水平空间。
继续操作之前,请点击工具栏中的![]() (Select Design Surface),然后选择 Blueprint。
(Select Design Surface),然后选择 Blueprint。

若要让文本框大小可灵活调整,请按以下步骤操作:

图 8. 选择 Create Horizontal Chain 后所得到的结
果

图 9. 点击以将宽度更改为 Match Constraints

图 10. 文本框现在拉伸以填充剩余空间
1. 选择两个视图。若要执行此操作,请点击一个视图,在按住 Shift 键的同时点击另一个
视图,然后右键点击任一视图并依次选择 Chains > Create Horizontal Chain。布局随即
显示出来,如图 8 所示。
链 (/training/constraint-layout#constrain-chain)是两个或多个视图之间的双向约束条件,可
让您采用一致的方式安排链接的视图。
2. 选择按钮并打开 Attributes 窗口。然后使用 Constraint Widget 将右外边距设为 16
dp。
3. 点击文本框以查看其属性。然后,点击宽度指示器两次,确保将其设置为锯齿状线
(Match Constraints),如图 9 中的标注 1 所示。
2021/7/10 构建简单的界面 | Android 开发者 | Android Developers
https://developer.android.google.cn/training/basics/firstapp/building-ui 8/9
“Match constraints”表示宽度将延长以符合水平约束条件和外边距的定义。因此,文本
框将拉伸以填充去除按钮和所有外边距后剩余的水平空间。
现在,布局已经完成,如图 10 所示。
如果您的布局看起来不像预期的那样,请点击下方的查看最终布局 XML,查看您的 XML 应
该是什么样子。将其与您在 Code 标签页中看到的内容进行比较。如果您的属性以不同的顺
序显示,也没关系。
3.1 界面调整一下


3.1 运行应用










 这篇教程旨在帮助初学者了解安卓应用开发。通过官方文档,学习如何使用Android Studio的布局编辑器创建一个包含文本框和按钮的简单界面,设置界面字符串,并实现文本框大小的灵活调整。操作步骤详细,适合熟悉Android Studio的基本操作。
这篇教程旨在帮助初学者了解安卓应用开发。通过官方文档,学习如何使用Android Studio的布局编辑器创建一个包含文本框和按钮的简单界面,设置界面字符串,并实现文本框大小的灵活调整。操作步骤详细,适合熟悉Android Studio的基本操作。

















 被折叠的 条评论
为什么被折叠?
被折叠的 条评论
为什么被折叠?








