4. 提升小波操作
提升小波操作实现了对提升小波(LWT)的3层分解以及在各个不同的子带内嵌入、提取水印信息。
4.1. 1层LWT
单击【提升小波】菜单,弹出如图4.1所示下拉菜单。
图4.1 下拉菜单
在下拉菜单内选择【1层LWT】,出现如图4.2所示读取文件对话框。
图4.2 读取文件对话框
选取将要进行1层LWT分解的图像,单击【打开】命令按钮,此时主界面如图4.3所示,显示了1层DWT分解后出现的四个子带。
图4.3 LWT分解的子带
4.2. 2层LWT
单击【提升小波】菜单,弹出如图4.1所示下拉菜单。在下拉菜单内选择【2层LWT】,出现如图4.2所示读取文件对话框。选取将要进行2层LWT分解的图像,单击【打开】命令按钮,此时主界面如图4.4所示,显示了对1层逼近子带再次进行分解后出现的四个子带。
图4.4 2层LWT分解
4.3. 3层LWT
单击【提升小波】菜单,弹出如图4.1所示下拉菜单。在下拉菜单内选择【3层LWT】,出现如图4.2所示读取文件对话框。选取将要进行3层LWT分解的图像,单击【打开】命令按钮,此时主界面如图4.5所示,显示了对2层逼近子带再次进行分解后出现的四个子带。
图4.5 3层LWT分解
4.4. LWT水印演示(逼近子带)
LWT水印演示(逼近子带)在LWT的逼近子带内嵌入、提取水印信息。
单击【提升小波】菜单,弹出如图4.1所示下拉菜单。在下拉菜单内选择【LWT水印演示(逼近子带)】,出现如图4.6所示读取文件对话框。
图4.6 读入原始图像
选取原始文件后,单击【打开】命令按钮,出现如图4.7所示读入水印信息对话框。
图4.7 读入水印图像对话框
选取水印图像后,单击【打开】按钮,出现进度条,如图4.8所示。
图4.8 进度条
进度条运行完成后,主界面内显示了水印嵌入、提取过程中的各个图像,如图4.9所示。
图4.9 主界面
4.5. LWT子带水印(对角线)
LWT子带水印(对角线)完成将水印嵌入到LWT的对角线子带内,并在主界面内显示出嵌入前后的载体图像、水印图像。
单击【提升小波】菜单,弹出如图4.1所示下拉菜单。在下拉菜单内选择【LWT子带水印(对角线)】,出现如4.10所示读取原始文件对话框。
图4.10 读取原始文件
选取原始文件后,单击【打开】命令按钮,出现如图4.11所示读取水印文件对话框。
图4.11 读取水印文件
选取水印文件后,单击【打开】命令按钮,出现如图4.12所示进度条。
图4.12 进度条
进度条运行完毕后,主界面显示嵌入水印前后的载体图像、水印图像等信息,如图4.13所示。
图4.13 主界面显示情况
4.6. LWT嵌入水印(逼近子带)
LWT嵌入水印(逼近子带)用来实现在1层LWT分解的逼近子带内嵌入水印信息。
单击【提升小波】菜单,弹出如图4.1所示下拉菜单。在下拉菜单内选择【LWT嵌入水印(逼近子带)】,出现如4.14所示读取原始文件对话框。
图4.14 读取原始文件
选择原始文件后,单击【打开】命令按钮,出现如图4.15所示读取水印文件对话框。
图4.15 读入水印图像对话框
选取水印文件后,单击【打开】对话框,出现如图4.16所示保存对话框。
图4.16 保存对话框
输入要保存的文件名后,单击【保存】命令按钮,出现如图4.17所示进度条。
图4.17 进度条
进度条完成后,主界面内显示了原始图像、水印图像、含水印图像,如图4.18所示。
图4.18 主界面显示
4.7. LWT提取水印(逼近子带)
LWT提取水印(逼近子带)用来实现从1层LWT分解的逼近子带内提取水印信息。
单击【提升小波】菜单,弹出如图4.1所示下拉菜单。在下拉菜单内选择【LWT提取水印(逼近子带)】,出现如4.19所示读取原始文件对话框。
图4.19 读入原始文件
选取原始文件后,单击【打开】命令按钮,出现如图4.20所示读取含水印图像对话框。
图4.20 读取含水印图像
选取含水印文件后,单击【打开】按钮,出现如图4.21所示进度条。
图4.21 进度条
进度条完成后,主界面内显示提取出的水印图像的完整图和局部图,如图4.22所示。
图4.22 主界面图
4.8. 2层LWT水印(逼近子带)
2层LWT水印(逼近子带)用来实现向2层LWT逼近子带内嵌入、提取水印信息。
单击【提升小波】菜单,弹出如图4.1所示下拉菜单。在下拉菜单内选择【2层LWT水印(逼近子带)】,出现如4.23所示读取原始文件对话框。
图4.23 读入原始图像对话框
选取原始文件后,单击【打开】按钮,出现如图4.24所示读入水印信息对话框。
图4.24 读入水印图像对话框
选取水印图像后,单击【打开】按钮,主界面如图4.25所示,显示了嵌入水印前后、及提取水印信息后的原始图像、含水印图像、水印图像等信息。
图4.25 主界面
4.9. 2层LWT水印(对角线)
2层LWT水印(对角线)用来实现向2层LWT对角线子带内嵌入、提取水印信息。
单击【提升小波】菜单,弹出如图4.1所示下拉菜单。在下拉菜单内选择【2层LWT水印(对角线)】,出现如4.26所示读取原始文件对话框。
图4.26 读入原始图像对话框
选取原始文件后,单击【打开】按钮,出现如图4.27所示读入水印信息对话框。
图4.27 读入水印图像对话框
选取水印图像后,单击【打开】按钮,主界面如图4.28所示,显示了嵌入水印前后、及提取水印信息后的原始图像、含水印图像、水印图像等信息。
图4.28 主界面
4.10. 3层LWT水印(逼近子带)
3层LWT水印(逼近子带)用来实现向3层LWT逼近子带内嵌入、提取水印信息。
单击【提升小波】菜单,弹出如图4.1所示下拉菜单。在下拉菜单内选择【3层LWT水印(逼近子带)】,出现如4.29所示读取原始文件对话框。
图4.29 读入原始图像对话框
选取原始文件后,单击【打开】按钮,出现如图4.30所示读入水印信息对话框。
图4.30 读入水印图像对话框
选取水印图像后,单击【打开】按钮,主界面如图4.31所示,显示了嵌入水印前后、及提取水印信息后的原始图像、含水印图像、水印图像等信息。
图4.31 主界面
4.11. 3层LWT水印(对角线)
3层LWT水印(对角线)用来实现向3层LWT对角线子带内嵌入、提取水印信息。
单击【提升小波】菜单,弹出如图4.1所示下拉菜单。在下拉菜单内选择【3层LWT水印(对角线)】,出现如4.32所示读取原始文件对话框。
图4.32 读入原始图像对话框
选取原始文件后,单击【打开】按钮,出现如图4.33所示读入水印信息对话框。
图4.33 读入水印图像对话框
选取水印图像后,单击【打开】按钮,主界面如图4.34所示,显示了嵌入水印前后、及提取水印信息后的原始图像、含水印图像、水印图像等信息。
图4.34 主界面








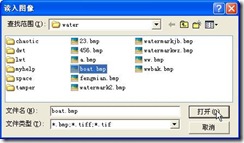
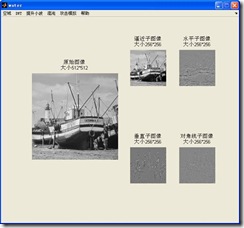
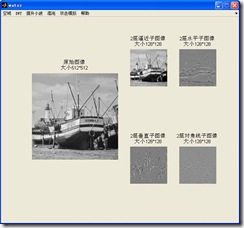
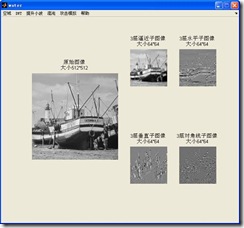
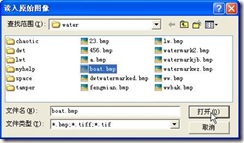
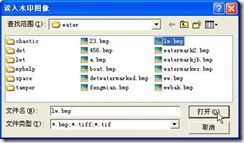

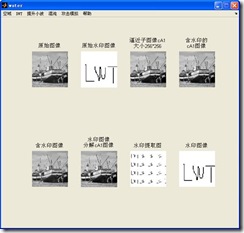
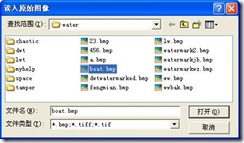
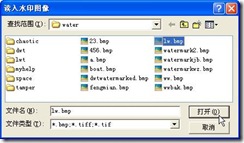

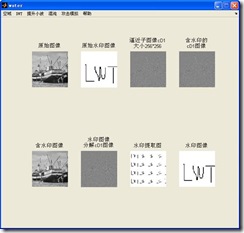
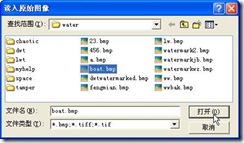
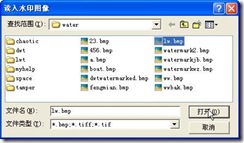
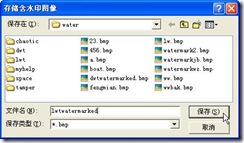

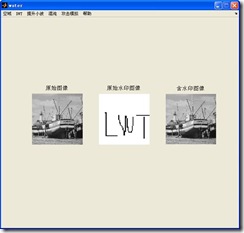
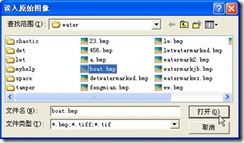
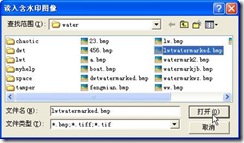

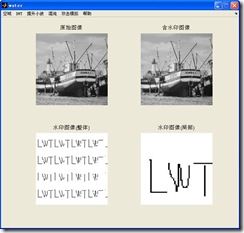
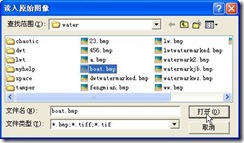
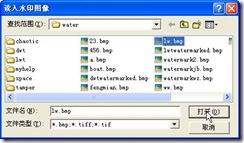
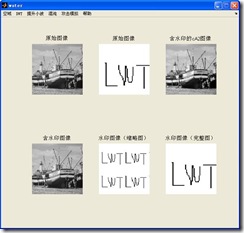
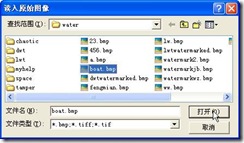
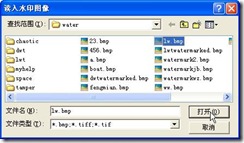
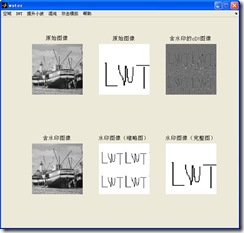
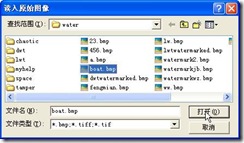
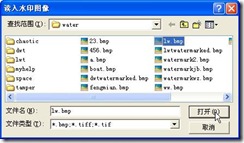
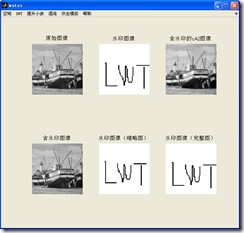
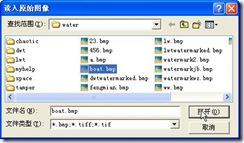
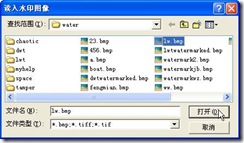
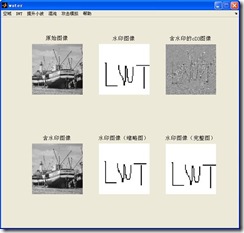















 1997
1997

 被折叠的 条评论
为什么被折叠?
被折叠的 条评论
为什么被折叠?










