1.导入资源
在Assets下新建文件夹 Res,将相关素材拖入其中(本文中的素材仅为学习使用)。
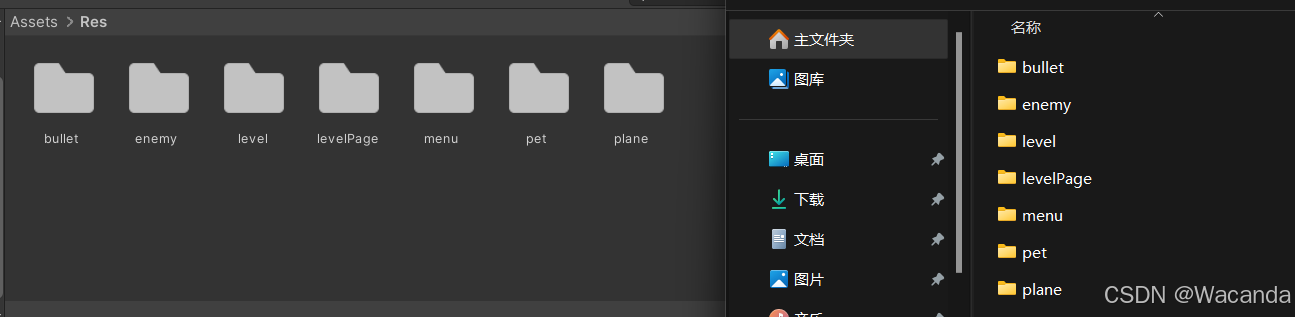
2.菜单
设置页面大小
选择素材,查看素材大小。

设置游戏视图大小。
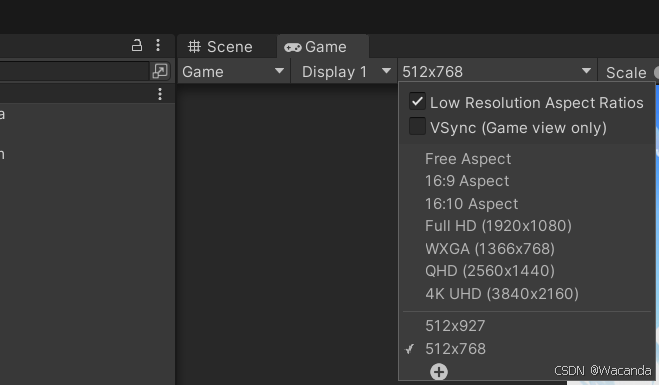
调整工作布局方便查看
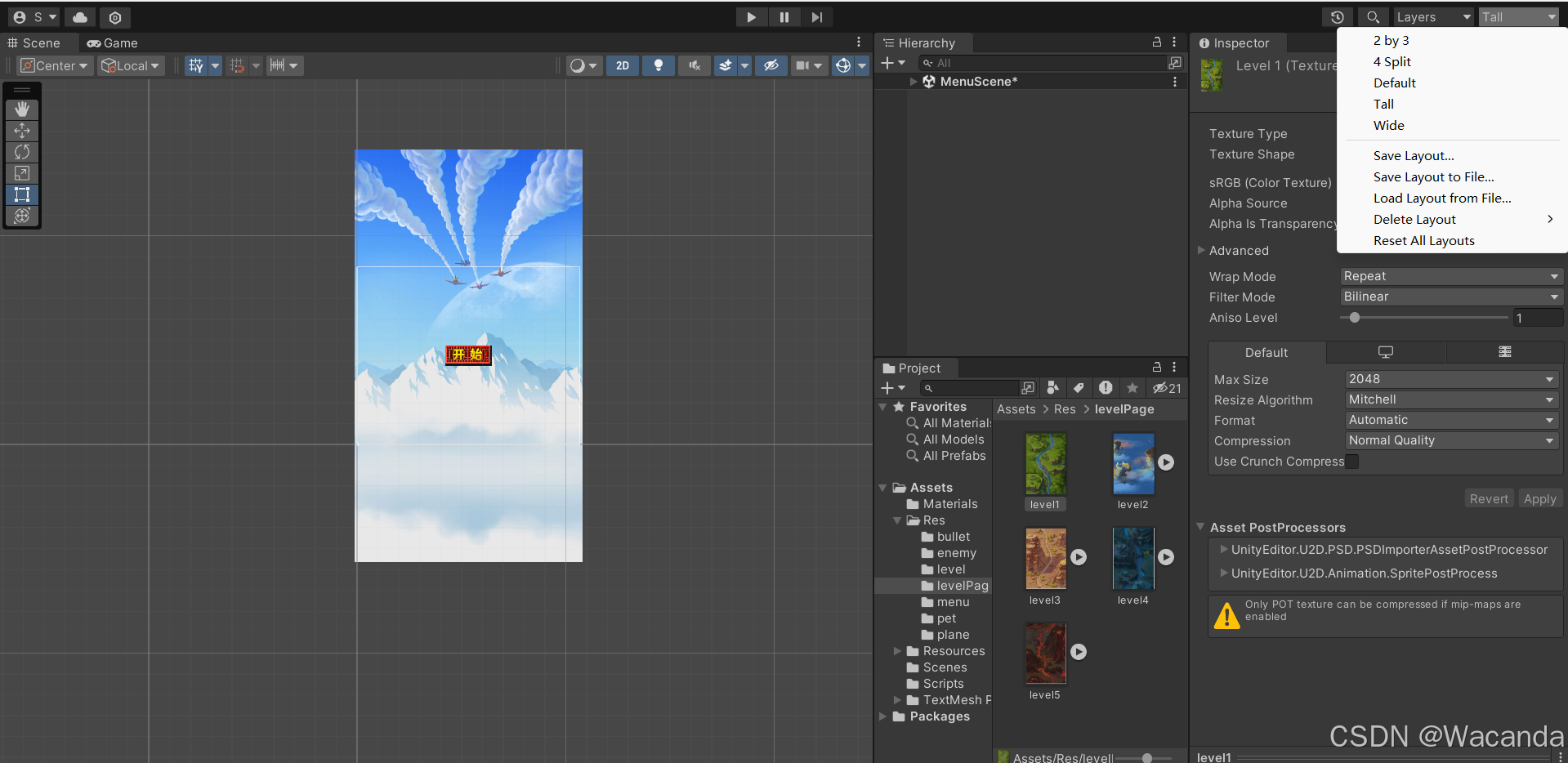
记得给场景改名为MenuScene,与其他场景区别开来。
添加背景图片
右键 -> UI -> Image
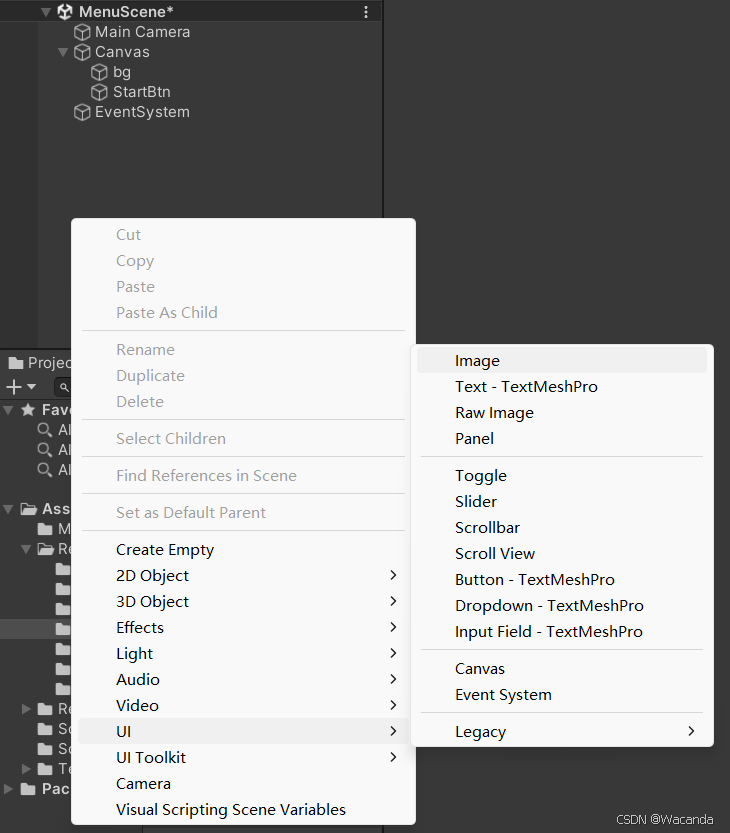
给Canvas下的image改名,并点击选中
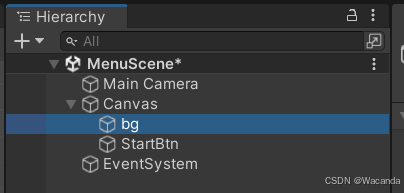
将背景图片拖入到Source Image当中
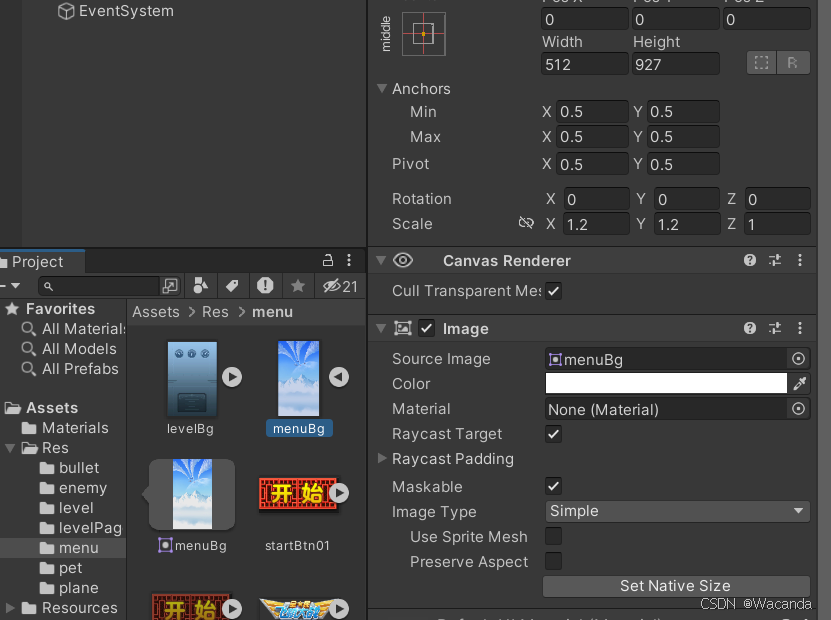
添加按钮
选择Button-TextMeshPro 或者 Legacy 下的 Button,两个都是可以用的只不过是新版与旧版的区别。
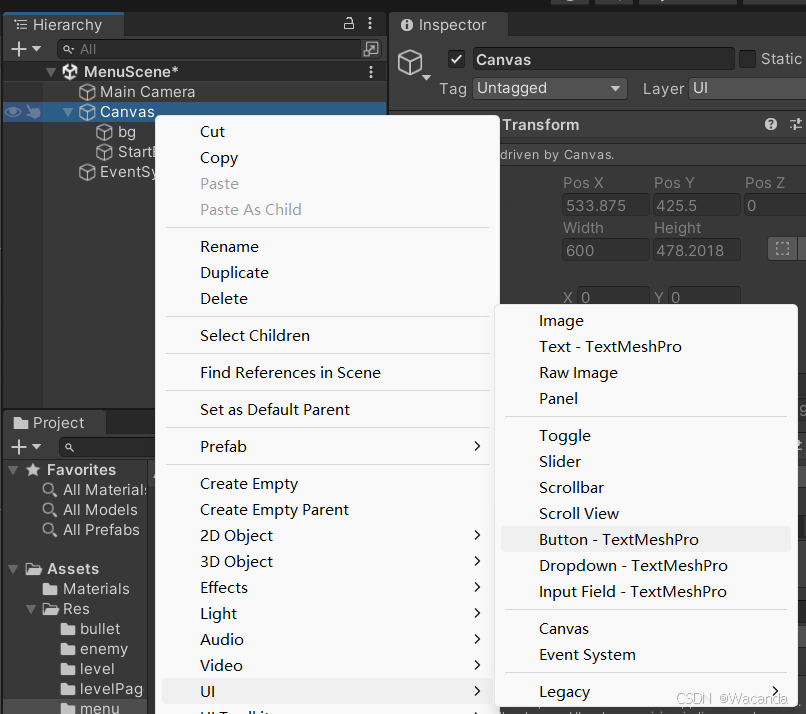
给按钮改名为StartBtn,调整按钮大小与素材一致,并拖入素材
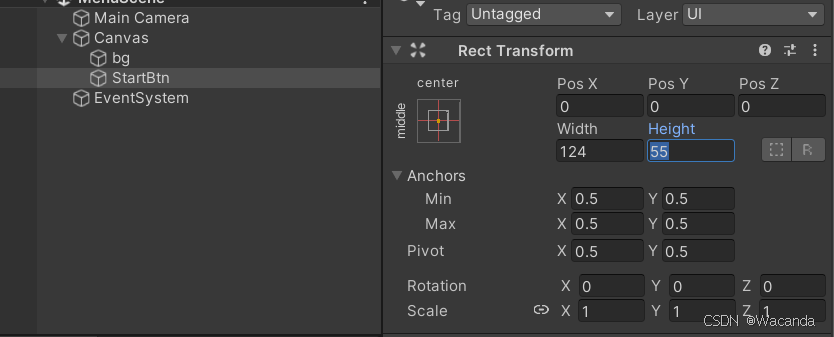
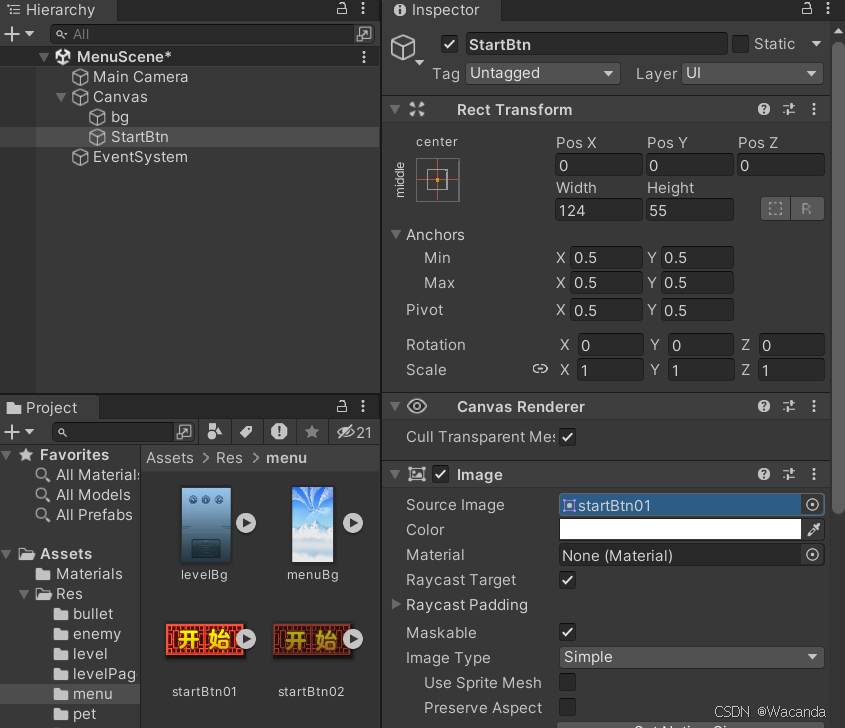
3.按钮
按钮样式
按钮样式有四种,分别为:无,颜色(默认),精灵,动画。
根据不同的按钮触发场景展示不同的按钮样式。正常,高亮,按下,选择,弹起。
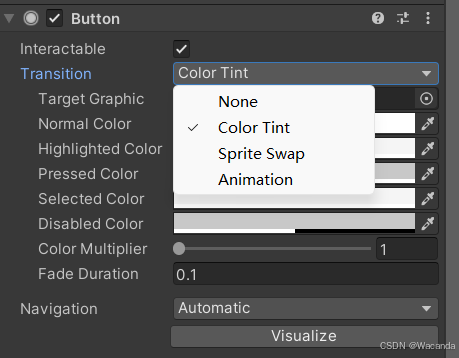
按钮事件
按钮的激发,通过事件来执行接下的步骤。按钮的激发有两种方式。
第一种
编写脚本 Menu.cs
public void OnBtnStart()
{
Debug.Log("OnBtnStart");
//SceneManager.LoadScene("GameScene");
}在按钮的属性界面添加事件。
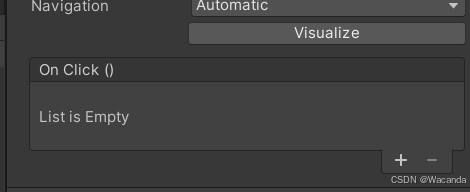
拖入挂载该脚本的对象
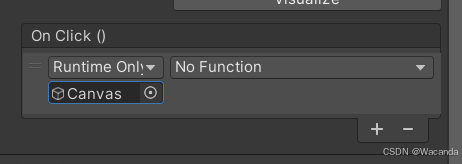
找到刚才编写的方法
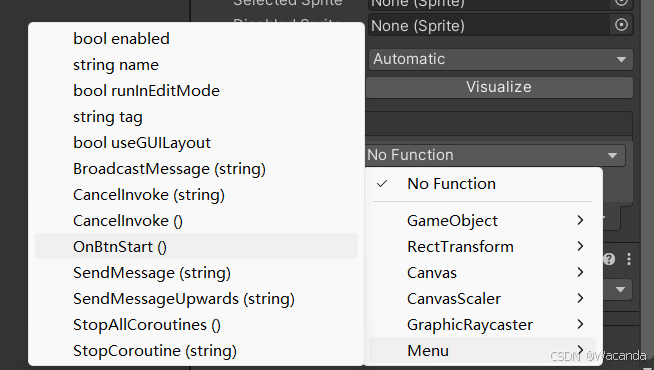
第二种
第二种方法依然用到上述代码,只不过第二种方法是通过代码手动调用。先公开一个按钮接口,在Start函数中直接获取按钮事件,并且加载OnBtnStart方法。
public Button m_BtnStart = null; void Start()
{
m_BtnStart.onClick.AddListener(OnBtnStart);
}
切换场景
在刚才的OnBtnStart中加入一行代码。
SceneManager.LoadScene("GameScene");保存,打开或新建一个新的场景。
选择 File -> Build Settings -> Add Open Scenes
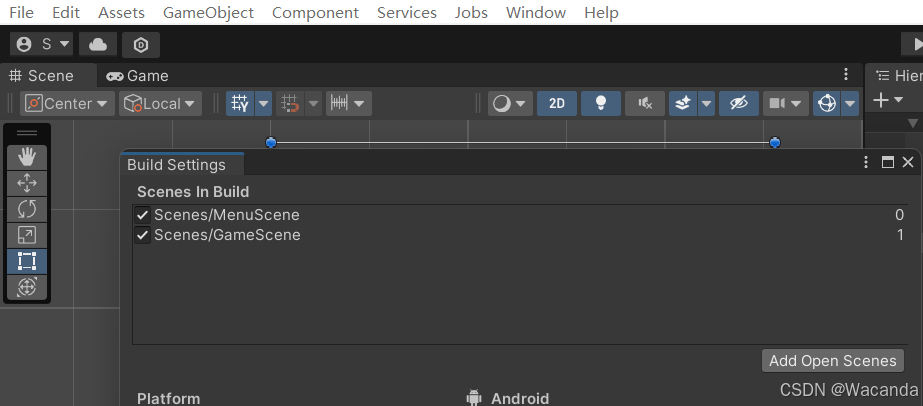
这样一个游戏开始界面和准备就做好了。
























 1万+
1万+

 被折叠的 条评论
为什么被折叠?
被折叠的 条评论
为什么被折叠?








