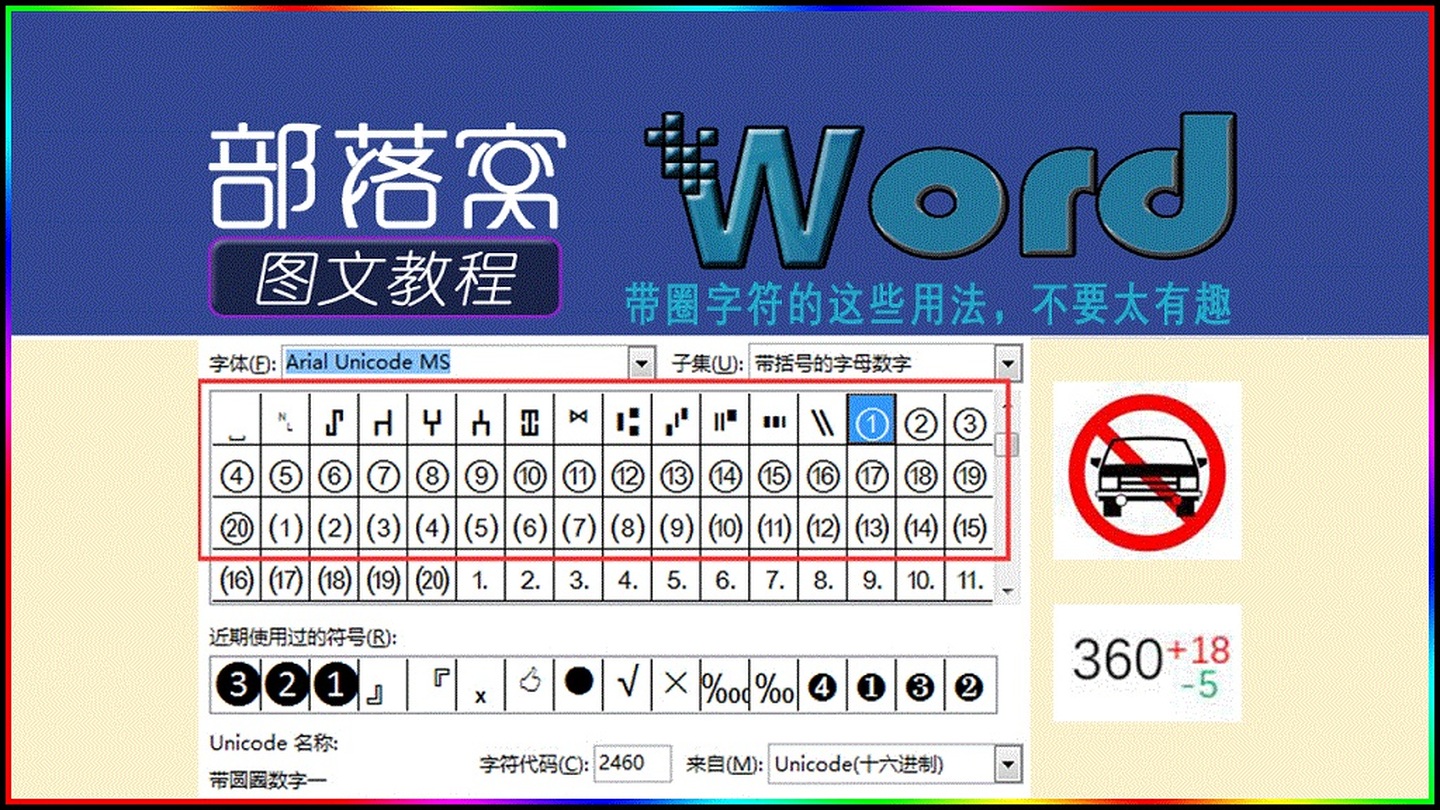
编按:日常工作中,很多人被Word搞得焦头烂额,归根结底,这是对Word的了解程度还不够,其实Word中的一些不起眼的功能,远比你想象的还要强大。今天小编要给大家分享的这个基础功能——带圈字符,你肯定不会想到,它还可以制作出很不错的交通标志效果。学习更多技巧,请收藏关注部落窝教育word图文教程。
很多人把Word当成码字的记事本,其实它的逆天操作,远比你想象得还要强大。比如,Word中的“带圈字符”功能。
想必小伙伴们很少有正眼瞧过它,我们可以利用它快速制作标志、上下标公式等等,不信?下面小编就跟大家分享这个功能的一些妙用!
01、基本用法
Word中,点击【开始】-【带圈字符】按钮,即可启用“带圈字符”功能。
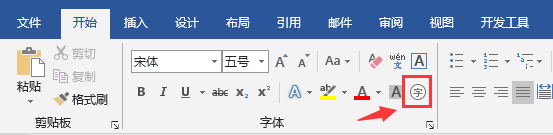
比如,我们可使用“带圈字符”对条目进行编号,如下图所示。这样的编号看起来会比使用单纯数字编号更新颖、美观。

除此之外,我们还可以点击【插入】-【符号】按钮,通过“符号”插入带圈字符,但这里最多只能插入1-20的带圈字符,如下图所示。
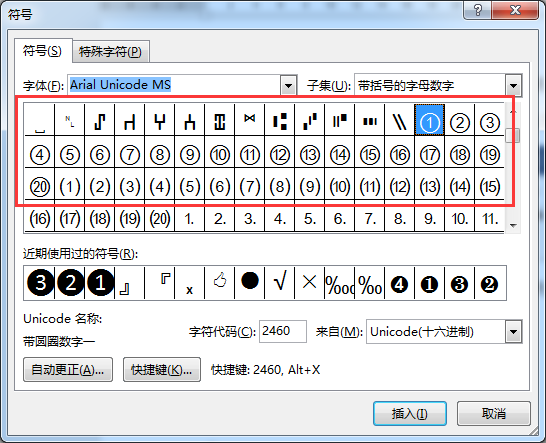
如果需要插入20以上的带圈字符,该怎么办?操作步骤如下:
Step01:依次点击【开始】-【带圈字符】,打开“带圈字符”对话框,在【样式】中选择【增大圈号】,在“文字”文本框中输入数字,比如:21,然后点击【确定】按钮。此时,就能插入带圈字符21了。但是,你会发现,数字并不在圆圈的中间位置,有点偏下,此时我们需要对其进行调整。
Step02:选中这个带圈字符,然后按【Shift+F9】键,切换至域代码形式,选中数字21。
Step03:按【Ctrl+D】键调出“字体”对话框,选择“高级”选项卡,将数字编号的位置设置为上升2磅,再选中其中的圆圈,将字号调大一些。
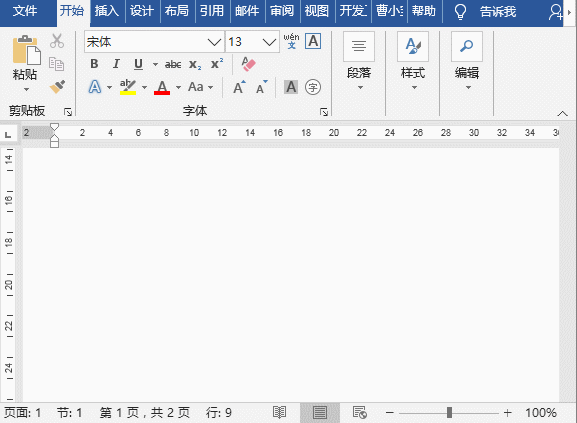
最后的效果如下:

技巧提示:如果是三位或者更多位数字的带圈字符,设置方法与上方完全相同,小伙伴们可以试一试哦!
02、实例讲解
掌握“带圈字符”的基本用法之后,下面我们通过2个实例,举一反三,向大家介绍一下该功能的使用技巧。
例1:制作交通标志
我们先来看看效果:

嘿嘿!你应该想不到这个标志竟然可以利用“带圈字符”制作出来吧!学习更多技巧,请收藏关注部落窝教育word图文教程。操作步骤如下:
Step01:插入任意一个带圈字符,比如我们这里输入一个1。选中它并按【Shift+F9】键,切换成域代码形式。
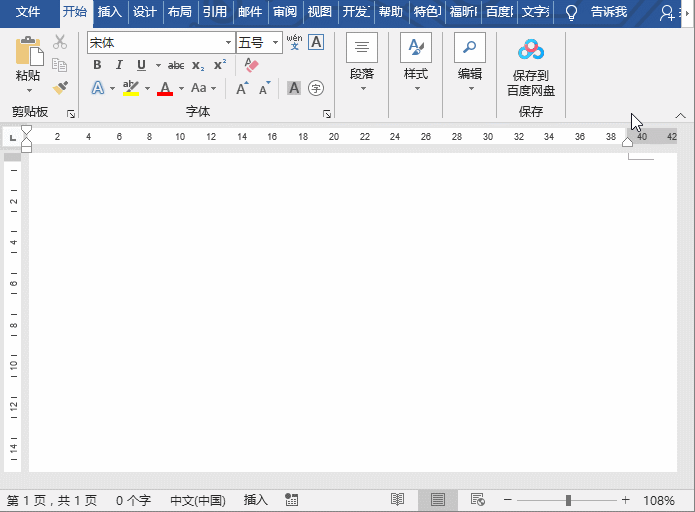
Step02:点击【插入】-【符号】-【其他符号】。打开【符号】对话框,选择【Webdings】字体,在其中就可以看见好多标志符号,我们将“禁止符”和“小汽车”这两个符号插入到文档中,并替换原来的圆圈和数字1。
Step03:然后调整符号的字号大小、颜色和位置即可。最后按【Shift+F9】键,将域代码切换成域值,这样一个“禁止行车”的标志就制作好啦!

是不是挺有意思呢?
例2:制作另类的上下标公式

操作步骤如下:
Step01:先输入数字360,然后点击【开始】-【带圈字符】,在【样式】中选择【增大圈号】,下面输入-5。(PS:带圈字符对话框中最多只能输入两个字符。)
Step02:选中插入的带圈字符,按【Shift+F9】键,切换成域代码形式,将其中圆圈删除,输入+18。
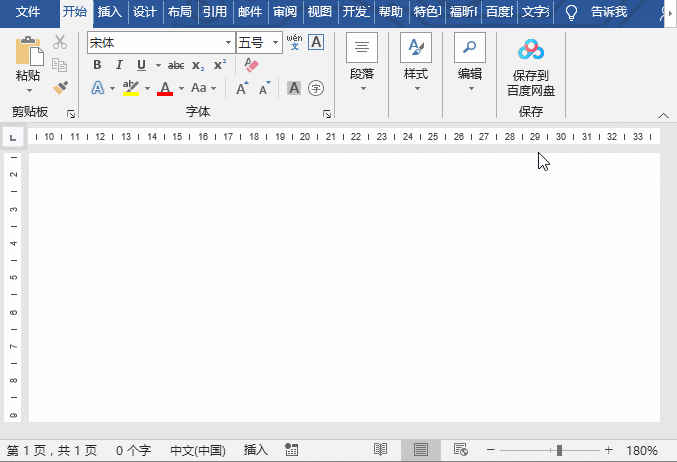
Step03:选中+18,调出【字体】对话框,设置位置为上升6磅,点击“确定”按钮。再选中-5,设置下降位置为6磅。(PS:这里的“磅值”大家可根据实际情况进行设置。)
Step04:最后按【Shift+F9】键,将域代码形式切换成域值,结果就出来啦!如果你想设置上、下标的颜色,只要在域代码中进行设置即可。
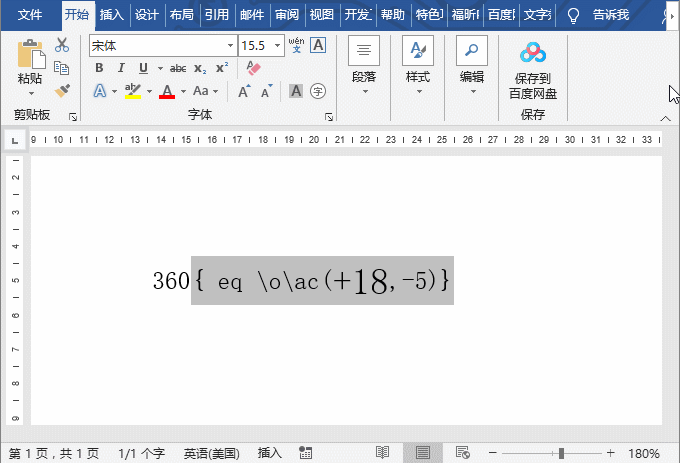
03、总结
今天我们学习了Word“带圈字符”的基本用法。
1.Word不仅仅只能制作带圆圈的字符,有三角型的、带有菱形的带圈字符,都可以使用“带圈字符”功能来实现,非常的方便灵活。
2.利用“带圈字符”功能,还可以制作一些另类的字符效果,除了上面介绍的交通标志之外,还可以制作双行公文头哦~
好了,今天的学习就到这里,如果有不懂的,可以加入我们的学习群进一步学习!学习更多技巧,请收藏关注
部落窝教育www.itblw.com。
****部落窝教育-word带圈字符的巧妙用法****
原创:曹光庆/部落窝教育(未经同意,请勿转载)
更多教程:
部落窝教育www.itblw.com微信公众号:worditblw
做Word大神,快速提升工作效率,部落窝教育《Word极速贯通班》直播课全心为你!
相关推荐:
Word中【Shfit】键到底怎么用?【Word教程】
你真的会用【Alt】键吗?快看它在Word中的4大妙用!【Word教程】
word制表位的使用方法:制表位在哪里、制表位位置怎么设置等
Word快速定位技巧:word定位到某一页和word导航窗格定位























 6366
6366

 被折叠的 条评论
为什么被折叠?
被折叠的 条评论
为什么被折叠?








