上一期为大家介绍了FANUC机器人仿真软件Roboguide中添加机器人行走轴,所使用的行走轴是机器人标准库文件中自带的。很多时候,我们会根据实际需要定制化设计行走轴,那么这一类自建的行走轴如何进行添加仿真呢,本期就来为大家介绍一下。对于较为简单的示意性仿真,我们可以在仿真软件中利用建模功能自行创建简易机器人行走轴。下一期将为大家介绍使用导入地外部数模创建机器人行走轴。
1.左侧浏览树中右击“Machines”,在弹出的快捷菜单中依次点击“Add Machine”→“Box”,弹出Machine设置对话框。
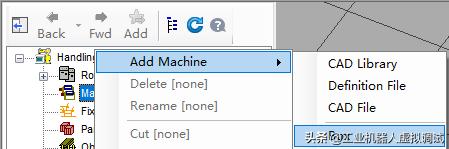
添加行走轴导轨操作
2. Machine设置对话框中确认已选择“General”属性标签,在Location属性区域下设置行走轴导轨位置(0,0,200,0,0,0),Scale属性区域下设置导轨尺寸(800,5800,200),勾选“Lock All Location Values”,点击OK按钮,为机器人创建行走轴导轨。
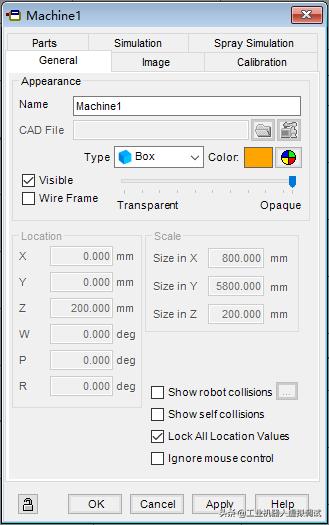
Machine设置对话框
此时机器人行走轴导轨创建完成,软件工作区中出现的黄色长方体即为机器人行走轴导轨。

机器人行走轴导轨
3.左侧浏览树中右击Machines下的“Machine1”,在弹出的快捷菜单下依次点击“Add Link”→“Box”。在弹出的对话框中,右侧点选“Y Axis”,即使马达的拖动方向与行走轴运动方向一致。
4.点击“Link CAD”属性标签,Color后选择机器人行走轴简易滑台颜色(如绿色),Location属性区域下设置行走轴滑台位置(0,-2500,200,0,0,0),此位置将作为机器人行走轴的零点位置;Scale属性区域下设置滑台尺寸(800,800,200)。
5.点击“Motion”属性标签,Motion Control Type下点选“Servo Motor Controlled”,即作为伺服电机。Axis Information属性区域下Group后点选“机器人R-2000Ic/165F”,Joint后点选“Joint7”,即作为机器人第七轴,点击OK按钮完成机器人行走轴滑台设置。
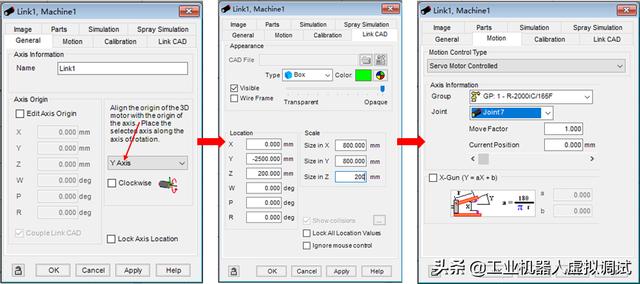
添加机器人行走轴滑台操作
此时,在软件工作区的机器人行走轴导轨左侧创建了绿色的滑台。

机器人行走轴滑台
6.左侧浏览树中,右击Machine1下的G:1,J:7-Link1,在弹出的快捷菜单中依次点击“Attach Robot”→“GP:1-r-2000iC/165F”,在弹出的对话框中“General”属性标签下取消勾选“Motor Visible”,点击OK按钮,机器人被安装到行走轴滑台上。
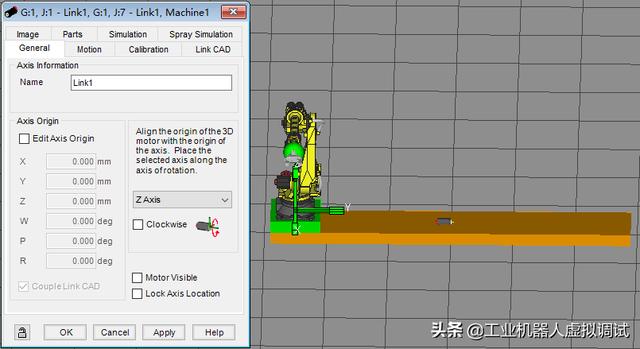
机器人安装到行走轴滑台上
7.可以看到在机器人行走轴导轨上还有一个电机,我们需要将其隐藏。双击左侧浏览树中的G:1,J:7-Link1,在弹出的对话框中的“General”属性标签下取消勾选“Motor Visible”,点击OK按钮,电机从行走轴导轨上消失了。
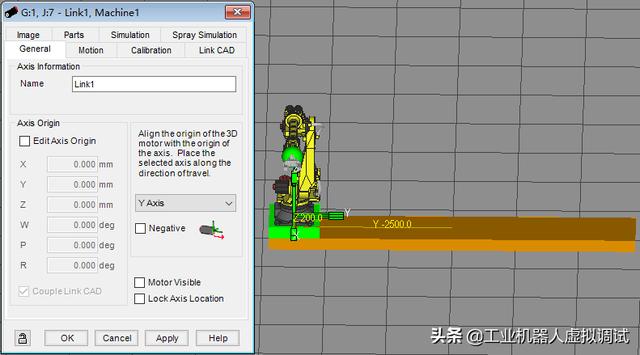
隐藏行走轴滑台电机操作
8.打开虚拟示教器,将机器人切换为手动运行模式。然后点击FCTN→TOGGLE SUB GROUP,激活机器人行走轴。点击SHIFT按钮,再点击+X或-X按钮,可以控制机器人与滑台一起沿着行走轴移动。
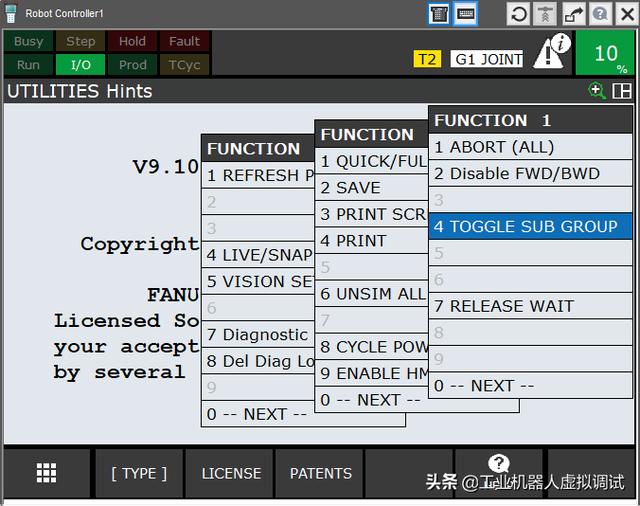
激活机器人行走轴操作
The End
上一篇:Roboguide软件:机器人行走轴添加配置




















 1954
1954

 被折叠的 条评论
为什么被折叠?
被折叠的 条评论
为什么被折叠?








