在圣诞节前夕,我购置了新的Macbook Pro 16,新款苹果电脑恢复了以前的键盘,同时配备了多核处理器,这些让这款新机子变得更为引人注目。
我将对所有新设置进行了一些方便的小调整,并且在将我在Slack,Google Docs和其他文本文档中键入的所有笔记汇总在一起时,我感觉这会很不错,所有这些东西都放在一个地方供我自己参考。
话虽如此,所有这些技巧实际上只是我的偏爱,希望对大家有所帮助。
将缺省Shell设置为Bash
本技巧专门针对MacOS 10.15 Catalina。在此OS版本中,Apple已将Terminal中的默认外壳程序从Bash更改为Zsh,以用于新创建的帐户。从先前的操作系统版本升级的帐户在升级后将保留其先前的默认设置。这仅适用于全新安装后或在新计算机上的新帐户。
如果您像我一样比较喜欢Bash,因为在Ubuntu的多年工作中对它很熟悉,那么请不要担心,目前Bash仍在Catalina上分步。Apple更改了默认设置,它可能在未来逐步淘汰Bash。老实说,Zsh是一个不错的现代Shell。但是,将缺省值切换回Bash确实很容易。
打开终端并输入以下命令:
% chsh -s /bin/bash
您必须进行身份验证,但完成之后只需重新启动terminal,您将看到熟悉的bash样式提示。
要切换回Zsh,只需键入:
$ chsh -s / bin / zsh
修改终端设置以在键入“退出”时关闭窗口
说到Ubuntu,在MacOS上让我恼火的一件烦人的小事是,当我在终端的bash提示符下键入“ exit ”时,它不会关闭Window。而是运行一些内务处理,然后告诉您已完成。
$ exit
logout
Saving session...
...copying shared history...
...saving history...truncating history files...
...completed.
Deleting expired sessions...none found.
[Process completed]
然后就只剩下终端窗口了。我很欣赏这个信息,但是我希望终端可以继续其业务并在完成后关闭窗口。这是使它表现为这种方式的方法:
- 打开终端,然后进入首选项。
- 选择“Shell”选项卡。
- 在“ When the shell exits”选择器中,选择“ Close if the shell exited cleanly ”选项。
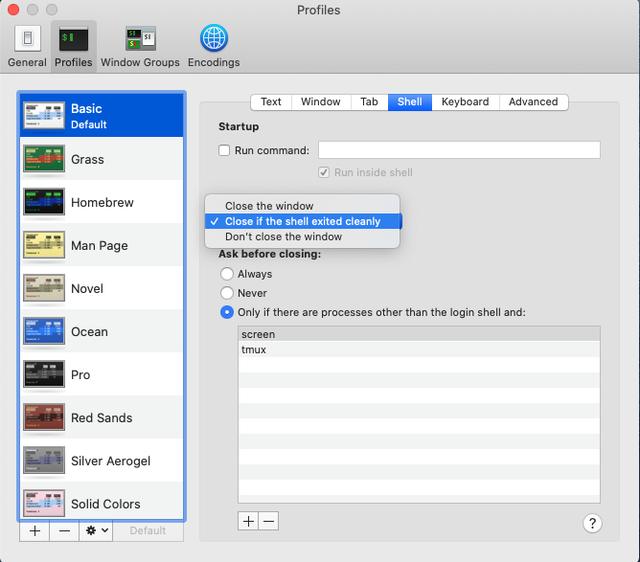
设置更改会自动保存,因此您可以退出并重新启动终端。现在,当您键入“ exit ”时,Terminal进程仍将执行其内务处理,但是完成后(如果没有问题)它将关闭Terminal窗口。
附带一提,在“终端”偏好设置中,我也设置了颜色和字体大小。我确实偏爱绿色的黑色风格,并且我将字体大小提高了几个档次(老了看不清),同时还喜欢窗口中的一点不透明度(90%)。
将屏幕截图发送到桌面以外的位置
刚刚完成了前面的技巧的屏幕截图后,我希望屏幕截图转到根用户文件夹中的“ Screenshots ”文件夹,而不是使桌面混乱。这个是默认值,要做到这一点:
创建一个Screenshots文件夹。您可以在Finder中执行此操作,或打开“终端”并键入以下两个命令:
$ cd
$ mkdir Screenshots
然后,当你在终端输入以下命令:
**注意:该命令是一行,确保复制整个命令。
**第二注:在命令中,请确保用您自己的Mac用户名替换[your_username]。
$ defaults write com.apple.screencapture location /Users/[your_username]/Screenshots
然后输入以下命令重新启动SystemUI进程:
$ killall SystemUIServer
现在,当您拍摄屏幕快照时,它们将被存放在新的“屏幕快照”文件夹中,您可以在闲暇时查看。
在Finder中显示有用的信息
您可以打开几个方便的设置,使使用Finder更加有趣。
第一种是打开“ 路径栏”,当您浏览文件夹时,它将显示面包屑路径。当您查看了几个嵌套文件夹并想记住自己所在的位置时,这非常有用。
要打开此设置,请在终端中输入以下命令:
$ defaults write com.apple.finder ShowPathbar -bool true
现在,当你在Finder中浏览文件夹时,你会在屏幕底部有一个路径栏,如下图所示:

接下来要做的就是打开状态栏。
输入以下命令:
$ defaults write com.apple.finder ShowStatusBar -bool true
这将打开路径栏下的一个状态栏,它将显示有关文件夹的方便信息。

您可以通过将“-bool”选项设置为“false”再次运行它们,轻松关闭这两个命令。
安装MacOS开发工具
我总是倾向于完全安装MacOS开发工具。
$ xcode-select --install
这将出现以下对话提示:
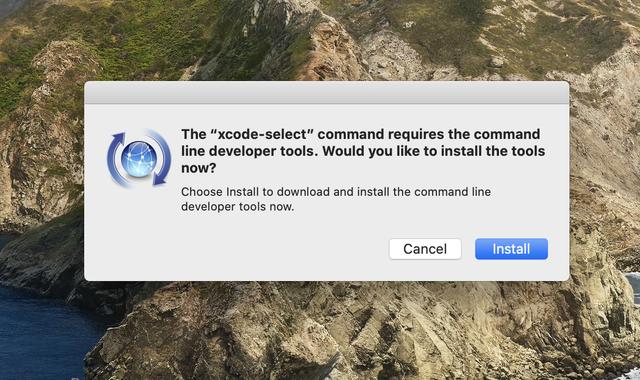
选择安装并接受后续的许可协议。安装过程完成后,您可能会收到一条消息,提示您可以使用命令行工具更新。
选择也安装更新。
安装自制软件
如果要在本地计算机上安装开发环境,而不是在Docker容器中运行开发环境,则需要安装Homebrew。
**注意:该命令是一行,确保复制整个命令。
ruby -e "$(curl -fsSL https://raw.githubusercontent.com/Homebrew/install/master/install)"
设置Git配置设置
Git是MacOS开发人员工具的一部分,非常方便。但是,在进行第一次提交之前,应该设置一些基本的配置选项。这是我一直设置的三个:
**注意:把所有合适的东西都换成你的东西。
$ git config --global user.email "your_email"
$ git config --global user.name "your_Git_user_name"
$ git config --global core.editor "nano"
就是这样!以上就是我的七个基本设置技巧。在写这篇文章的过程中,我把这些应用到了我的新Macbook上,现在我要安装和设置Docker了!




















 437
437

 被折叠的 条评论
为什么被折叠?
被折叠的 条评论
为什么被折叠?








