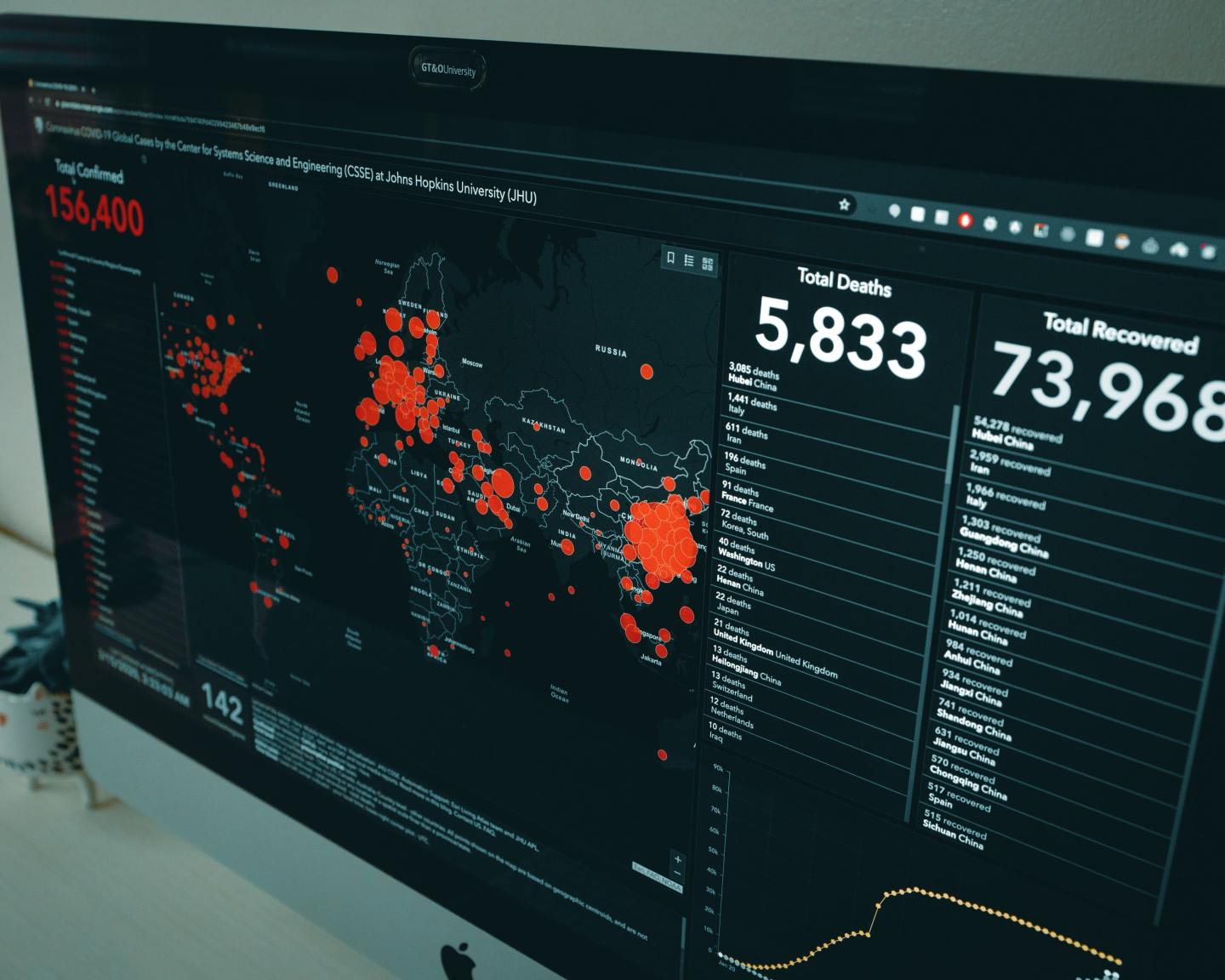
作为一名天天要跟Excel打交道的 @运营菌 ,反正我认为自己做的图表就挺酷炫的。不信,你们来看看~
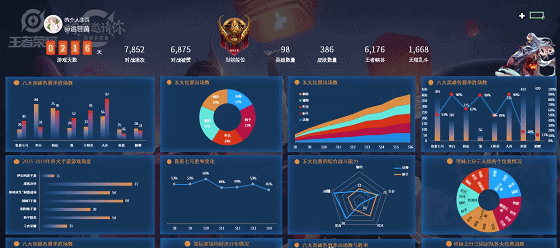
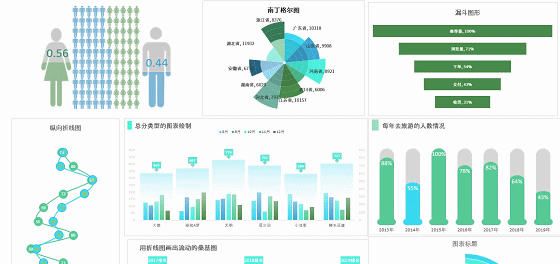
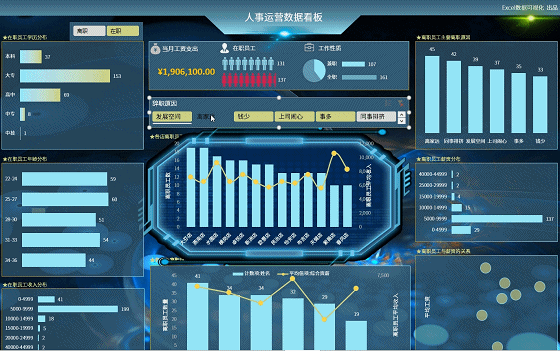
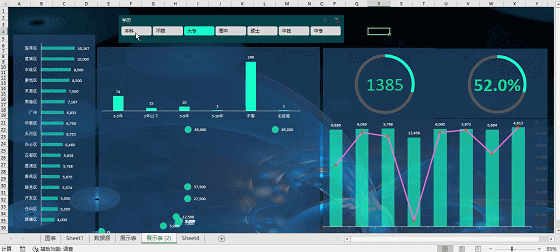
由于本文较长,干货较多,建议同学先 点赞▲收藏★喜欢❤三连, 供日后学习使用;
为了满足同学的学习需求,我把学习资源,源文件和课件都整理到这里了,大家点击下方自取即可: ❤点击这里获取Excel图表学习资源和练习 ❤点击这里获取自动化Excel数据看板建模方法和练习
上面这些酷炫的动态图表,只是简单运用了【Excel函数】和【切片器】+【透视表】简单交互的原理。其实我们还有许多交互的方式,能做出动态图表。
做出酷炫的动态图表,最核心就是【动态图表原理】+【合理布局】+【配色】+【合适的图表表达】=【酷炫的动态图表】
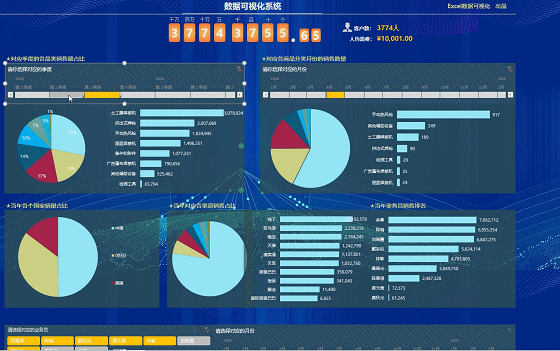
今天主要跟大家分析【动态图表】,其他的已经分享过很多遍了,话不多说,上大纲↓
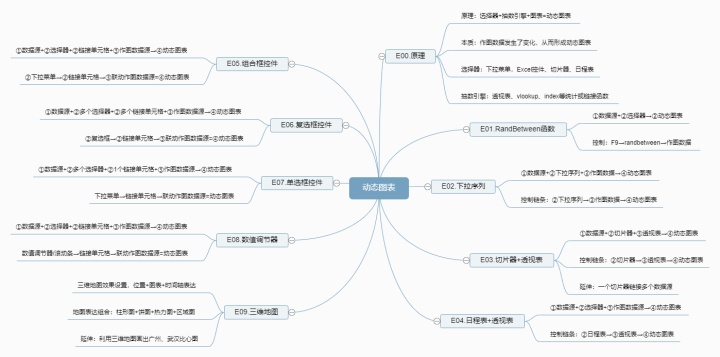
E00.动态图表原理
因为Excel没有时间轴,无法描述运动轨迹,只能表达图表的最终形态。简单来说动态图表就是作图数据源发生了变化。
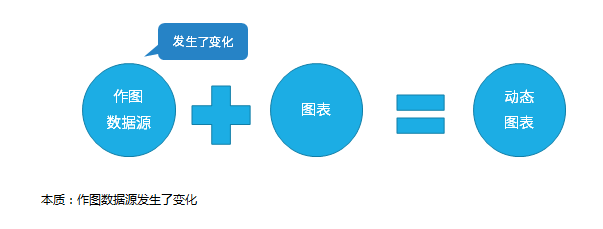
在Excel中常见的动态图表元素组合有:选择器+抽数引擎+图表=动态图表
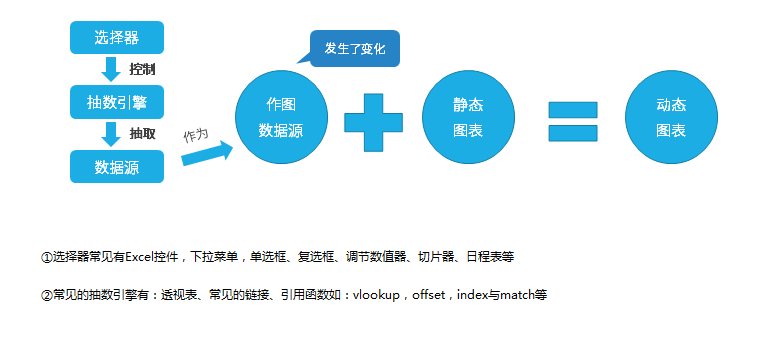
①选择器常见有Excel控件,下拉菜单,单选框、复选框、调节数值器、切片器、日程表等;
②常见的抽数引擎有:透视表、常见的链接、引用函数如:vlookup,offset,index与match等
以下,我们根据选择器的不同,盘点各类动态图表:
E01.RANDBETWEEN函数
我们可以看到构成RANDBETWEEN动态图表有三要素:①数据源+②选择器→③动态图表
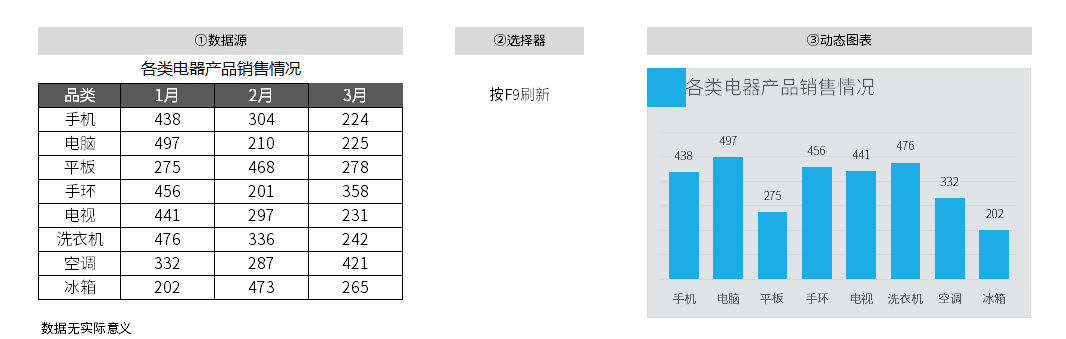
函数解释↓
=RANDBETWEEN(bottom,top)
Bottom参数: 将返回的最小整数
Top参数: 将返回的最大整数
1.在单元格数值区域,填写=RANDBETWEEN(100,500),就能生成100-500之间的随机数。
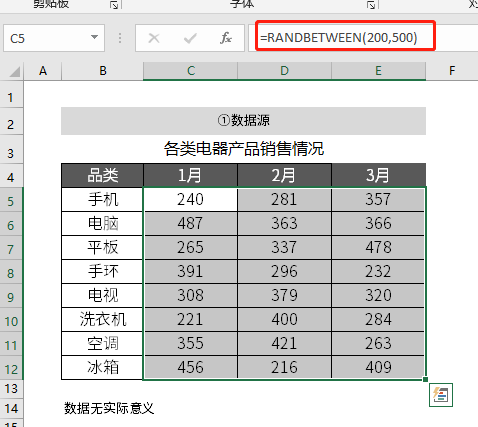
02.选择RANDBETWEEN,插入图表展示数据。
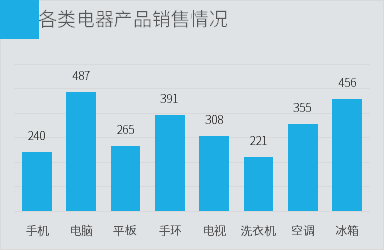
03.按F9刷新时,左边的作图数据源随机变化,③的展示柱形图也变化,从而形成动态图表。
长按就能显示一直不断的变化~
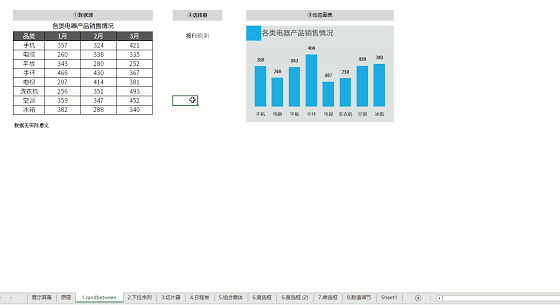
04.个人作品示例
大家看到我大多数的动态图表,都是由randbetween函数构造的随机数值,通过刷新即可看到动态效果。
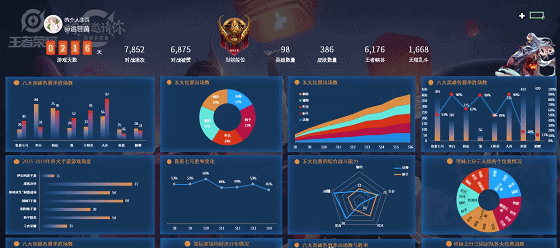
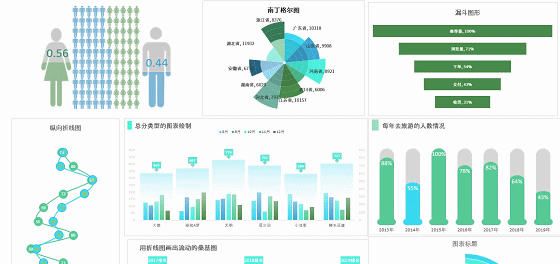
02.下拉序列
下拉序列动态图表有4要素:①数据源+②选择器+③作图数据源→④动态图表
还有隐藏的抽数引擎,栗子在作图数据源提取时,用了Vlookup。
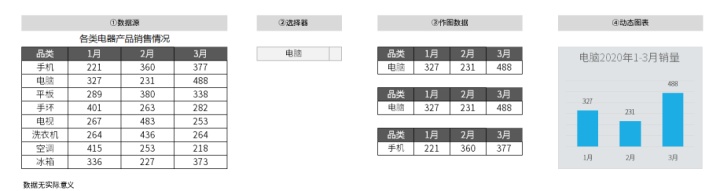
01.我们选中选择器要放置的单元格位置,通过【数据验证】→【序列】就能构建出下拉序列,如图:
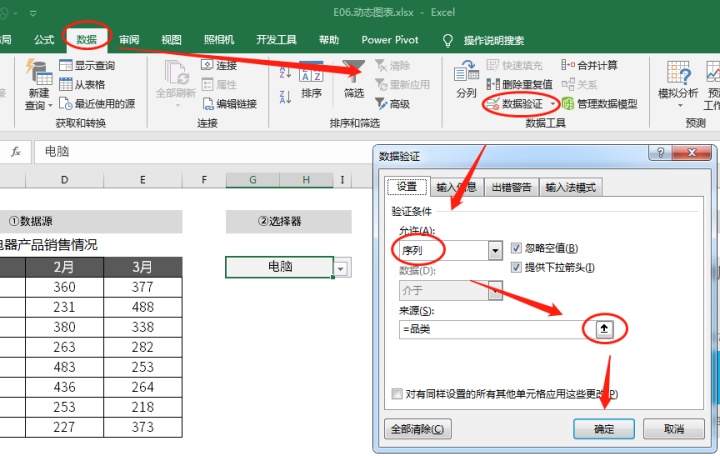
02.在作图数据源,我们利用选择器作为查找对象,利用Vlookup求出作图数据源。
函数解释
VLOOKUP(lookup_value,table_array,col_index_num,range_lookup)
VLOOKUP(要找谁,在哪里找,在第几行,0)
如果想想了解更多Vlookup的具体用法,可以看看这个收获1700赞同的回答→ 怎样快速掌握 VLookup? -获得1.8K赞同
作图数据源引用选择器的值,K5单元格=G4的值,选择下拉时,选择器的值会随着变化。
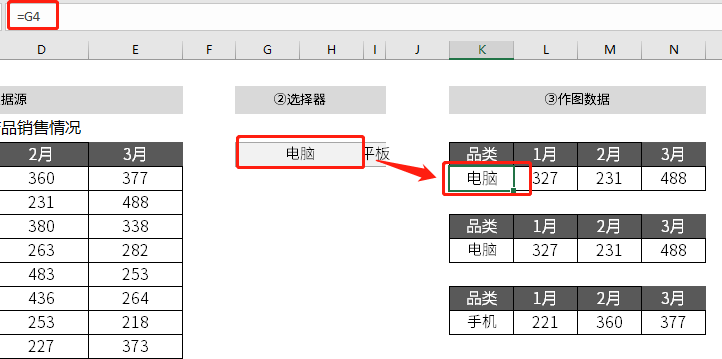
利用Vlookup匹配到①数据源中对应的值,栗子中利用Vlookup提取,因为是单项的数值,也可以利用sumif来匹配。
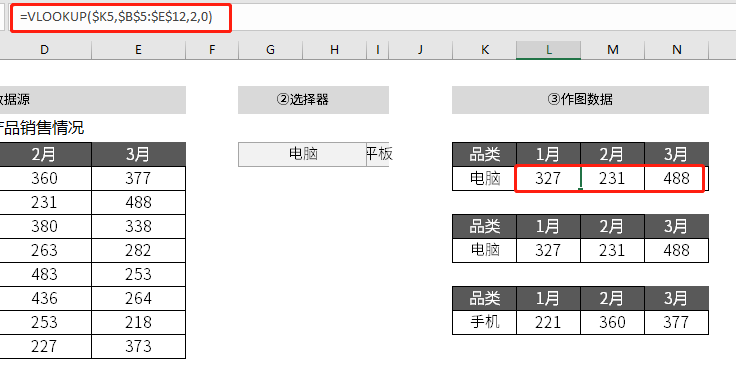
03.选择数据作图数据,插入图表,可得。
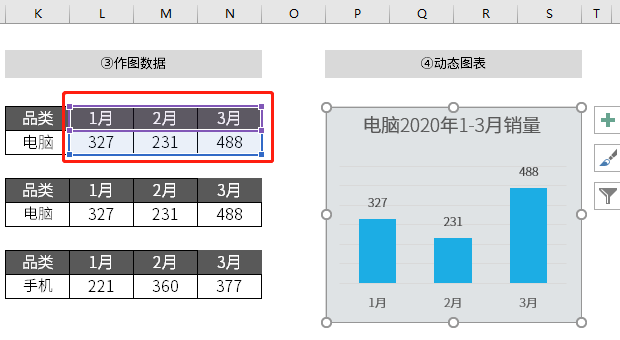
04.点击G4单元格,即可选择不同的电子产品,从而是动态图表发生了变化。
控制链条是:②G4单元格→③作图数据源→④动态图表
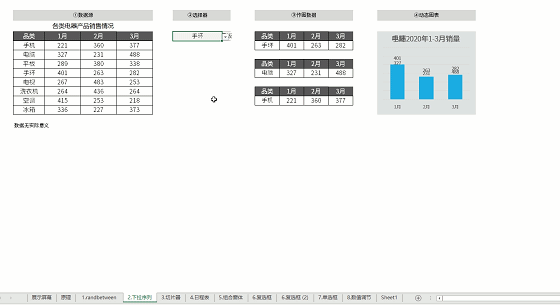
03透视表+切片器
切片器动态图表有4要素:①数据源+②选择器+③作图数据源→④动态图表
抽数引擎:透视表
选择器:②切片器
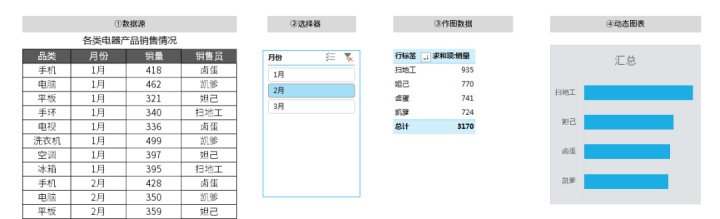
01.选择数据源,插入【数据透视表】,放置在对应的地方,把对应的字段拖动分析数据;
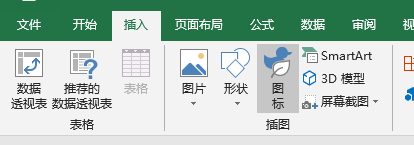
02.分析数据后,插入切片器,选择月份字段,可得:
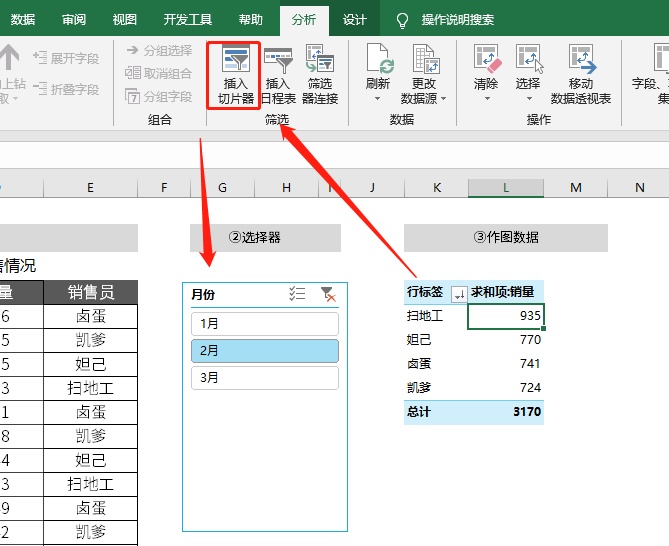
03.选择数据透视表,插入【图表】,选择柱形图,可得:
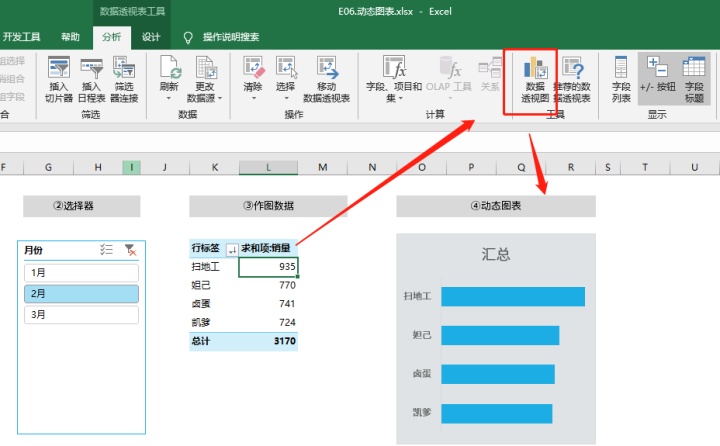
04.选择切片器,点击不同的月份,即可形成动态图表。
控制链条是:②切片器→③透视表→④动态图表
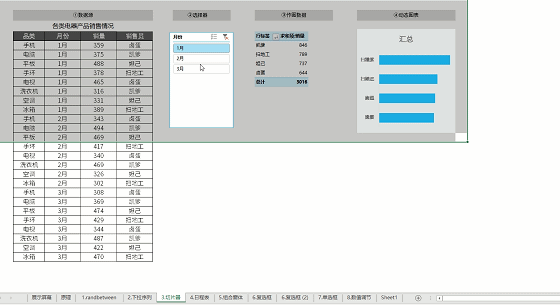
05.关于数据透视表,还有更多经典的用法,如果对数据透视表不熟悉,日常又要分析大量数据的同学,建议学习一下数据透视表。

- 点击学习Excel最强功能-数据透视表
06.作品示例:
透视表和切片器是最好的分析组合,我大多数【数据看板】作品都是利用透视表+切片器的。
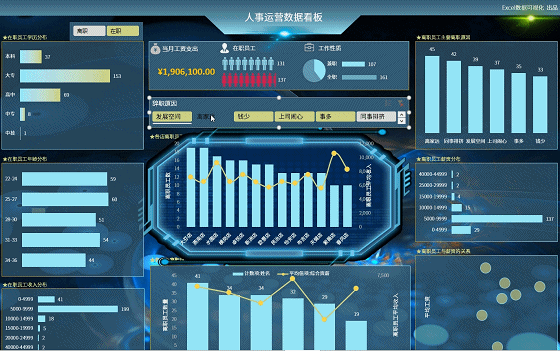
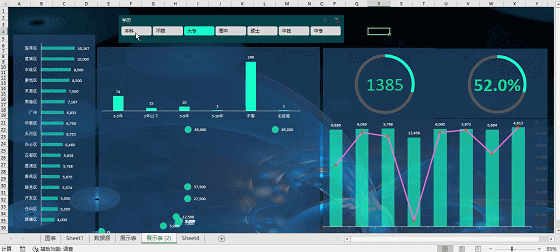
以上都是利用一个切片器联动多个数据透视表的效果,原理也很简单。选择切片器右击,【报表链接】,把对应关联的【数据透视表】前面□打√即可。
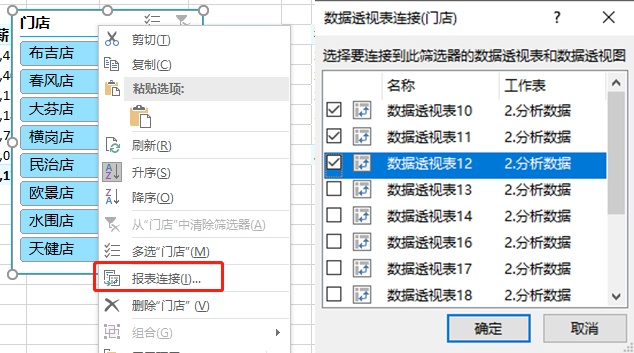
在对应的透视表,插入透视图,当我们选择切片器时,即可得到这样的多个动态图表↓
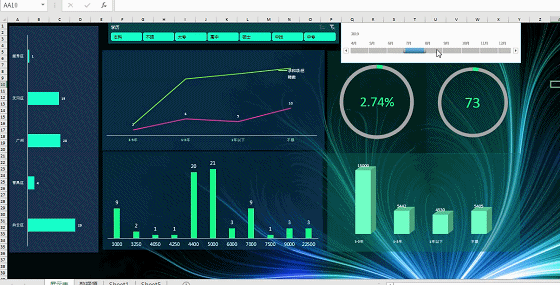
附加题:切片器链接多个多数据源
二、切片器联动不同的数据源
同一切片器不可能直接联动不同的数据源,需要通过引用切片器的选项作为条件,利用Excel函数就行统计计算,即可通过一个切片器联动多个透视表。
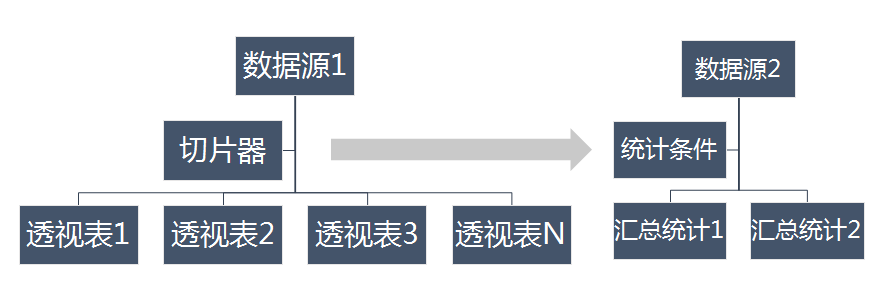
01.有2个不同的数据源,如果数据源能整合在一起的,就不用2个数据源啦。
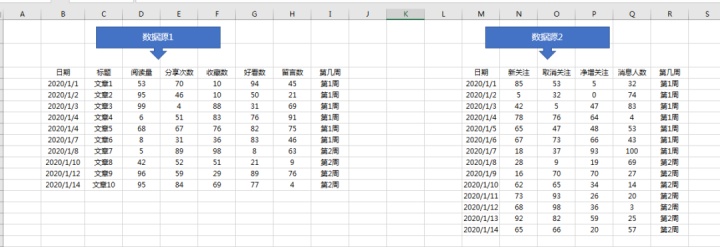
02.在第一个数据源插入透视表和切片器,得到
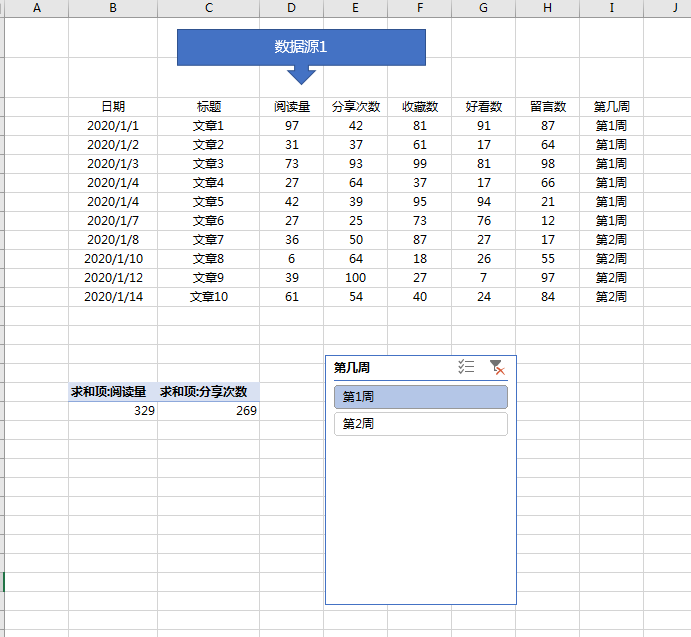
03.接下来一步和关键的就是,把切片的选择的选项,引用到单元格上。把切片器的字段放到筛选区域,如下
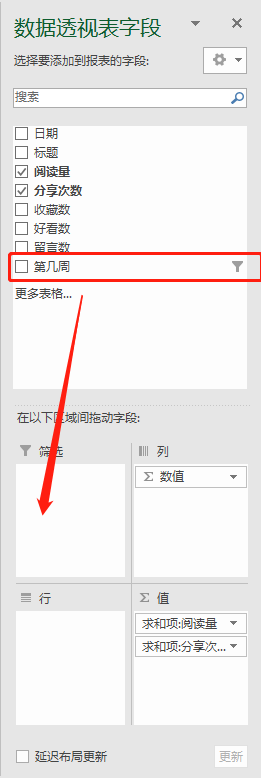

04.接下来,就以单元格的值筛选的作为条件,去计算第2数据源的数据。直接=号引用,我们就是要求这2个数据。
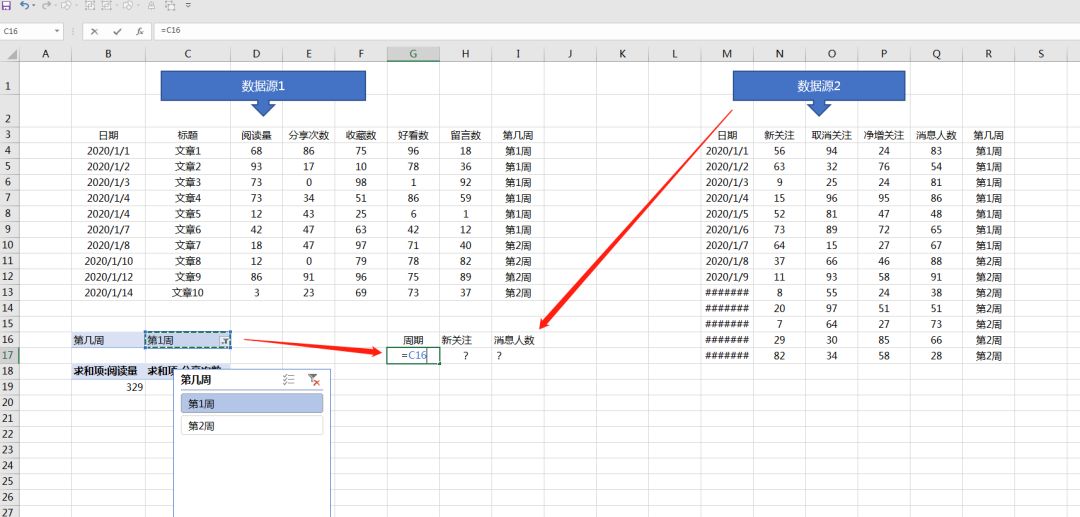
05.利用sumifs函数求出数据源2对应的关注人数和消息数

可得:
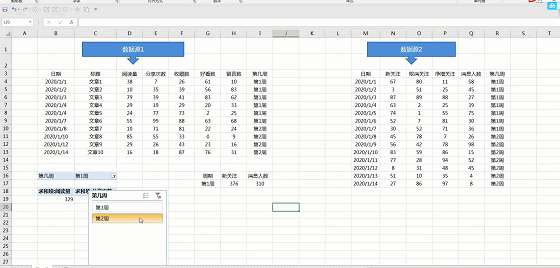
控制链条2条同时进行分别是:
链条1:②切片器→③透视表→④动态图表
链条2:②切片器→③单元格→③作图数据源→④动态图表
看完后相信你对一个按钮控制多个数据源,多个图表有所了解啦。想要牢固掌握还有多练习,推荐学习我们的课程。点击获取《Excel数据大屏实战,自动化模板 》练习和课件
E04.透视表+日程表
日程表动态图表有4要素:①数据源+②选择器+③作图数据源→④动态图表
抽数引擎:透视表
选择器:②日程表
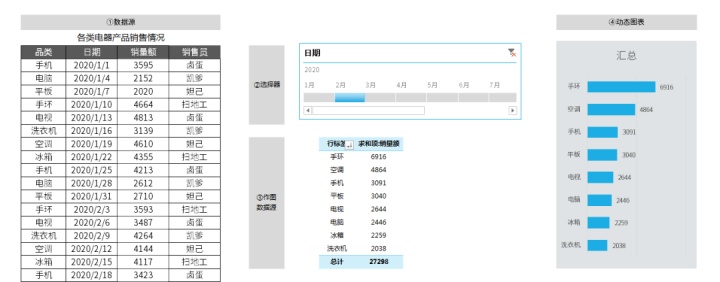
01.日程表基本步骤和切片器的相同,就是在【透视表】插入时,选择日程表。
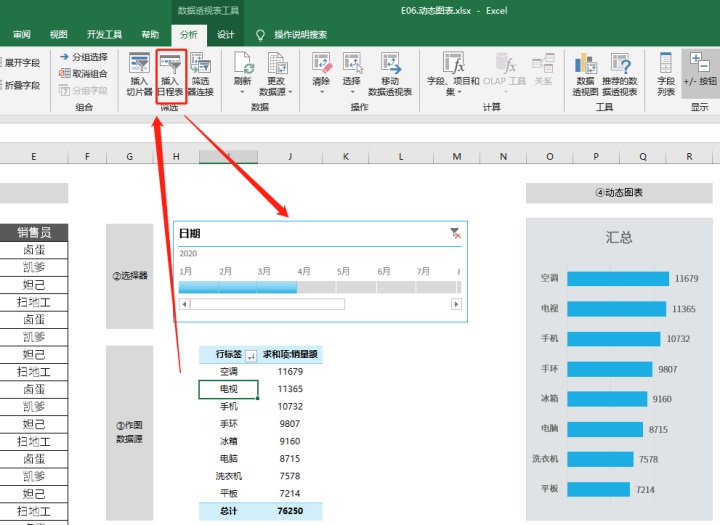
02.选择对应的月份时,汇总数据就能跟着变化,从而形成动态图表。
日程表对于日期分析非常好用,因为能自动根据日期、月、季度、年等多个日期组合。

控制链条:②日程表→③透视表→④动态图表
二、Excel控件动态图表
接下来的都是设计Excel控件的动态图表,Excel控件是在【开发工具】→【插入】。
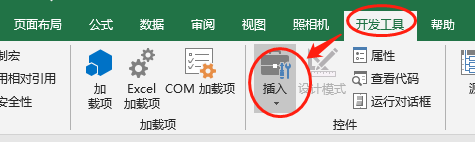
如果没有【开发工具】菜单,记得在【文件】→【选项】→【自定义菜单】,把【开发工具】勾上即可。
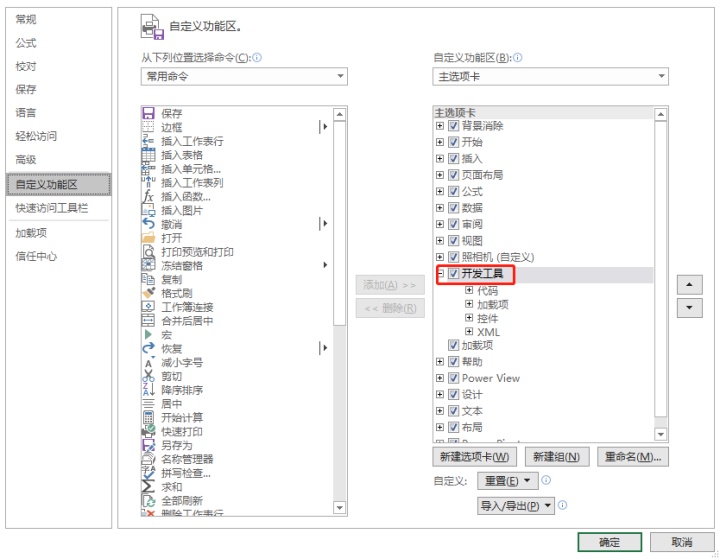
因为Excel控件都是漂浮在单元格之上的控件,我们需要把控件的数值链接到单元格,所以这些控件都要设置链接单元格。
E05.控件-组合框
控件-组合框动态图表有5要素:①数据源+②选择器+②链接单元格+③作图数据源→④动态图表
与上面不同的是,控件的动态图表在②选择器上,多了一个链接单元格。
个人理解,因为控件是漂浮在单元格之上的对象,不方便利用控件进行运算,于是就有了链接单元格。把控件的不懂选择翻译成链接单元格显示。
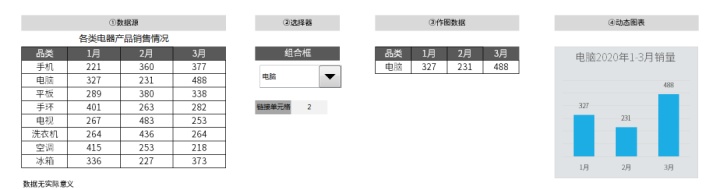
01.在【开发工具】,选择表单控件中的【组合框】。
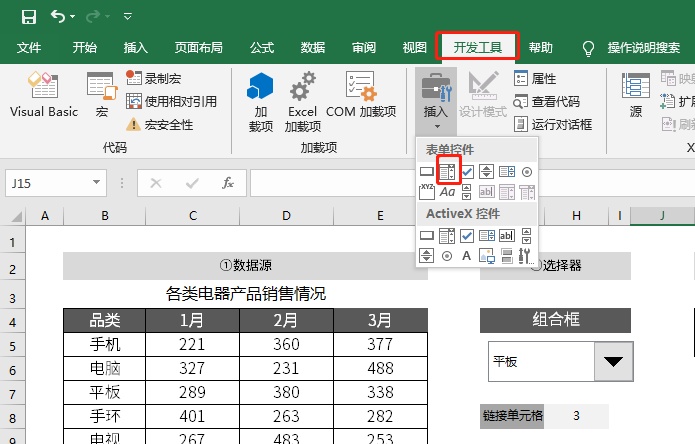
02.选择后,需要自己用鼠标在Excel 上多出一个长方形,就可以得到,组合框的外形。

03.右击对它进行设置,设置好【数据源区】和链接单元格,这2个一定要设置的。
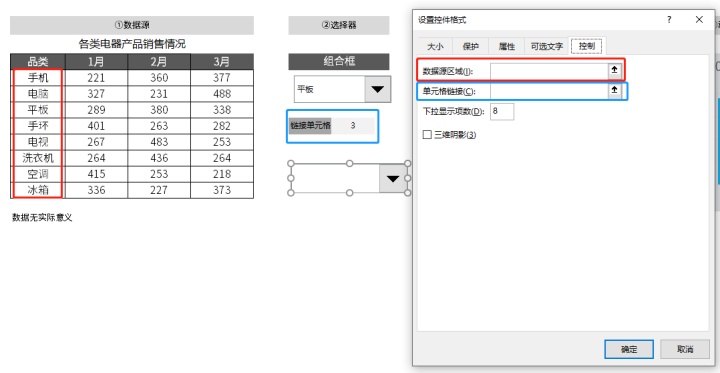
04.设置好后,我们利用链接单元格,求出作图数据源,此处利用offset计算出作图数据源。
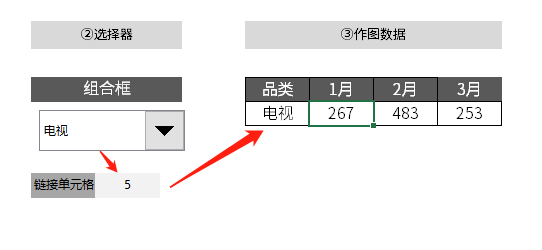
05.选择作图数据源,插入对应的图表,可得
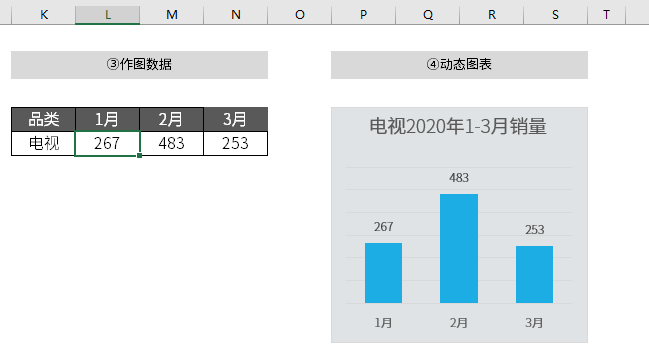
06.通过选择组合框的下箭头,即可得到以下动态数据。
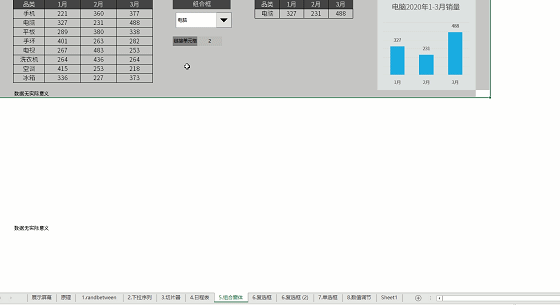
控制关系链:②下拉菜单→②链接单元格→③联动作图数据源=④动态图表
E06.复选框
控件-复选框动态图表有5要素:①数据源+②多个选择器+②多个链接单元格+③作图数据源→④动态图表
复选框:多个选框控制多个单元格。
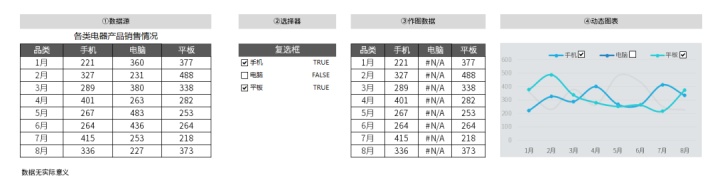
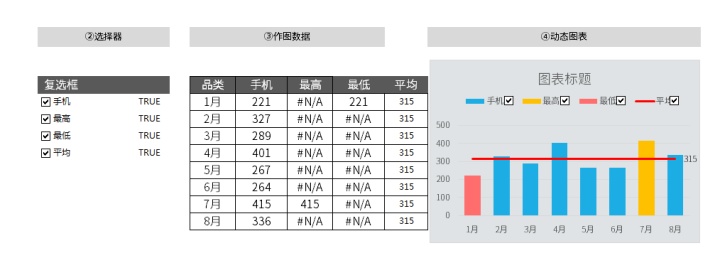
01.在【开发工具】,选择表单控件中的【复选框】。
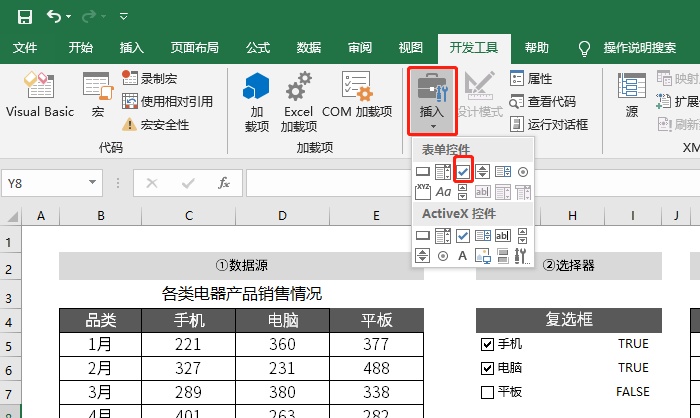
02.需要自己用鼠标在Excel 上多出一个长方形,就可以得到,复选框的外形。
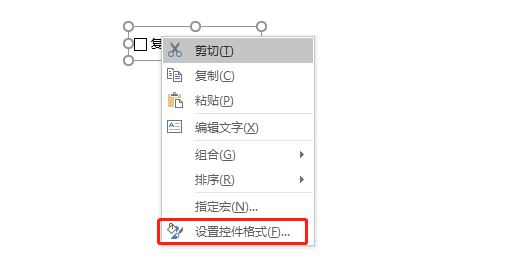
03.设置【控制】,在所有控件中,主要设置控制,其他的可以忽略。

04.通过链接单元格的TURE或者FALSE,判断是否对单元格进行运算。
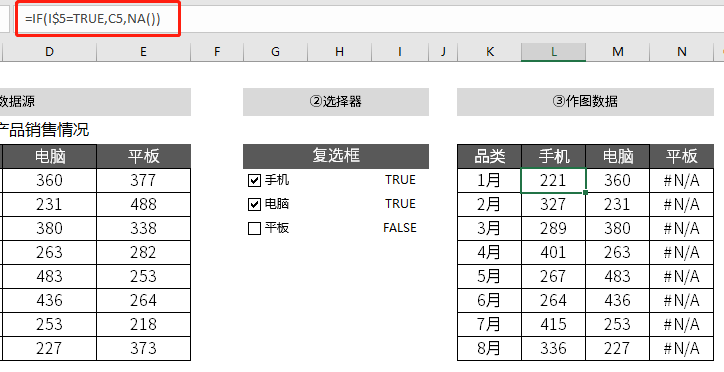
05.选择作图数据,绘制图表。
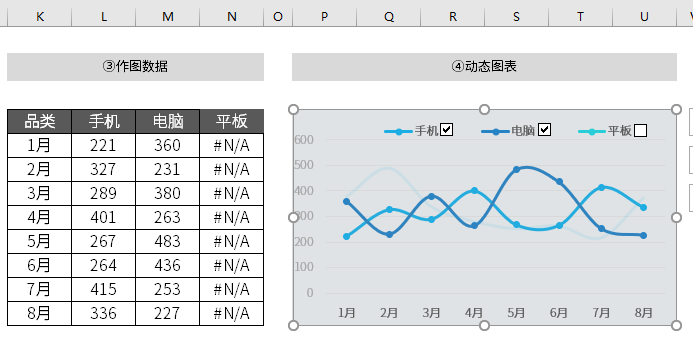
06.通过选择复选框,从而形成动态图表的效果。
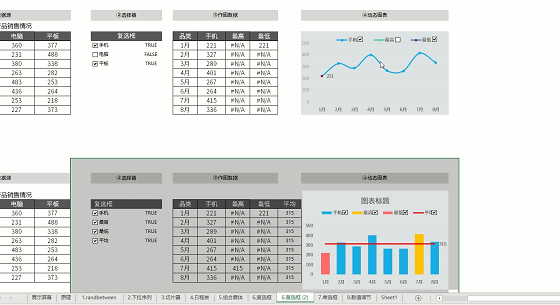
控制关系链:②复选框→②链接单元格→③联动作图数据源=④动态图表
E07.单选框
控件-单选框动态图表有5要素:①数据源+②多个选择器+②1个链接单元格+③作图数据源→④动态图表
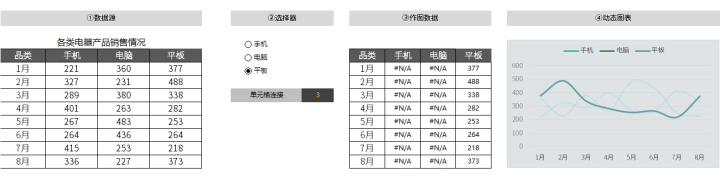
控制关系链:下拉菜单→链接单元格→联动作图数据源=动态图表
单选框:多个选框控制一个单元格。(注:一个工作表只能有一个链接单元格)
01.在【开发工具】,选择表单控件中的【单选框】。
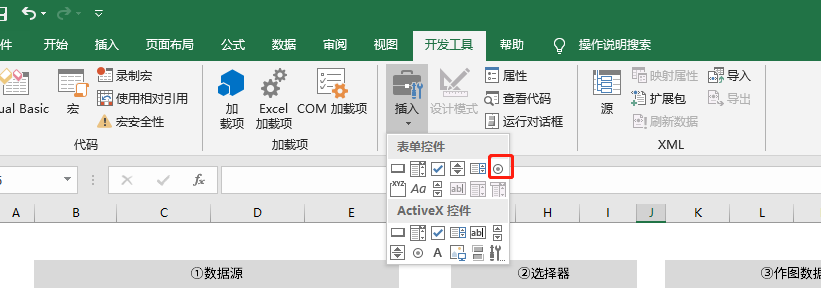
02.需要自己用鼠标在Excel 上多出一个长方形,就可以得到,单选框的外形。直接双击文字击文字按钮,可以编辑成对应的名称。例如:手机、电脑、平板等。
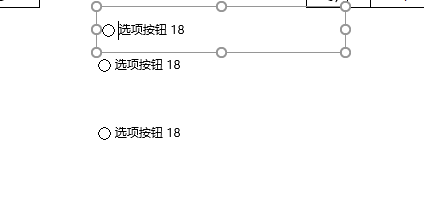
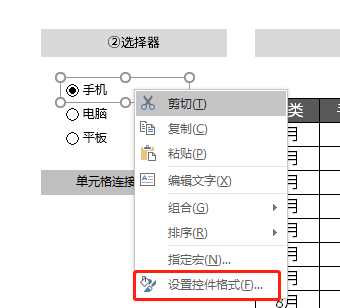
03.设置【控制】,在所有控件中,主要设置控制,其他的可以忽略。
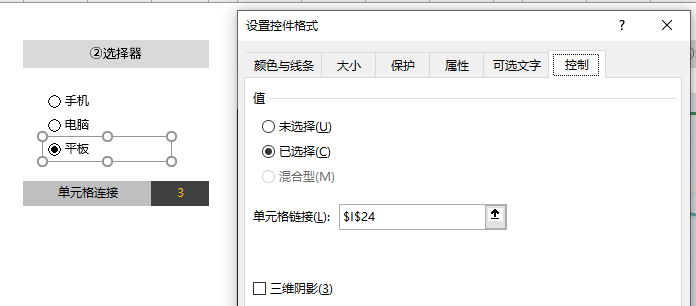
04.利用单元格的值,求出对应的作图数据源,此处利用IF作判断。
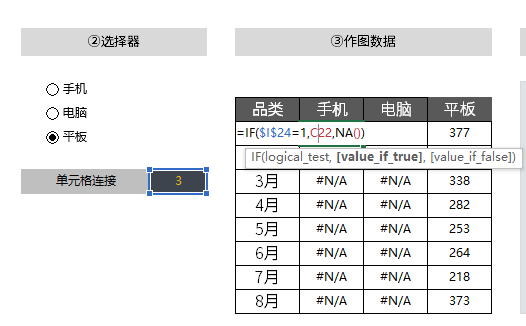
05.选择作图数据,插入图表可得↓
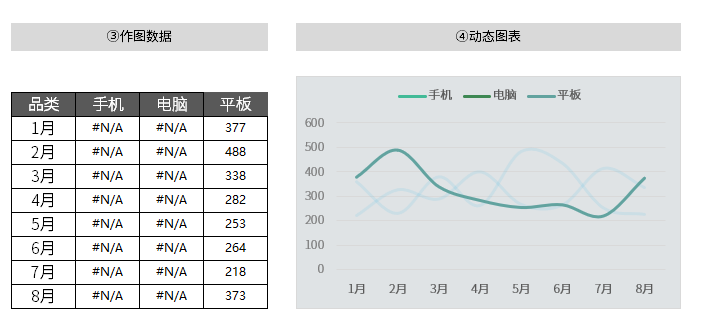
06.点击不同的按钮选择,可得效果如下↓
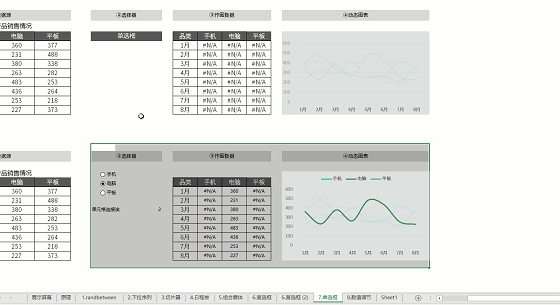
控制关系链:下拉菜单→链接单元格→联动作图数据源=动态图表
单选框:多个选框控制一个单元格。(注:一个工作表只能有一个链接单元格)
E08.调节数值器
控件-数值调节器动态图表有5要素:①数据源+②选择器+②链接单元格+③作图数据源→④动态图表
因为这2个都是单纯调节数值的,所以一起讲了。
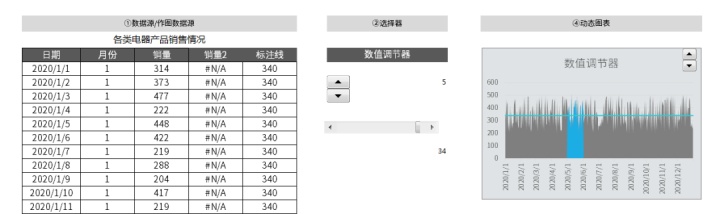
01.在【开发工具】,选择表单控件中的【数值调节器】+【滚动条】,以此插入。
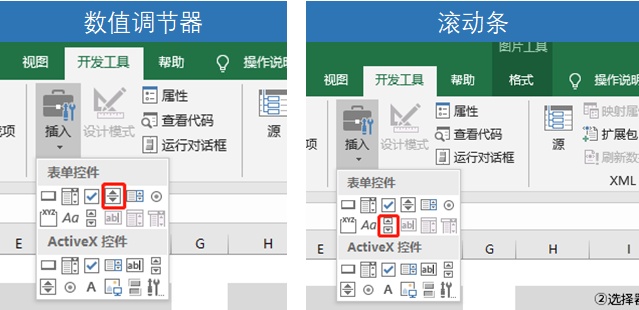
02.需要自己用鼠标在Excel 上多出一个长方形,就可以得到,单选框的外形。
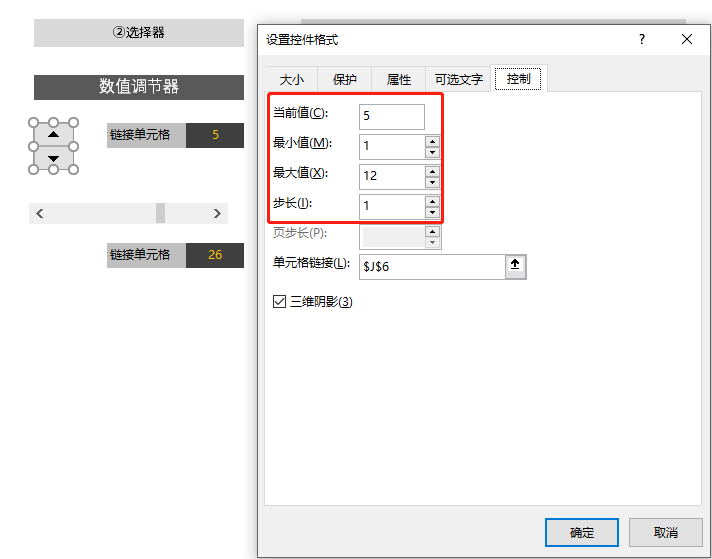
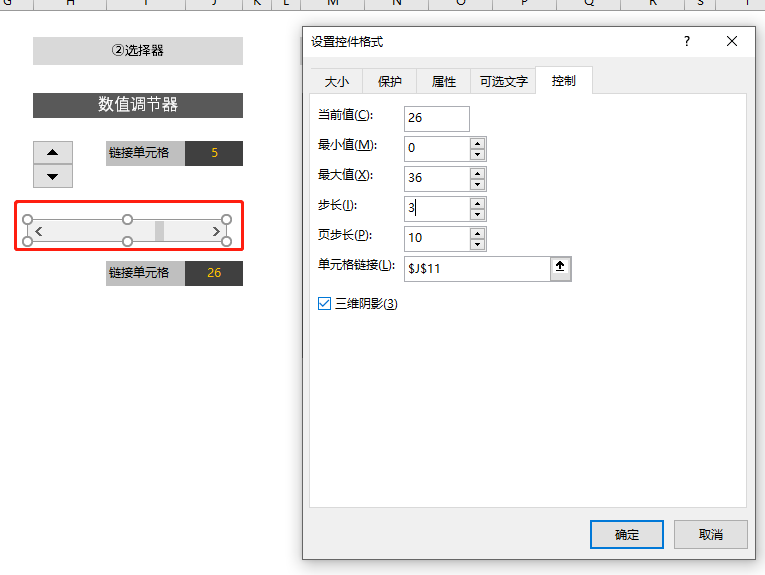
03.利用链接单元格,设置对应作图数据。
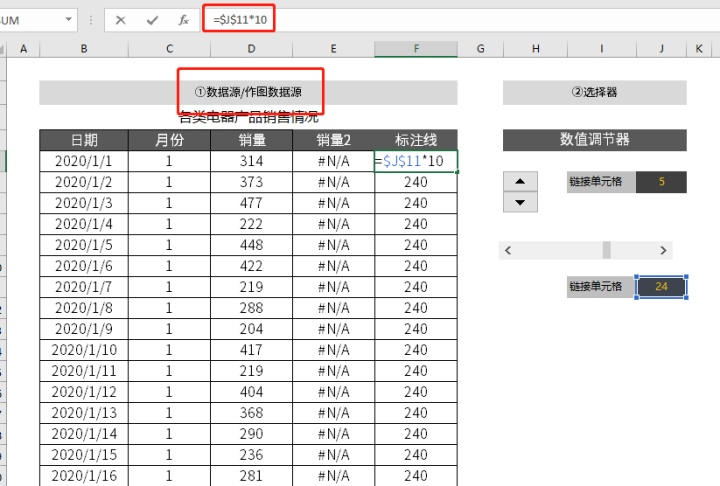
04.插入对应的面积图和折线图,可得:
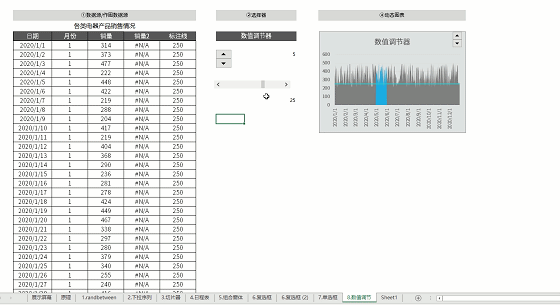
控制关系链:数值调节器/滚动条→链接单元格→联动作图数据源=动态图表
07.作品展示
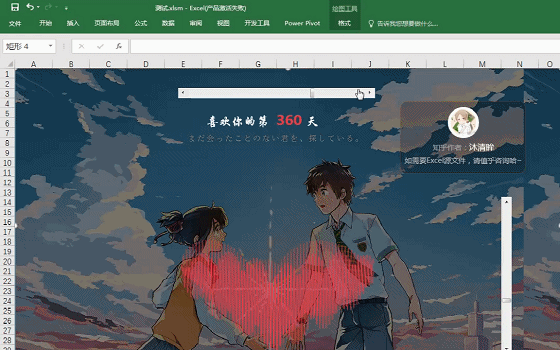
Excel主流的动态图表都是由以上几种方法构成的动态效果。如果搭配不同的图表或者数据模型,能做出更多实用好看的图表。
你以为Excel动态图表就这样没了么,那你too young 了,最一招动态三维地图。
E08.动态三维地图
版本要求:2016及以上,2013版本可以安装power map插件还能拯救。
话不多说,马上看看动态三维效果图↓
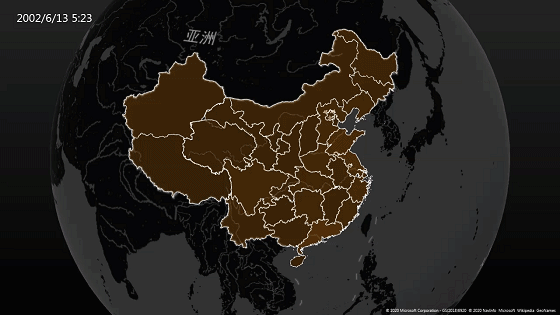
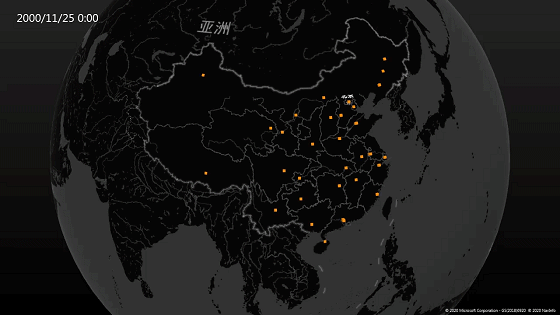
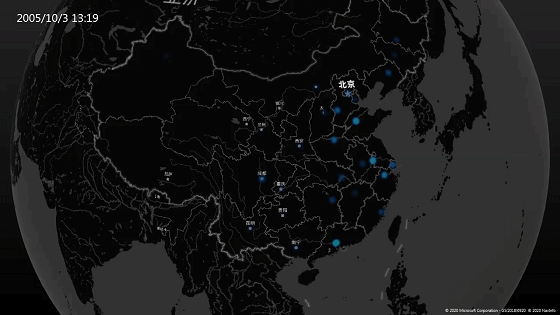
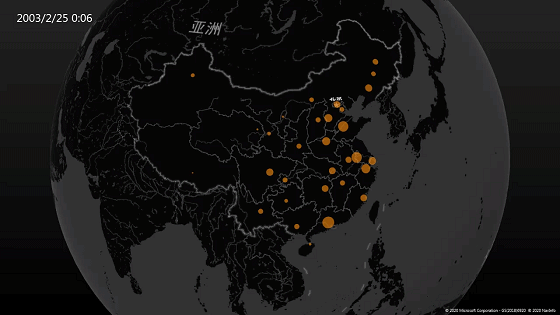
01.选择数据,插入【三维地图】,即可进入三维地图的编辑界面。
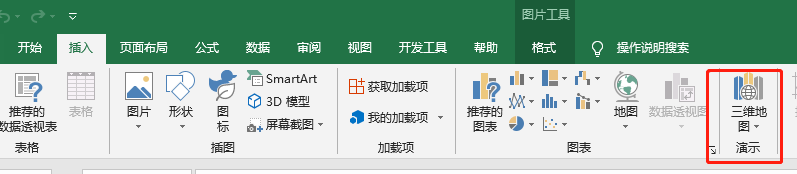
02.进入三维地图后,将Excel主题,更改成自己喜欢的颜色。
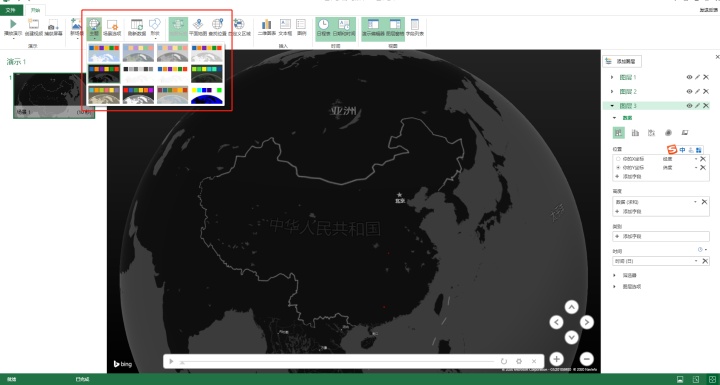
03.接着我们要根据【数据源】设置地理位置,地理位置可以通过国家、省(州),市、街道,详细地址等标记,也可以根据我们最常见的经度、维度展示。
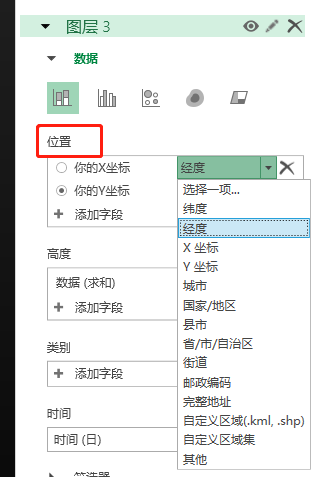
04.标记好地理位置后,我们可以在数据线面的小图表,选择不同的数据展示方式,进行切换。分别有柱形图、气泡图、热力图、区域图等4种图形。
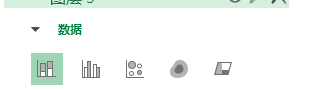
简单来说,就是下面一张图↓
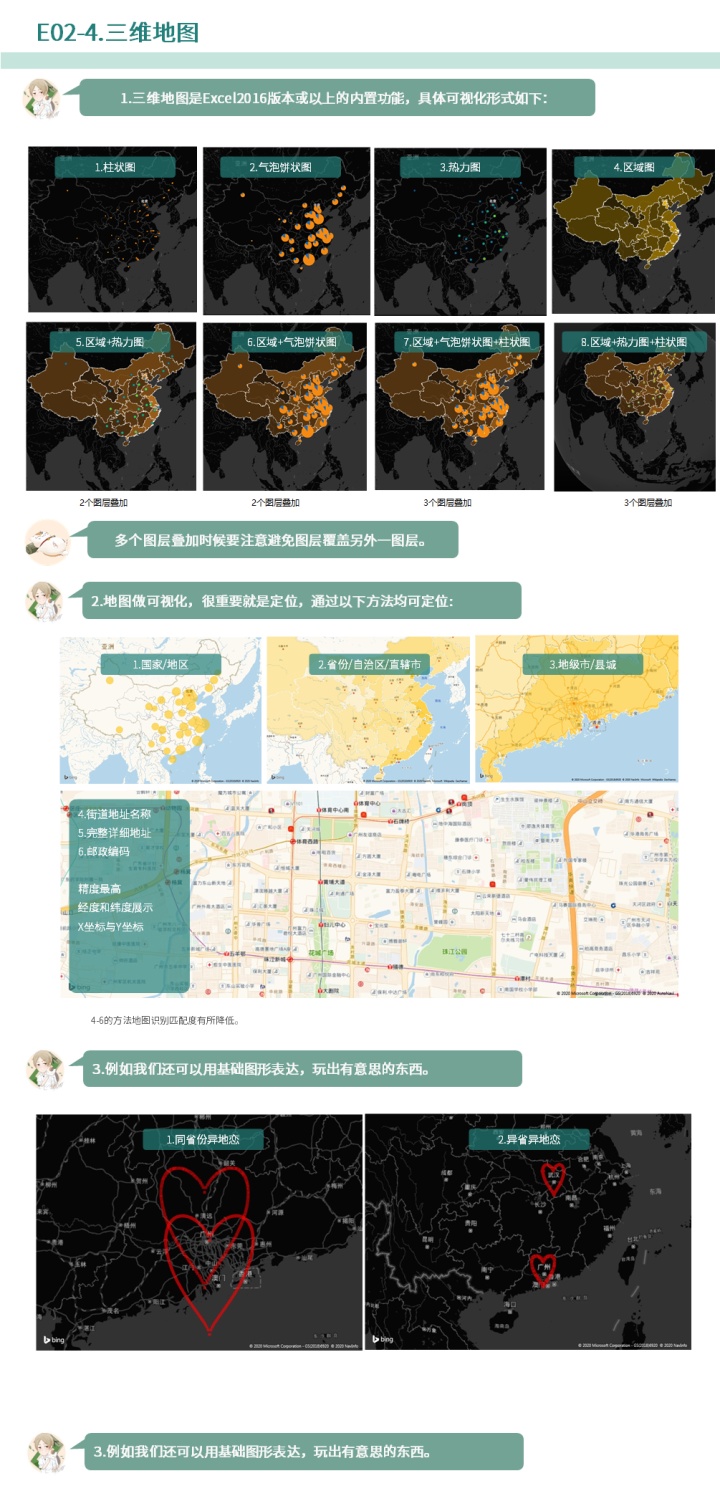
附加题:广州与武汉的恋人画个心
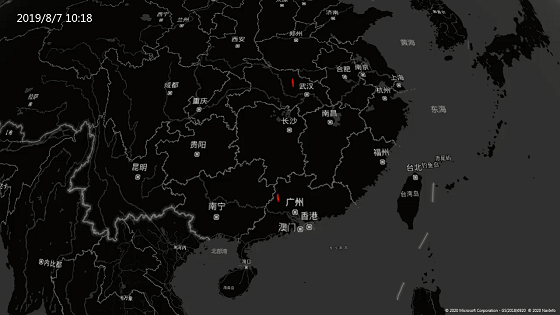
1.我们把标准的心形函数表达式放到三维地图上,其表达效果这样紫滴,地理曾经满分的我一下子恍然大悟,这不就是本初子午线(经度=0)与赤道(纬度=0)交界的地方嘛。
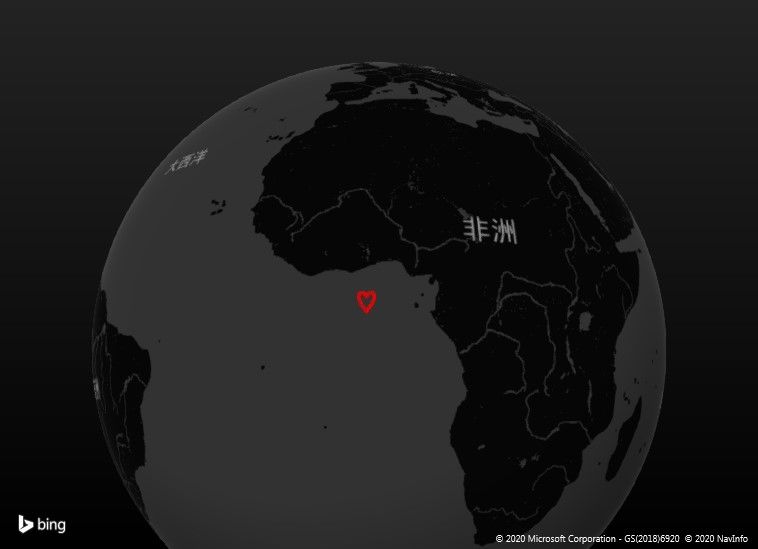
2.当我们把坐标的中心定位到广州,不就是将原来的表达式加上广州的经纬度,我马上百度了一下广州的经纬度。广州(东经113.23,北纬23.16)大小老可爱们直接在我的城市填上经纬度就OK啦↓
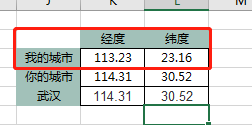
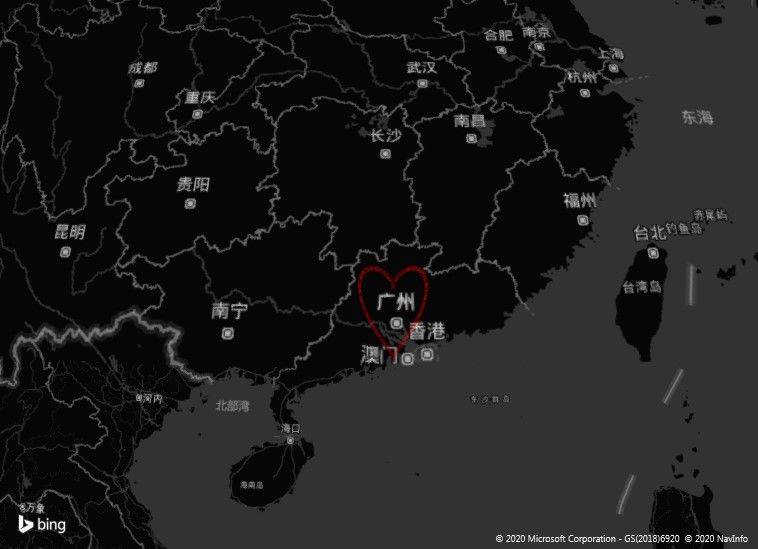
延伸:西经与南纬,需要把坐标写成负数。如西经113.23,南纬23.16(-113.23,-23.16)这样表达。
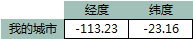
于是我们在茫茫的太平洋找到这个东西↓
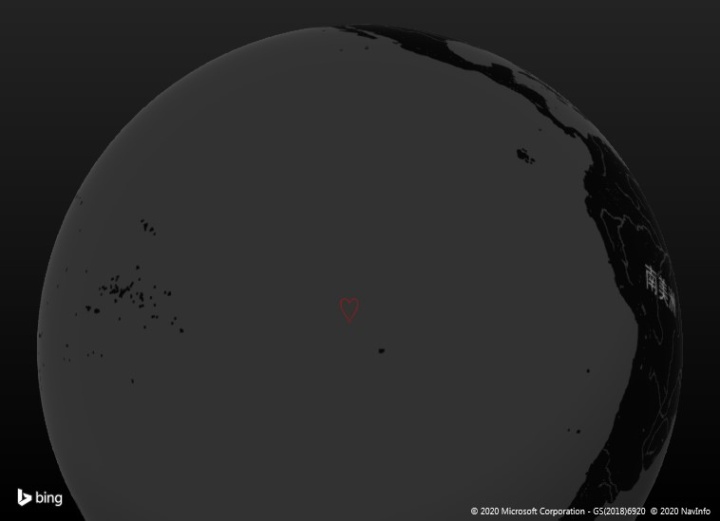
03.添加异地坐标
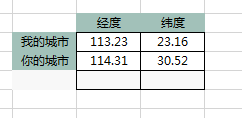
在对应我的城市,和你的城市填上对应的坐标轴,可得到:
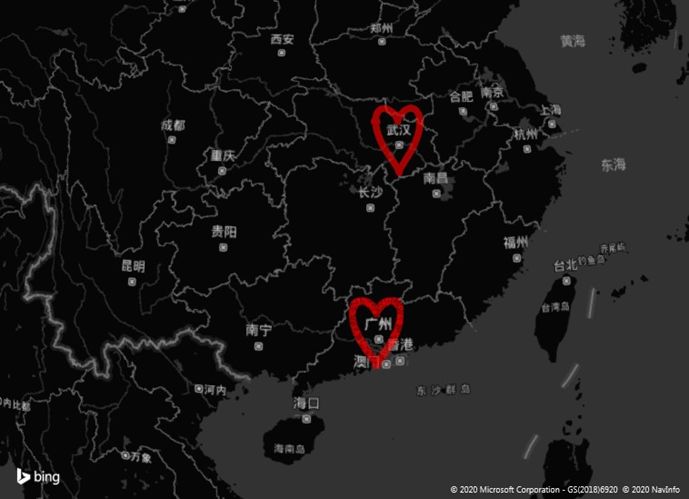
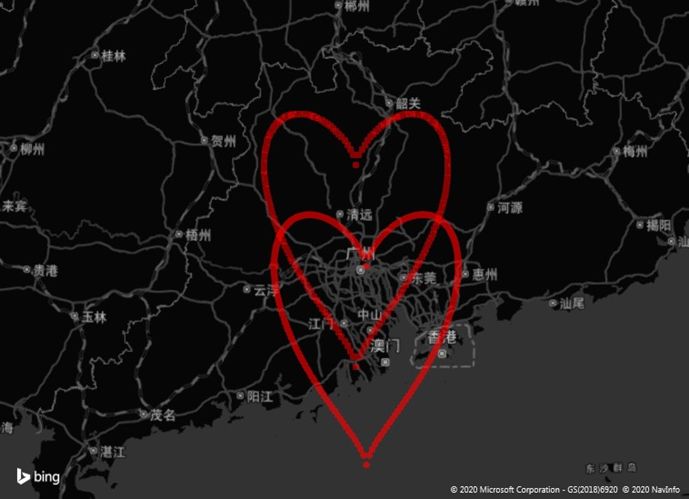
04.一起来比个心
你以为这就没了么,图样图森破了。爱琢磨的我想起了三维地图有个时间轴这个东西,于是可以和异地城市的她一起比个心。在图层选项卡设置时间轴,数据源要有对应的时间字段
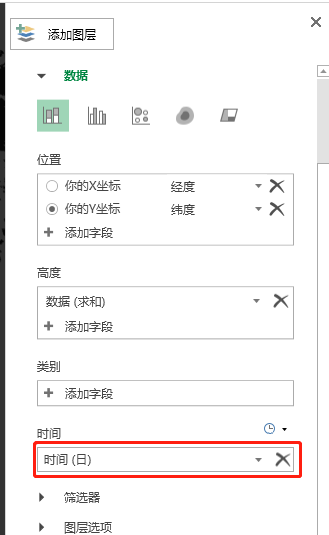
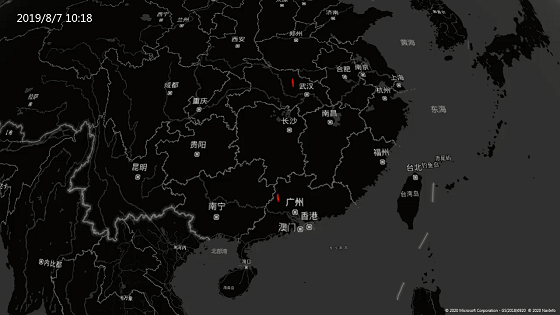
05.特别提醒
更改过数据源后一定要刷新数据啊!
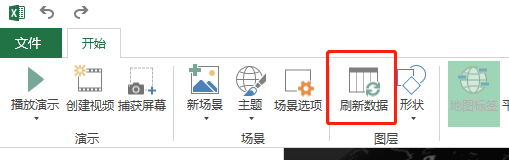
06.延伸阅读
我们再拓展一下思维,我们是不是把昨天这个心形能搬进去这个三维地图里面。
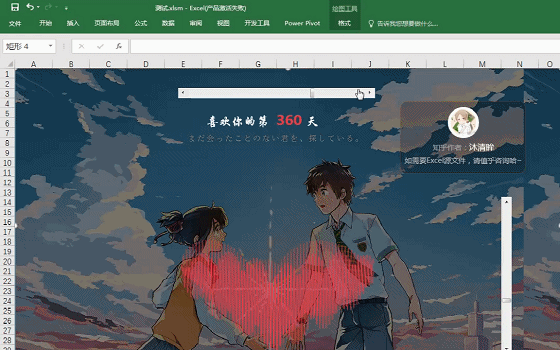
再想想以前高中数学的函数表达式子,应该是不是也可以搬进三维地图里面,更多的知识大家慢慢去发掘探索啦!


最后的最后
恭喜你看完了这么长的文章,记得点赞▲收藏★喜欢❤三连,供日后学习使用。只看不练是学习不了Excel的哦,为了方便大家的学习,现在我们把相关的知识点整理成教程和练习,供大家学习使用:
❤点击获取Excel图表和动态图表知识和练习 ❤点击获取Excel数据看板建模的模板与练习
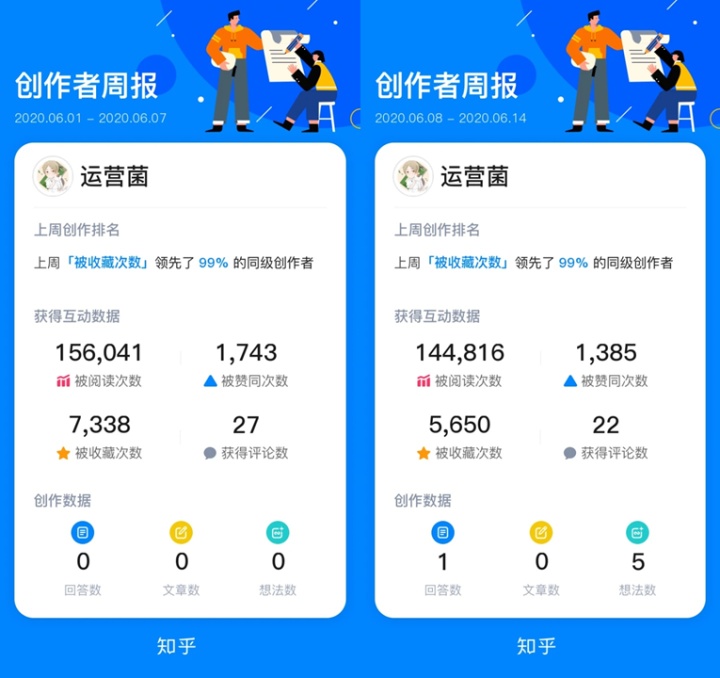























 8万+
8万+

 被折叠的 条评论
为什么被折叠?
被折叠的 条评论
为什么被折叠?








