1、考查重点
本文将通过一个简化的万向节的装配体建模过程来介绍装配体创建、零件插入、配合关系、智能配合和打包等装配体建模的基础知识。装配体由现有的零件组成,包含多个零件和一子装配体,如下图所示。

建模方法——采用自底向上的装配建模方法,即传统的将已有零部件进行装配的方式。
建模流程:
1)新建一个装配体——方法同新建零件。
2)向装配体添加第一个零件——有几种方法可向装配体中添加零件,文后将依次介绍。
3)放置第一个零件——默认为固定状态,同时认识装配体的特征管理树及相关符号。。
4)添加其他零部件并创建配合关系——用配合关系来定义零件间的相对位置关系及其自由度。
5)子装配体创建与添加——可在当前装配体中直接新建一个子装配体,也可插入一个现有的装配体。子装配体同样被当作零件处理。
6)打包——打包可避免装配体文件交流传输时的参考文件的不全导致的装配体文件缺失。
2、实例操作
步骤1利用现有零件创建新装配体
打开零件【支架】,然后单击标准工具栏上的【新建】/【从零件制作装配体】或菜单【文件】//【从零件制作装配体】,选择一装配体模板,双击便可完成创建,并进入装配体环境,如下图所示。
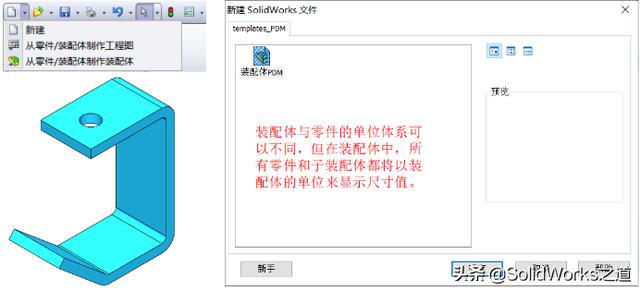
步骤2放置零件并保存装配体
进入装配体后,直接单击【√】,即可把零件放在原点,零件与装配体的坐标系重合。装配体第一个零件插入后默认是作为基体零件固定的,另外,如在图形区单击放置零件,零件将在指定位置固定,如下图所示。单击保存将装配体命名为【万向节总成】,并存放在【支架】所在目录。
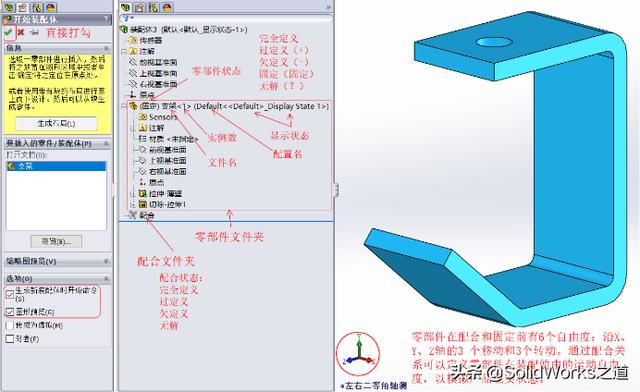
步骤3使用【插入零部件】对话框插入零件
单击菜单【插入】/【零部件】/【现有零件/装配体】或commandmanager【装配体】/【插入零部件】,单击【浏览】选择【上节叉】,然后在图形区单击放置,此零件是上节叉的第一个实例,为欠定义状态,有6个自由度,如下图所示。注:有三种移动零部件的方式。

步骤4创建模型视图
按住Ctrl,单击【上节叉】的圆柱面和【支架】的孔面,从自动弹出的快捷菜单中选择【配合】(未弹出菜单时,单击右键即可),同心配合被选中,单击【√】添加配合,如下图所示。
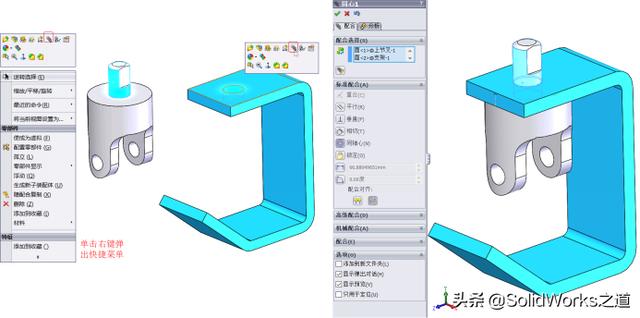
拖动【上节叉】以方便选取配合面,选择其顶部平面,使用【选择其他】,选择【支架】上部的下侧面,添加【重合】关系,如下图所示。

此时配合文件夹中有两个配合关系,上节叉未完全约束,还可绕轴转动,如下图所示。
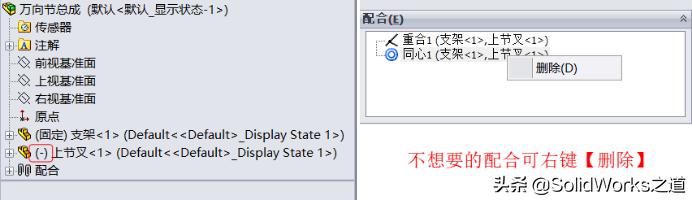
步骤5添加十字支架并添加配合
同步骤4,单击【插入零部件】将【十字支架】插入装配体中,如下图所示。
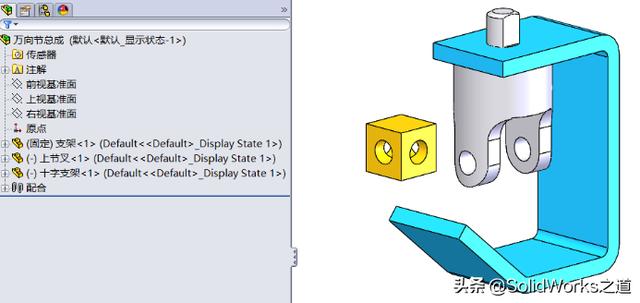
单击【配合】,在十字支架和上节叉的圆柱面间添加【同轴心】配合,单击【√】如下图所示。
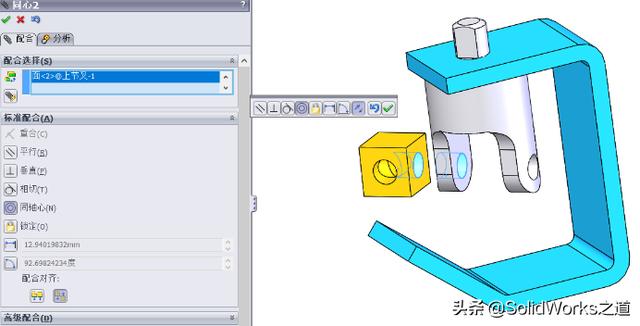
展开【高级配合】选项,单击【宽度】配合,按下图所示选择【宽度选择】和【薄片选择】,单击【√】如下图所示。
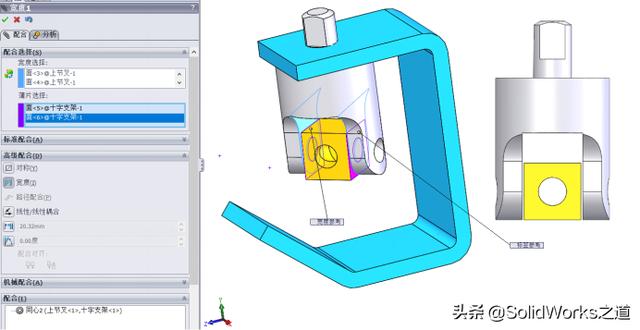
步骤6查看零部件的配合关系
在FeatureManager设计树中,展开十字支架零件的文件,可以看到零件部件中的配合文件夹的配合关系和装配体配合文件夹的配合关系是一一对应的,前者是后者的子集,如下图所示。
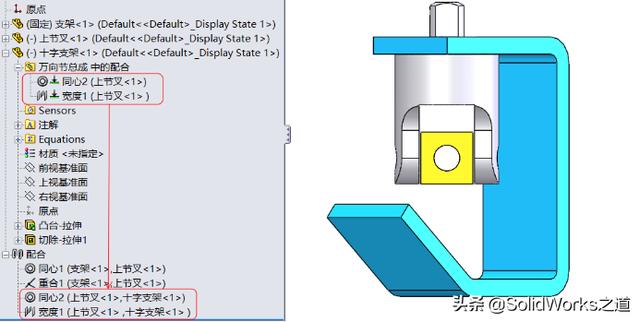
步骤7从资源管理器插入下节叉
调整资源管理器窗口尺寸和位置,将下节叉零件直接拖放到图形窗口中,如下图所示。
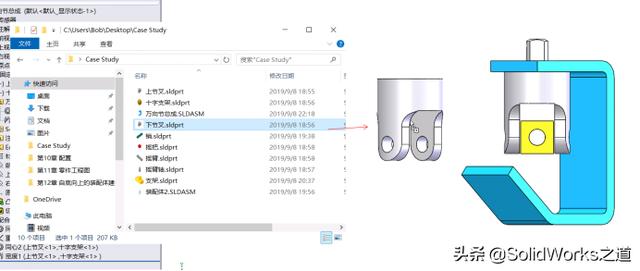
步骤8以三重轴移动零件
右键单击下节叉,选择【以三重轴移动】,拖动红色圆环进行旋转,位置如下图所示。
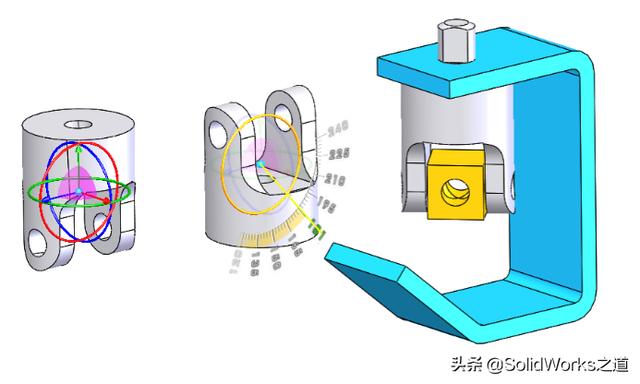
步骤9为下节叉添加配合
选择下图所示的圆柱面,添加【同轴心】配合。

参照步骤5中的宽度配合,在十字支架和下节叉间添加【宽度】配合,将十字支架放在下节叉的正中间,如下图所示。

拖动各零件调整位置,以方便选取配合面,选择下图所示的两个面,尝试添加【重合】关系,因为这两个零件间存在间隙,【重合】配合无解,系统会给出提示信息,强制选择添加【重合】则会出现【警告】信息。此时将【重合】切换为【平行】为下节叉的下底面和参照步骤5中的宽度配合,在十字支架和下节叉间添加【宽度】配合,将十字支架即可,如下图所示。

此时可通过拖动任意一个欠定义的零部件来查看在其剩余自由度的范围内的运动情况。
步骤10通过打开的文件窗口添加销到装配体
先关闭其他零件,仅剩装配体,打开零件销,单击【窗口】/【纵向平铺】,直接拖动销到装配体即可,如下图所示。此配置为长销。

步骤11为长销添加配合
最大化装配体窗口,在销的圆柱面和下节叉孔面间添加【同轴心】,在销的平端面和下节叉圆柱面间添加【相切】,如下图所示。
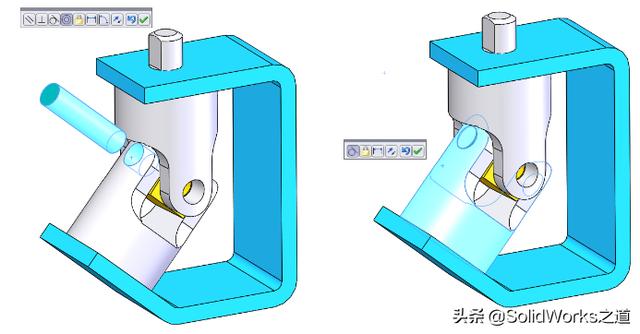
步骤12添加短销配置到装配体中
单击【窗口】/【层叠】,从销窗口的ConfiguratonManager中拖动【短】配置到装配体图形区,完成短销添加,如下图所示。注:配置激活与否都可拖放。

设计树中的销出现了第二个实例,配置名称不同,如下图所示。

步骤12为短销添加配合
参照步骤11的长销配合,为短销和上节叉间添加【同轴心】和【相切】配合,如下图所示。
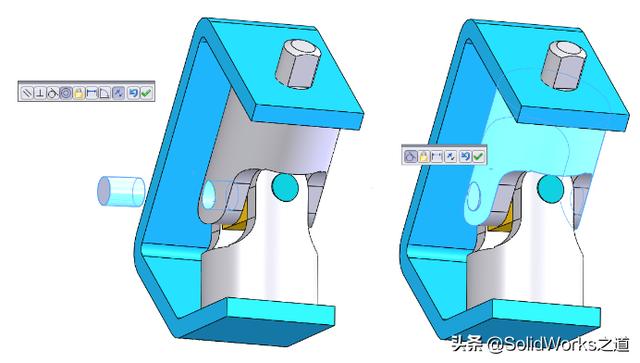
步骤13拖动短销进行复制
按住Ctrl,在设计树中拖动【短销】或在图形窗口中选择零件进行拖动,在装配体中复制得到一新的短销实例,如下图所示。
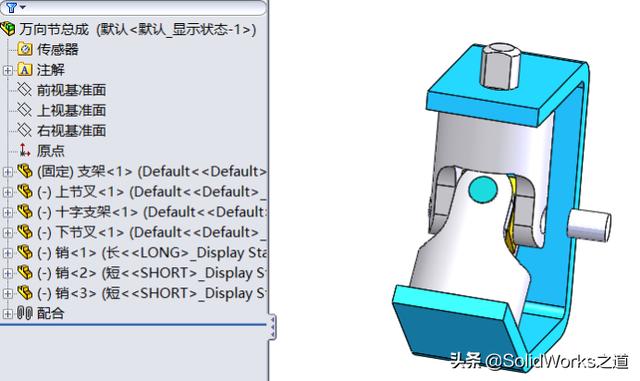
步骤14添加配合
同步骤12一样,为新的短销实例添加【同轴心】和【相切】配合,为方便选择和观察,可通过右键零件选择【隐藏零件】或【更改透明度】来设置其他零件的显示,如下图所示。

注:通过【零部件的属性】对话框可单独控制零部件的各种状态,如选择配置等,如下图所示。
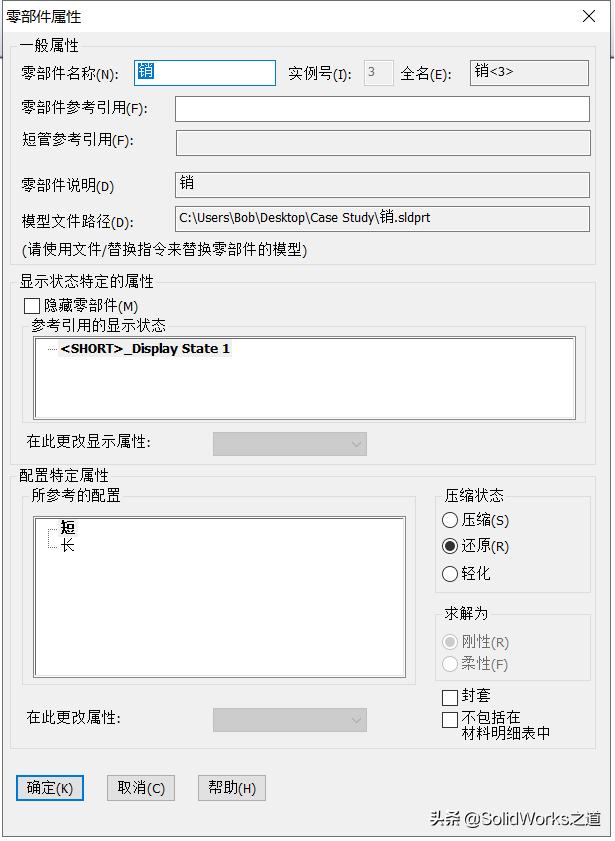
步骤15新建装配体并添加零件
参照步骤1,新建一个装配体,在【开始装配体】中单击【浏览】,选择【摇臂轴】,然后直接单击【√】将其固定到新装配体的原点,然后另存为【摇臂总成】,如下图所示。

从资源管理器中(零件文件夹)将摇臂和摇把直接拖放到新装配体的图形窗口中,如下图所示。
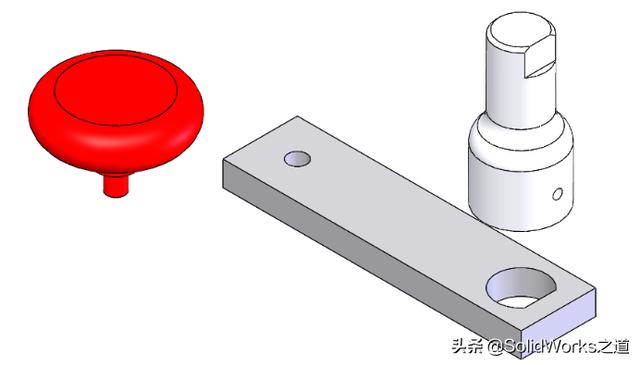
步骤16使用智能配合添加配合关系
按住Alt,选中摇臂大孔圆柱面(两步不分先后),然后将其拖动到摇臂轴的小圆柱面上,出现同轴心提示时,松开左键,放置零件,在【配合弹出工具栏】中选择【同心】,单击【√】,如下图所示。

按住Alt,选中摇臂大孔平面(两步不分先后),然后将其拖动到摇臂轴的小圆柱的平面上,出现重合提示时,松开左键,放置零件,在【配合弹出工具栏】中选择【重合】,单击【√】,如下图所示。
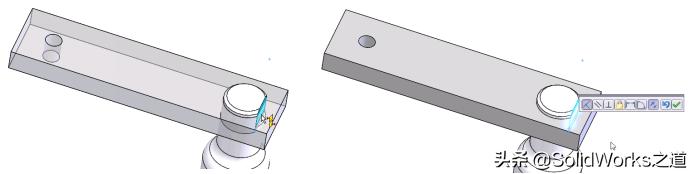
按住Alt,选中摇臂的下平面(两步不分先后),然后将其拖动到摇臂轴的小圆柱的台阶平面上,期间须要用中键旋转视图,出现重合提示时,松开左键,放置零件,在【配合弹出工具栏】中选择【重合】,单击【√】,如下图所示。
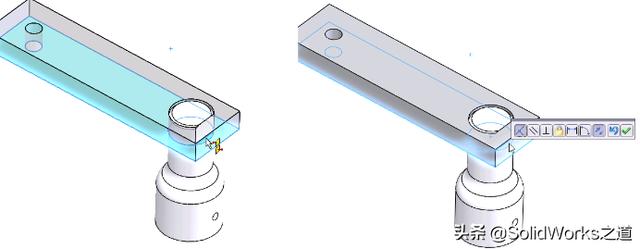
步骤17用智能配合的“栓和孔”添加配合关系
按住Alt,选中摇把的小圆柱与台阶面的相交连线(两步不分先后),然后将其拖动到摇臂小孔的上边线上,期间须要用中键旋转视图,出现重合与同心提示时,松开左键,放置零件,自动添加【重合】与【同心】配合,如下图所示。

保存装配体,并保持打开状态。
步骤18插入子装配体
单击【插入零部件】,从【打开文档】中,直接将摇臂总成拖放到图形区,如下图所示。

步骤19添加配合
用Alt+拖动的方法,在摇臂轴的内孔圆柱面和上节叉小圆柱面间添加【同轴心】关系,如下图所示。

选择在摇臂轴的内孔侧平面和上节叉小圆柱侧平面,单击【配合】添加【平行】关系,如下图所示。
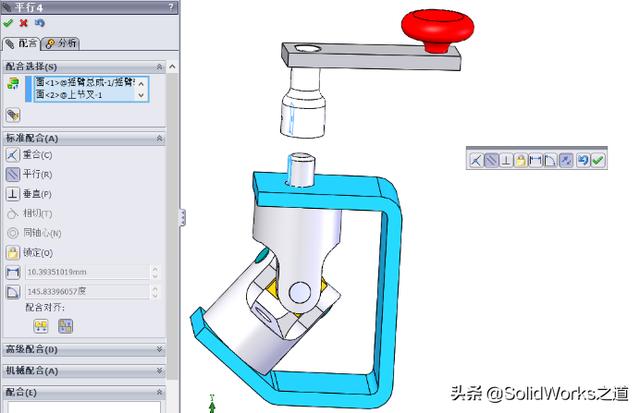
添加下图所示的两平面的距离配合。
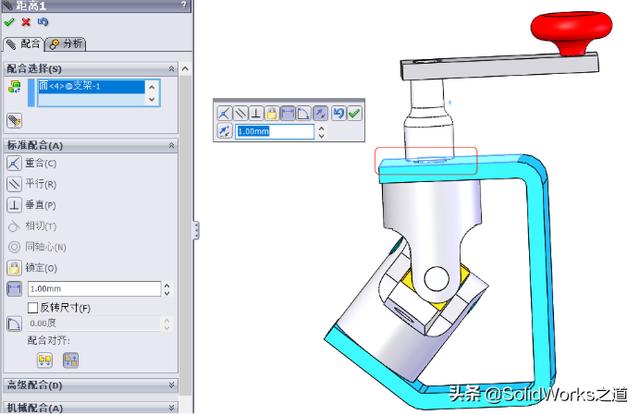
单击保存,此时便完成了万向节的所有装配,可拖动摇把来查看各零部件的运动。
步骤20打包——最重要一步
单击【文件】/【打包】,用默认设置将所有关联文件保存到Zip压缩包中,以避免零部件缺失,相信大家在装配体复制时肯定有过这种经历,如下图所示。
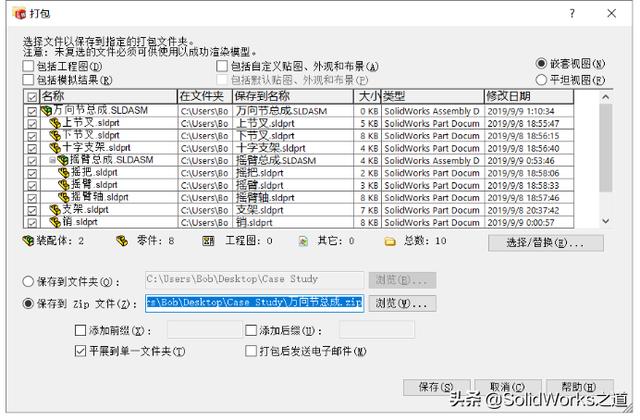
实例文件源:s/1Lmr8PYM3BwiCCZUgP-TfEQ 提取95qi







 本文通过一个万向节装配体的建模过程,详细介绍了SolidWorks中装配体的创建、零件插入、配合关系设定及子装配体创建。采用自底向上方法,讲解了如何从新建装配体开始,逐步添加零部件,创建配合关系,最终完成万向节装配并进行打包,确保文件完整。
本文通过一个万向节装配体的建模过程,详细介绍了SolidWorks中装配体的创建、零件插入、配合关系设定及子装配体创建。采用自底向上方法,讲解了如何从新建装配体开始,逐步添加零部件,创建配合关系,最终完成万向节装配并进行打包,确保文件完整。
















 7670
7670

 被折叠的 条评论
为什么被折叠?
被折叠的 条评论
为什么被折叠?








