本文主要介绍deepSeek本地化容器化部署,知识库搭建与springAI接入。因笔者工作内容原因,也会介绍内网部署方式。
一、deepSeek本地化部署
本地部署方式我们采用ollama,简化部署、内网迁移流程。
1.1 windows与mac部署
- 首先我们访问ollama官方网站:
ollama.com. - 下载相应版本安装包:


注意: 如果没有梯子,下载较慢,可以直接通过网盘链接下载:
- 配置环境变量
- 配置模型存储位置
Ollama会默认将模型存储到C:\Users%username%.ollama\models,防止影响性能,我们将模型路径修改到D盘:

- 配置跨域请求
Ollama 默认只允许来自127.0.0.1和0.0.0.0的跨域请求,这里因为笔者Open WebUI在内网其他服务器,配置OLLAMA_ORIGINS为*:

- 点击
models导航栏,并选择deepseek-r1

这里因为是测试服务器搭建,我们选择一个较小的模型,如果是本机部署,没有显卡的情况下,建议选择1.5b(15亿参数)的蒸馏模型。具体模型配置可参考:
[DeepSeek模型各版本硬件要求]
| 参考量 | 显存需求 | 显卡推荐 | 命令 |
|---|---|---|---|
| 1.5B | 通常4GB左右 | GTX 1050 | ollama run deepseek-r1:1.5b |
| 8B | 一般8-10GB | GTX 1660 | ollama run deepseek-r1:8b |
| 14B | 12GB以上,16GB以上运行流畅 | RTX 3060 | ollama run deepseek-r1:14b |
| 32B | 16GB以上,21GB以上运行流畅 | RTX 3060 | ollama run deepseek-r1:32b |
| 70B | 24GB以上,40GB以上运行流畅 | RTX 3090、RTX 4090 | ollama run deepseek-r1:70b |
| 671B | 1342GB | 16张NVIDIA A100 80GB显卡 | ollama run deepseek-r1:671b |
-
在本地命令行终端执行如下命令在
ollma安装deepseek模型:我这里有一张英伟达
4090卡,24G显存,选择了32b的模型。
ollama run deepseek-r1:${tag} // ollama run deepseek-r1:32b

-
windows内网迁移:
在互联网机器模型下载成功后,打包
ollama安装包与模型,模型我们之前是配置在D:\ollama\models,拷贝到内网后,安装ollama,特别注意要重启命令行工具与 ollama。 这里因为我们需要查看具体的token速率,执行:ollama run deepseek-r1:32b --verbose // --verbose
拍照后截图,图片比较模糊,请谅解。
-
安装完成输出
success后输入问题进行测试:
在这里插入图片描述
可以看到成功返回,token rate为38.46tokens/s。
- 查看显卡占用 这里我们是英伟达的显卡,输入
nvidia-smi;

或者使用任务管理器->性能模块:

可以看到GPU显存占用在22G左右。
1.2 linux部署
容器化基础可参考第四小节——附录。
1.2.1 部署deepseek
- 运行如下代码:
sudo docker pull swr.cn-north-4.myhuaweicloud.com/ddn-k8s/docker.io/ollama/ollama
sudo docker run -d -v ollama:/ollama -p 11434:11434 --name ollama swr.cn-north-4.myhuaweicloud.com/ddn-k8s/docker.io/ollama/ollama
这里因为没有梯子会比较慢,我们使用华为云的ollama镜像。
- 等待执行完成后,使用如下命令进入容器:
docker ps | grep ollama // 确认容器状态
docker exec -it ${containerId} /bin/bash // 进入容器
ollama run deepseek-r1:${tag} // ollama run deepseek-r1:7b 安装deepseek模型
- 测试
deepseek服务


二、知识库搭建
用于内部资料的检索,因为模型训练成本要求较高,这里我们搭建本地的个人与组织知识库,不过文档的解析、检索因分段策略与数据向量化的原因,差强人意。对外提供服务可基于LlamaIndex或LangChain进行开发。如需训练模型,可考虑全参数微调或者loRA等方式。
2.1 个人知识库搭建
个人知识库RAG应用搭建,可以借助anythingLLM等工具,这里我们介绍使用anythingLLM进行个人知识库的搭建。
-
安装聊天客户端(也可以直接使用
AnythingLLM)进入
Chatbox官网: -
下载客户端并安装
-
安装完成后配置本地deepseek地址:

- 测试聊天工具

- 安装知识库工具

- 配置工作区
点击聊天设置,LLM提供者选择ollama: 
- 设置模型地址 这里
Ollama Base URL配置我们本地部署的模型地址:

- 上传知识库文件
点击工作区文件上传按钮,添加知识库文件:

这里我们添加一个测试文件:

添加完成后点击Move to Workspace,然后右下角点击Save and Embed进行向量化处理:

- 测试知识库 点击
new thread,提问 张三的原名是?

答案是王五,测试完成。
2.2 组织知识库搭建
组织知识库的搭建,我们使用Open WebUI,提供一个简洁、好看的页面。
Open WebUI项目地址:Open WebUI.
- 部署
Open WebUI:
docker run -d -p 3030:8080 --add-host=host.docker.internal:host-gateway -v open-webui:/app/backend/data --name open-webui --restart always ghcr.nju.edu.cn/open-webui/open-webui:main
这里我们不使用梯子,仍旧使用国内南京大学的镜像。
- 访问
Open WebUI
浏览器输入http://${webUI-deploy-ip}:3030/
首次进入,需要注册,这里我已经注册,直接进入:

- 配置模型
进入管理员面板:

点击设置,配置外部链接: 
- 设置模型权限
点击设置->模型,便于测试,这里我们直接设置成public:

- 测试对话

- 测试知识库
依次点击工作空间 -> 知识库,即可构建组织知识库:


文档上传、使用过程按下不表,与个人知识库类似。
docker compose一键部署
前面我们使用docker部署了ollma和Open WebUI,这里我们将两个容器通过docker compose编排,一键部署,也为后续离线部署降低工作量。 整合容器配置如下:
version: '3'
services:
ollama:
image: swr.cn-north-4.myhuaweicloud.com/ddn-k8s/docker.io/ollama/ollama
container_name: ollama
restart: always
ports: - "11434:11434"
volumes: - ollama:/ollama
networks: - app-network
open-webui:
image: ghcr.nju.edu.cn/open-webui/open-webui:main
container_name: open-webui
restart: always ports: - "3030:8080"
volumes: - open-webui:/app/backend/data
depends_on: - ollama
extra_hosts: - "host.docker.internal:host-gateway"
networks: - app-network
volumes:
ollama:
name:ollama-ds
external: true
open-webui:
name: webui-ds
external: true
networks:
app-network:
external: true
name: ds-net
启动服务使用:
docker-compose up -d
关闭服务使用:
docker-compose down
- 内网服务器离线部署
- 我们先转储镜像:
docker save -o ollama_image.tar swr.cn-north-4.myhuaweicloud.com/ddn-k8s/docker.io/ollama/ollama
docker save -o open-webui_image.tar ghcr.nju.edu.cn/open-webui/open-webui:main
2. 接下来我们备份数据卷:
sudo tar -czvf ollama-backup.tar.gz -C /var/lib/docker/volumes/ollama-ds/_data .
sudo tar -czvf webui-backup.tar.gz -C /var/lib/docker/volumes/webui-ds/_data .
3. 将数据转移到内网服务器后,恢复数据:
// 恢复数据卷
sudo tar -xzvf ollama-backup.tar.gz -C /var/lib/docker/volumes/ollama-ds/_data
sudo tar -xzvf webui-backup.tar.gz -C /var/lib/docker/volumes/webui-ds/_data
// 加载镜像
docker load -i ollama.tar
docker load -i open-webui.tar
// 创建数据卷和网络
docker volume create --name=ollama-ds
docker volume create --name=webui-ds
docker network create ds-net
// 启动服务
docker-compose up -d
// 验证服务
docker ps
三、代码接入
- 依赖配置
// 主pom
...
<properties>
<spring-ai.version>1.0.0-SNAPSHOT</spring-ai.version>
</properties>
...
</dependencyManagement>
</dependencies>
<dependency>
<groupId>org.springframework.ai</groupId>
<artifactId>spring-ai-bom</artifactId>
<version>${spring-ai.version}</version>
<type>pom</type>
<scope>import</scope>
</dependency>
</dependencies>
</dependencyManagement>
...
// ai模块
...
<dependency>
<groupId>org.springframework.ai</groupId>
<artifactId>spring-ai-ollama-spring-boot-starter</artifactId>
</dependency>
...
springAI接入
- 公共调用组件封装
@Component
public class Completion {
@Resource
private OllamaChatModel aiClient;
/**
* 最大消息记录数
*/
private final static Integer MAX_SIZE = 10;
/**
* 消息记录
*/
private List<Message> messages = new ArrayList<>();
/**
* 初始化存入系统消息
*/
@PostConstruct
private void addSystemMessage() {
String message = "李白(701年2月28日—762年12月),字太白,号青莲居士,出生于蜀郡绵州昌隆县(今四川省绵阳市江油市青莲镇),一说出生于西域碎叶 ,祖籍陇西成纪(今甘肃省秦安县)。唐朝伟大的浪漫主义诗人,凉武昭王李暠九世孙 。" +
"为人爽朗大方,乐于交友,爱好饮酒作诗,名列“酒中八仙” 。曾经得到唐玄宗李隆基赏识,担任翰林供奉,赐金放还后,游历全国,先后迎娶宰相许圉师、宗楚客的孙女。唐肃宗李亨即位后,卷入永王之乱,流放夜郎,辗转到达当涂县令李阳冰家。上元二年,去世,时年六十二 。" +
"著有《李太白集》,代表作有《望庐山瀑布》《行路难》《蜀道难》《将进酒》《早发白帝城》《黄鹤楼送孟浩然之广陵》等。李白所作词赋,就其开创意义及艺术成就而言,享有极为崇高的地位,后世誉为“诗仙”,与诗圣杜甫并称“李杜”。";
Message systemMessage = new SystemMessage(message);
messages.add(systemMessage);
}
/**
* 存储用户发送的消息
*/
private void addUserMessage(String message) {
Message userMessage = new UserMessage(message);
messages.add(userMessage);
}
/**
* 存储AI回复的消息
*/
private void addAssistantMessage(String message) {
Message assistantMessage = new AssistantMessage(message);
messages.add(assistantMessage);
}
/**
* 聊天接口
*/
public String chat(String message) {
addUserMessage(message);
String result = aiClient.call(new Prompt(messages)).getResult().getOutput().getText();
addAssistantMessage(result);
update();
return result;
}
/**
* 流式聊天接口
*/
public Flux<String> chatStream(String message) {
addUserMessage(message);
StringBuffer fullReply = new StringBuffer();
Flux<String> fluxResult = aiClient.stream(new Prompt(messages))
.flatMap(response -> {
String reply = response.getResult().getOutput().getText();
//拼接回复内容
fullReply.append(reply);
return Flux.just(reply);
})
.doOnComplete(() -> {
//监听流式响应完成,完整回复存入消息记录
System.out.println(fullReply);
addAssistantMessage(String.valueOf(fullReply));
});
update();
return fluxResult;
}
/**
* 更新消息记录
*/
private void update() {
if (messages.size() > MAX_SIZE) {
messages = messages.subList(messages.size() - MAX_SIZE, messages.size());
}
}
}
2. 创建测试用controller:
@Slf4j
@RestController
@RequestMapping("/api")
public class OllamaTestController {
@Autowired
private OllamaChatModel ollamaChatClient;
@RequestMapping("/chat")
public String chat(){
String systemPrompt = "{prompt}";
SystemPromptTemplate systemPromptTemplate = new SystemPromptTemplate(systemPrompt);
String userPrompt = "广州有什么特产?";
Message userMessage = new UserMessage(userPrompt);
Message systemMessage = systemPromptTemplate.createMessage(MapUtil.of("prompt", "you are a helpful AI assistant"));
Prompt prompt = new Prompt(List.of(userMessage, systemMessage));
List<Generation> response = ollamaChatClient.call(prompt).getResults();
String result = "";
for (Generation generation : response){
String content = generation.getOutput().getText();
result += content;
}
return result;
}
@RequestMapping("/stream")
public SseEmitter stream(HttpServletResponse response){
response.setContentType("text/event-stream");
response.setCharacterEncoding("UTF-8");
SseEmitter emitter = new SseEmitter();
String systemPrompt = "{prompt}";
SystemPromptTemplate systemPromptTemplate = new SystemPromptTemplate(systemPrompt);
String userPrompt = "广州有什么特产?";
Message userMessage = new UserMessage(userPrompt);
Message systemMessage = systemPromptTemplate.createMessage(MapUtil.of("prompt", "you are a helpful AI assistant"));
Prompt prompt = new Prompt(List.of(userMessage, systemMessage));
ollamaChatClient.stream(prompt).subscribe(x -> {
try {
log.info("response: {}",x);
List<Generation> generations = x.getResults();
if(CollUtil.isNotEmpty(generations)){
for(Generation generation:generations){
AssistantMessage assistantMessage = generation.getOutput();
String content = assistantMessage.getText();
if(StringUtils.isNotEmpty(content)){
emitter.send(content);
}else{
if(StringUtils.equals(content,"null"))
emitter.complete(); // Complete the SSE connection
}
}
}
} catch (Exception e) {
emitter.complete();
log.error("流式返回结果异常",e);
}
});
return emitter;
}
}
3. 测试

四、附录
4.1 容器化基础(有基础可跳过)
4.1.1 Docker安装
step 1:卸载已有资源 yum remove docker \ docker-client \ docker-client-latest \ docker-common \ docker-latest \ docker-latest-logrotate \ docker-logrotate \ docker-engine.
step 2:添加 Docker 安装源 yum-config-manager \ --add-repo \ <https://download.docker.com/linux/centos/docker-ce.repo>.
如果提示yum-config-manager不存在,执行yum -y install yum-utils.
step 3: 安装最新版本Docker yum install docker-ce docker-ce-cli containerd.io.
如果想要安装指定版本的Docker,可以使用以下命令:
yum list docker-ce --showduplicates | sort -r.
yum install docker-ce-<VERSION_STRING> docker-ce-cli-<VERSION_STRING> containerd.io.
step 4: 启动docker
systemctl start docker
启动完成后,运行hello world容器,检查是否安装正确,命令如下:
docker run hello-world
Docker 首先会检查本地是否有hello-world这个镜像,如果发现本地没有这个镜像,Docker 就会去 Docker Hub 官方仓库下载此镜像,然后运行它。最后输出 “Hello from Docker!” 并退出。
如需卸载docker,执行yum -y remove docker-engine,,如需删除镜像、容器、卷以及自定义文件,可执行以下命令:
rm -rf /var/lib/docker
4.1.2 Docker基础操作

拉取镜像,使用docker pull命令拉取远程仓库的镜像到本地 ;
命令格式:docker pull [Registry]/[Repository]/[Image]:[Tag]
重命名镜像,使用docker tag命令“重命名”镜像 ;
命令格式:docker tag [SOURCE_IMAGE](#) [TARGET_IMAGE](#)
查看镜像,使用docker image ls或docker images命令查看本地已经存在的镜像 ;
删除镜像,使用docker rmi命令删除镜像 ;
构建镜像,构建镜像有两种方式。第一种方式是使用docker build命令基于 Dockerfile 构建镜像,也是我比较推荐的镜像构建方式;第二种方式是使用docker commit命令基于已经运行的容器提交为镜像。
Dockerfile常用指令:
 eg:
eg:
FROM centos:7
COPY nginx.repo /etc/yum.repos.d/nginx.repo
RUN yum install -y nginx
EXPOSE 80
ENV HOST=iotnginx
CMD ["nginx","-g","daemon off;"]
第一行表示基于 centos:7 这个镜像来构建自定义镜像。这里需要注意,每个 Dockerfile 的第一行除了注释都必须以 FROM 开头。
第二行表示拷贝本地文件 nginx.repo 文件到容器内的 /etc/yum.repos.d 目录下。这里拷贝 nginx.repo 文件是为了添加 nginx 的安装源。
第三行表示在容器内运行yum install -y nginx命令,安装 nginx 服务到容器内,执行完第三行命令,容器内的 nginx 已经安装完成。
第四行声明容器内业务(nginx)使用 80 端口对外提供服务。
第五行定义容器启动时的环境变量 HOST=iotnginx,容器启动后可以获取到环境变量 HOST 的值为 iotnginx。
第六行定义容器的启动命令,命令格式为 json 数组。这里设置了容器的启动命令为 nginx ,并且添加了 nginx 的启动参数 -g ‘daemon off;’ ,使得 nginx 以前台的方式启动。
4.2 单机服务编排入门(有基础可跳过)
单机服务编排工具Docker-compose,这里我们介绍他的安装与基础命令。
curl -L "https://github.com/docker/compose/releases/download/${release_tag}/docker-compose-linux-x86_64" -o /usr/local/bin/docker-compose
替换release_tag为对应版本,这里我们使用最新的v2.6.0.
curl -L "https://github.com/docker/compose/releases/download/v2.6.0/docker-compose-linux-x86_64" -o /usr/local/bin/docker-compose
常用命令:
- 启动:
docker-compose up -d注意这里需要在yml配置文件路径执行,其他路径执行需要-f指定配置文件地址。 - 查看日志:
docker-compose logs -f ${compose-contatainer-name} - 停止:
docker-compose stop - 停止并删除容器:
docker-compose down - 其他命令帮助:
docker-compose --help
深入学习容器化与服务编排,请查阅参考资料。
零基础如何学习AI大模型
领取方式在文末
为什么要学习大模型?
学习大模型课程的重要性在于它能够极大地促进个人在人工智能领域的专业发展。大模型技术,如自然语言处理和图像识别,正在推动着人工智能的新发展阶段。通过学习大模型课程,可以掌握设计和实现基于大模型的应用系统所需的基本原理和技术,从而提升自己在数据处理、分析和决策制定方面的能力。此外,大模型技术在多个行业中的应用日益增加,掌握这一技术将有助于提高就业竞争力,并为未来的创新创业提供坚实的基础。
大模型典型应用场景
①AI+教育:智能教学助手和自动评分系统使个性化教育成为可能。通过AI分析学生的学习数据,提供量身定制的学习方案,提高学习效果。
②AI+医疗:智能诊断系统和个性化医疗方案让医疗服务更加精准高效。AI可以分析医学影像,辅助医生进行早期诊断,同时根据患者数据制定个性化治疗方案。
③AI+金融:智能投顾和风险管理系统帮助投资者做出更明智的决策,并实时监控金融市场,识别潜在风险。
④AI+制造:智能制造和自动化工厂提高了生产效率和质量。通过AI技术,工厂可以实现设备预测性维护,减少停机时间。
…
这些案例表明,学习大模型课程不仅能够提升个人技能,还能为企业带来实际效益,推动行业创新发展。
学习资料领取
如果你对大模型感兴趣,可以看看我整合并且整理成了一份AI大模型资料包,需要的小伙伴文末免费领取哦,无偿分享!!!
vx扫描下方二维码即可
加上后会一个个给大家发

部分资料展示
一、 AI大模型学习路线图
整个学习分为7个阶段
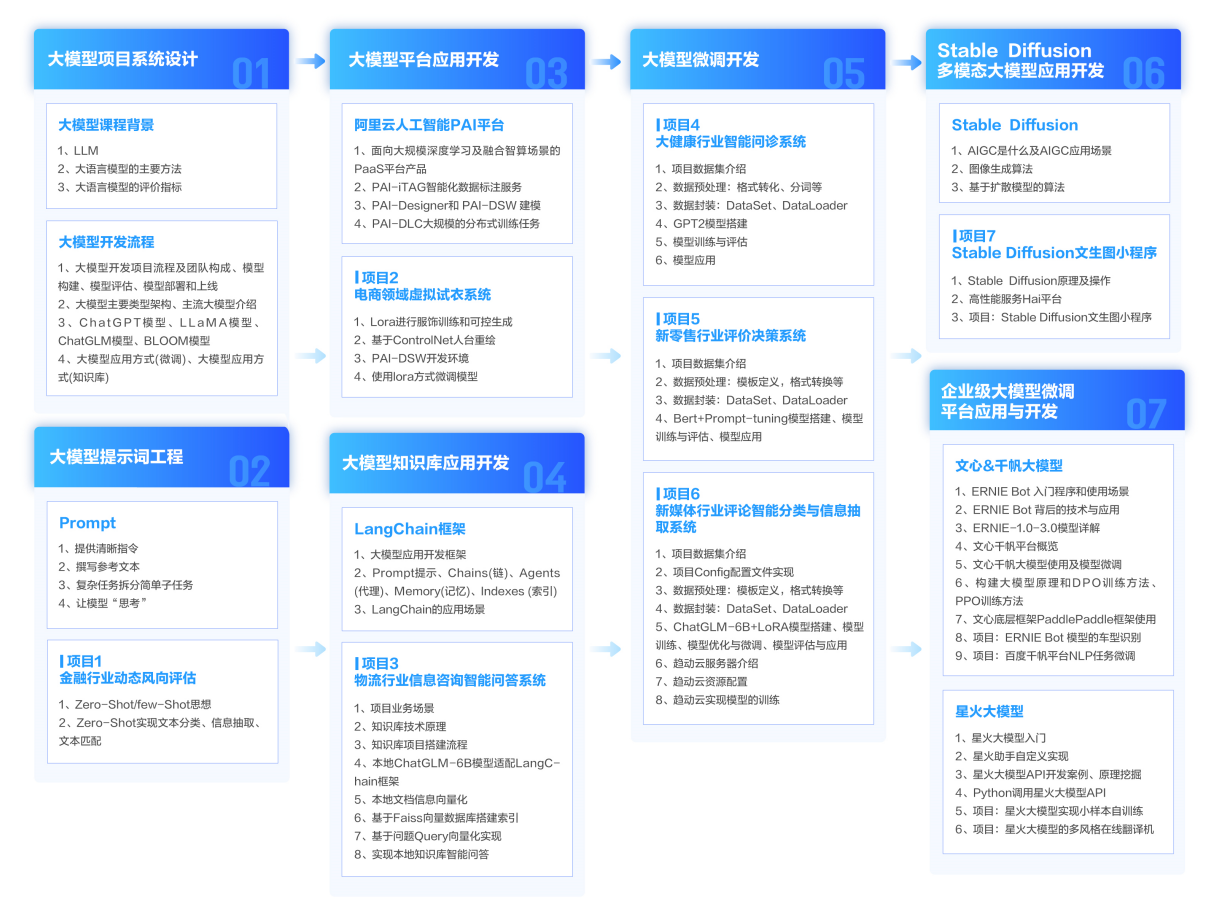

二、AI大模型实战案例
涵盖AI大模型的理论研究、技术实现、行业应用等多个方面。无论您是科研人员、工程师,还是对AI大模型感兴趣的爱好者,皆可用。



三、视频和书籍PDF合集
从入门到进阶这里都有,跟着老师学习事半功倍。



四、LLM面试题


五、AI产品经理面试题

六、deepseek部署包+技巧大全

😝朋友们如果有需要的话,可以V扫描下方二维码联系领取~
























 194
194

 被折叠的 条评论
为什么被折叠?
被折叠的 条评论
为什么被折叠?








