【算法介绍】
基于YOLOv8的手势识别0-9检测系统是一个利用深度学习技术,特别是YOLOv8算法,实现对手势(0至9的数字手势)进行快速、准确识别的系统。YOLOv8以其高效的性能和准确性,在实时性要求较高的手势识别领域表现出色。
该系统通过训练模型来识别图像或视频中的手势,并将其分类为0至9的数字。在训练过程中,使用包含大量手势样本的数据集,这些样本覆盖了不同角度、光照条件和背景环境下的手势。通过深度学习,模型能够学习到手势的特征,并在实际应用中准确识别。
此外,该系统还具备较高的实时性,能够实时处理来自摄像头或视频流的数据,并立即给出识别结果。这使得该系统在人机交互、智能家居控制、虚拟现实等领域具有广泛的应用前景。
总之,基于YOLOv8的手势识别0-9检测系统是一种高效、准确且实时性强的手势识别解决方案,能够为用户带来更加便捷、自然的交互体验。
【效果展示】
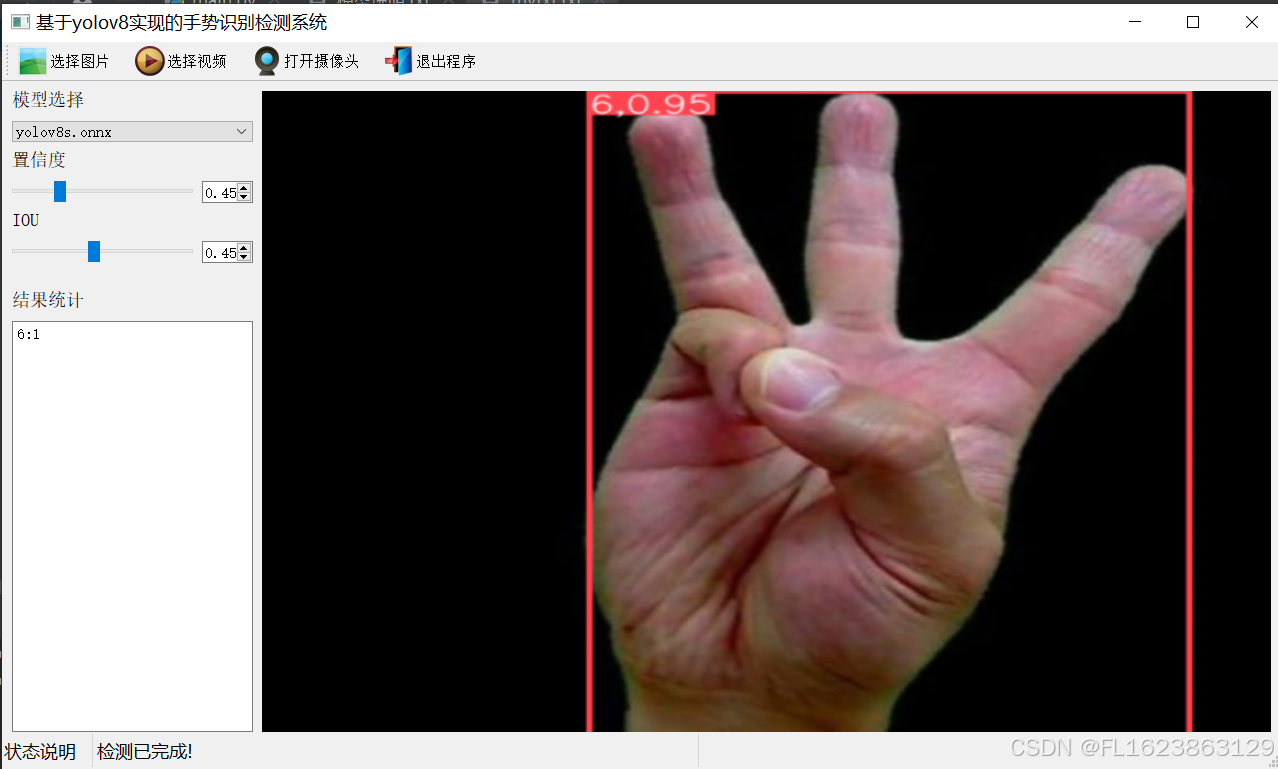
【示范手势】
以下摘自训练数据集里面手势可以仿照下面手势在摄像头尝试
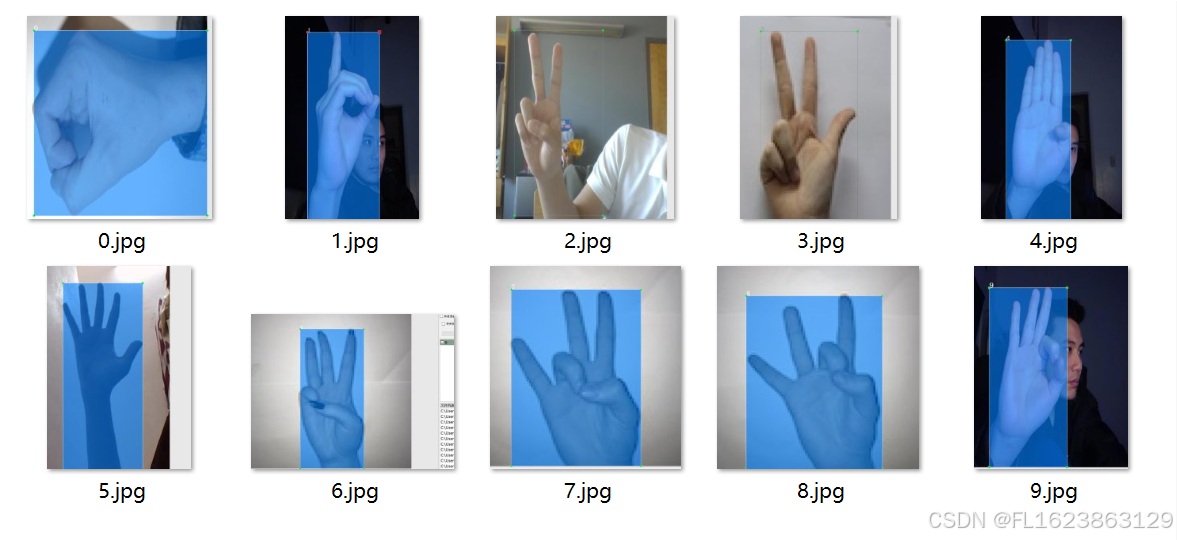
【测试环境】
windows10
anaconda3+python3.8
torch==1.9.0+cu111
ultralytics==8.2.70
【模型可以检测出类别】
0,1,2,3,4,5,6,7,8,9
【相关训练数据集】
https://blog.csdn.net/FL1623863129/article/details/117302891
【部分实现源码】
class Ui_MainWindow(QtWidgets.QMainWindow):
signal = QtCore.pyqtSignal(str, str)
def setupUi(self):
self.setObjectName("MainWindow")
self.resize(1280, 728)
self.centralwidget = QtWidgets.QWidget(self)
self.centralwidget.setObjectName("centralwidget")
self.weights_dir = './weights'
self.picture = QtWidgets.QLabel(self.centralwidget)
self.picture.setGeometry(QtCore.QRect(260, 10, 1010, 630))
self.picture.setStyleSheet("background:black")
self.picture.setObjectName("picture")
self.picture.setScaledContents(True)
self.label_2 = QtWidgets.QLabel(self.centralwidget)
self.label_2.setGeometry(QtCore.QRect(10, 10, 81, 21))
self.label_2.setObjectName("label_2")
self.cb_weights = QtWidgets.QComboBox(self.centralwidget)
self.cb_weights.setGeometry(QtCore.QRect(10, 40, 241, 21))
self.cb_weights.setObjectName("cb_weights")
self.cb_weights.currentIndexChanged.connect(self.cb_weights_changed)
self.label_3 = QtWidgets.QLabel(self.centralwidget)
self.label_3.setGeometry(QtCore.QRect(10, 70, 72, 21))
self.label_3.setObjectName("label_3")
self.hs_conf = QtWidgets.QSlider(self.centralwidget)
self.hs_conf.setGeometry(QtCore.QRect(10, 100, 181, 22))
self.hs_conf.setProperty("value", 25)
self.hs_conf.setOrientation(QtCore.Qt.Horizontal)
self.hs_conf.setObjectName("hs_conf")
self.hs_conf.valueChanged.connect(self.conf_change)
self.dsb_conf = QtWidgets.QDoubleSpinBox(self.centralwidget)
self.dsb_conf.setGeometry(QtCore.QRect(200, 100, 51, 22))
self.dsb_conf.setMaximum(1.0)
self.dsb_conf.setSingleStep(0.01)
self.dsb_conf.setProperty("value", 0.25)
self.dsb_conf.setObjectName("dsb_conf")
self.dsb_conf.valueChanged.connect(self.dsb_conf_change)
self.dsb_iou = QtWidgets.QDoubleSpinBox(self.centralwidget)
self.dsb_iou.setGeometry(QtCore.QRect(200, 160, 51, 22))
self.dsb_iou.setMaximum(1.0)
self.dsb_iou.setSingleStep(0.01)
self.dsb_iou.setProperty("value", 0.45)
self.dsb_iou.setObjectName("dsb_iou")
self.dsb_iou.valueChanged.connect(self.dsb_iou_change)
self.hs_iou = QtWidgets.QSlider(self.centralwidget)
self.hs_iou.setGeometry(QtCore.QRect(10, 160, 181, 22))
self.hs_iou.setProperty("value", 45)
self.hs_iou.setOrientation(QtCore.Qt.Horizontal)
self.hs_iou.setObjectName("hs_iou")
self.hs_iou.valueChanged.connect(self.iou_change)
self.label_4 = QtWidgets.QLabel(self.centralwidget)
self.label_4.setGeometry(QtCore.QRect(10, 130, 72, 21))
self.label_4.setObjectName("label_4")
self.label_5 = QtWidgets.QLabel(self.centralwidget)
self.label_5.setGeometry(QtCore.QRect(10, 210, 72, 21))
self.label_5.setObjectName("label_5")
self.le_res = QtWidgets.QTextEdit(self.centralwidget)
self.le_res.setGeometry(QtCore.QRect(10, 240, 241, 400))
self.le_res.setObjectName("le_res")
self.setCentralWidget(self.centralwidget)
self.menubar = QtWidgets.QMenuBar(self)
self.menubar.setGeometry(QtCore.QRect(0, 0, 1110, 30))
self.menubar.setObjectName("menubar")
self.setMenuBar(self.menubar)
self.statusbar = QtWidgets.QStatusBar(self)
self.statusbar.setObjectName("statusbar")
self.setStatusBar(self.statusbar)
self.toolBar = QtWidgets.QToolBar(self)
self.toolBar.setToolButtonStyle(QtCore.Qt.ToolButtonTextBesideIcon)
self.toolBar.setObjectName("toolBar")
self.addToolBar(QtCore.Qt.TopToolBarArea, self.toolBar)
self.actionopenpic = QtWidgets.QAction(self)
icon = QtGui.QIcon()
icon.addPixmap(QtGui.QPixmap(":/images/1.png"), QtGui.QIcon.Normal, QtGui.QIcon.Off)
self.actionopenpic.setIcon(icon)
self.actionopenpic.setObjectName("actionopenpic")
self.actionopenpic.triggered.connect(self.open_image)
self.action = QtWidgets.QAction(self)
icon1 = QtGui.QIcon()
icon1.addPixmap(QtGui.QPixmap(":/images/2.png"), QtGui.QIcon.Normal, QtGui.QIcon.Off)
self.action.setIcon(icon1)
self.action.setObjectName("action")
self.action.triggered.connect(self.open_video)
self.action_2 = QtWidgets.QAction(self)
icon2 = QtGui.QIcon()
icon2.addPixmap(QtGui.QPixmap(":/images/3.png"), QtGui.QIcon.Normal, QtGui.QIcon.Off)
self.action_2.setIcon(icon2)
self.action_2.setObjectName("action_2")
self.action_2.triggered.connect(self.open_camera)
self.actionexit = QtWidgets.QAction(self)
icon3 = QtGui.QIcon()
icon3.addPixmap(QtGui.QPixmap(":/images/4.png"), QtGui.QIcon.Normal, QtGui.QIcon.Off)
self.actionexit.setIcon(icon3)
self.actionexit.setObjectName("actionexit")
self.actionexit.triggered.connect(self.exit)
self.toolBar.addAction(self.actionopenpic)
self.toolBar.addAction(self.action)
self.toolBar.addAction(self.action_2)
self.toolBar.addAction(self.actionexit)
self.retranslateUi()
QtCore.QMetaObject.connectSlotsByName(self)
self.init_all()【使用步骤】
使用步骤:
(1)首先根据官方框架https://github.com/ultralytics/ultralytics安装教程安装好yolov8环境,并安装好pyqt5
(2)切换到自己安装的yolov8环境后,并切换到源码目录,执行python main.py即可运行启动界面,进行相应的操作即可
【提供文件】
python源码
yolov8s.onnx模型(不提供pytorch模型)
训练的map,P,R曲线图(在weights\results.png)
测试图片(在test_img文件夹下面)
【视频演示】
【源码下载地址】























 426
426

 被折叠的 条评论
为什么被折叠?
被折叠的 条评论
为什么被折叠?










