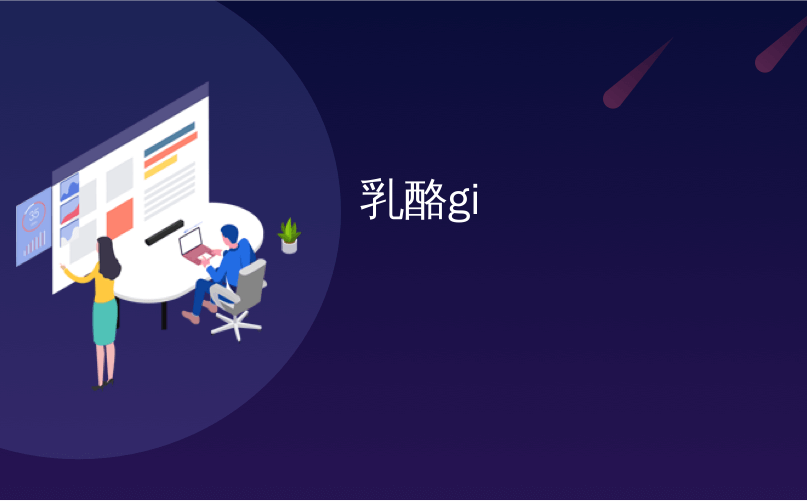
乳酪gi
Disclaimer: I don't work for the Windows Team. I installed Windows 8 on my home desktop (this giant multi-monitor epic beast) with my personal MSDN account and wrote this on my own time. This blog is mine and the opinions inside are also mine. I also installed it on my MacBook Pro.免责声明:我不为Windows团队工作。 我使用个人MSDN帐户将Windows 8安装在我的家庭桌面(这个巨型的多监视器史诗巨兽)上,并在自己的时间编写了此代码。 这个博客是我的,内部的观点也是我的。 我也将其安装在MacBook Pro上。
I finally pulled the trigger and upgraded a few machines to Windows 8. I have three main machines, my formerly "Ultimate Developer PC 2.0" whose video card gets slower by the year, my almost-retina-but-just-two-months-late Mac Book Pro, and my Lenovo W520.
最后,我扣动了扳机,将几台计算机升级到Windows8。我有三台主计算机,即我以前的“ Ultimate Developer PC 2.0 ”,其视频卡到年底时变慢了,几乎是视网膜,但仅仅两个月, Mac Book Pro和我的Lenovo W520。
I am a web guy SO much more than a desktop guy so if you look in my Taskbar on any of my machines you'll see mostly web browsers, text editors and shells. I live off my taskbar and I'm ALL about HotKeys. If I can avoid touching my mouse at all I will. I spoke to Brad Wilson on this week's podcast about his experience with Windows 8 as well.
我是一个网络家伙,比台式机家伙要重要得多,因此,如果您在任何一台机器上的任务栏上查看,您通常都会看到网络浏览器,文本编辑器和外壳程序。 我活在任务栏上,而我只关心热键。 如果可以避免触摸鼠标,那我会尽力的。 我在本周的播客中与Brad Wilson谈到了他在Windows 8上的使用经验。
谁动了我的奶酪? (Who moved my cheese?)
People don't like it when you move their cheese. They are just trying to get through the maze, they have it all under control and then, poof, someone moved their cheese. Now it's a huge hassle to find it again. Change a hotkey or the case of the menus and all heck breaks loose.
当您移动奶酪时,人们会不喜欢它。 他们只是试图穿过迷宫,将它们全部控制住,然后,有人在移动奶酪。 现在,再次找到它很麻烦。 更改热键或菜单的大小写,所有乱七八糟的东西都会松散。
The installation process was straightforward and everything still worked when it was done, so that was a relief. I upgraded from Windows 7 Ultimate to Windows 8 Pro. There's fewer SKUs in Windows 8 now, basically just Windows 8, Windows 8 Pro (for super users) and Windows RT (for Tablets).
安装过程非常简单,完成后一切仍然可以进行,因此很轻松。 我从Windows 7 Ultimate升级到Windows 8 Pro。 现在Windows 8中的SKU越来越少,基本上只有Windows 8,Windows 8 Pro(适用于超级用户)和Windows RT(适用于平板电脑)。
However, once it's installed, it's initially confusing but I have been using it every day all day since it was released and have got myself productive again. Here's what I ran into and how I realized that there's less reason to freak out than I originally thought.
但是,一旦安装,它最初会让人感到困惑,但是自从它发布以来,我每天都在每天使用它,并且使自己再次变得富有成效。 这是我遇到的事情,以及我如何意识到没有什么比我原本想的更疯狂的理由了。
Windows 8登录/锁定屏幕 (The Windows 8 Login/Lock Screen)
There's a bunch of folks who have said that you have to "swipe up" or "slide away" from the Login or Lock screen to log in. Some websites have even suggested you disable the lock screen. That is stupid and wrong *cough* NBCNews *cough* and you shouldn't turn off the lock screen. Just press any key. Or just start typing. Or click the mouse. Or ANYTHING. You don't have to "swipe up" to log in just click or press anything.
有一堆人说您必须从“登录”或“锁定”屏幕“向上滑动”或“滑开”才能登录。某些网站甚至建议您禁用锁定屏幕。 这是愚蠢和错误的*咳嗽* NBCNews *咳嗽* ,您不应该关闭锁定屏幕。 只需按任意键即可。 或者只是开始输入。 或单击鼠标。 或任何东西。 您无需“滑动”即可登录,只需单击或按任何键即可。
关闭或HibernateWindows 8计算机 (Shut down or Sleep a Windows 8 Machine)
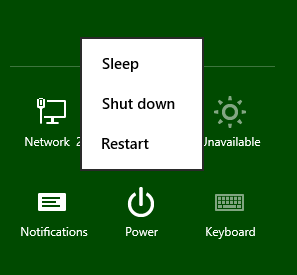
It's initially confusing as to how you shut down your machine. For laptops - at least my Lenovo and MacBook - you really never need to shut it down. I just close the lid.
一开始,您对如何关闭计算机感到困惑。 对于笔记本电脑-至少是我的Lenovo和MacBook-确实不需要关闭它。 我刚关上盖子
If I really want to force a shut down, log out, or force sleep I just press Ctrl-Alt-Delete and press the Power button in the lower right corner. To lock the machine, just Windows Key+L.
如果我真的想强制关机,注销或强制睡眠,只需按Ctrl-Alt-Delete并按右下角的电源按钮。 要锁定机器,只需Windows键+L。
You can also hit Win+I and press power. There's actually several ways to shut it down. You can even ALT-F4 from the Desktop if you like.
您也可以按Win + I,然后按电源。 实际上,有几种关闭它的方法。 如果愿意,您甚至可以从桌面上使用ALT-F4。

Here's another crazy idea for shutting down your PC or Laptop - Press the Power Button.
这是关闭PC或笔记本电脑的另一个疯狂主意-按下电源按钮。
运行高级用户或管理工具-WinKey + X无所不包 (Run Power User or Administrative Tools - WinKey+X is EVERYTHING)
For the first week the most frustrating thing about Windows 8 was getting to anything that was power-user-like. I was literally pissed at my computer because I was so used to clicking the Start Menu, then right clicking on My Computer in order to do things like Device Manager, etc. For things like the Event Viewer or Admin Command Prompts I was pressing Start, then typing "Event" and hitting enter. It was fine but it wasn't as fast as it should be.
在第一周,有关Windows 8的最令人沮丧的事情是获得了类似于超级用户的权限。 我真的对我的计算机感到生气,因为我习惯于单击“开始”菜单,然后右键单击“我的电脑”以执行“设备管理器”之类的操作。对于诸如“事件查看器”或“管理命令提示符”之类的事情,我一直按“开始”,然后输入“事件”,然后按Enter。 很好,但是没有达到应有的速度。
Then I discovered the Number 1 most powerful Windows 8 shortcut for the Power User. It's Windows Key+X.
然后,我发现了Power User最强大的Windows 8快捷方式排名第一。 这是Windows Key + X。
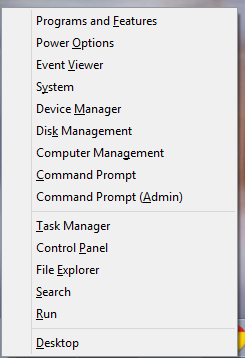
This hotkey used to be the "Mobility Center" and was really only ever used when I wanted to put my machine into Presentation Mode. Now it's a Power User's dream.
此热键曾经是“移动中心”,实际上仅在我要将机器置于演示模式时才使用。 现在,这是高级用户的梦想。
Note that everything is pre-underlined. Want an Admin Command prompt? Win+X, A. Event Viewer? Win+X, V. You get the idea.
请注意,所有内容均已加下划线。 想要管理命令提示? Win + X,A。事件查看器? Win + X,V。您明白了。
You can also get to the Win+X menu by moving the mouse to the lower left-corner and right-clicking!
您也可以通过将鼠标移到左下角并单击右键来进入Win + X菜单!
Windows Key热键就是你的生活 (Windows Key Hotkeys are your life)
All the usual stuff works and you should know this already. If you don't, picking up a few of these will save you seconds many times a day and that adds up. Force yourself not to use the mouse.
所有常用的东西都可以使用,您应该已经知道这一点。 如果您不这样做,那么选择其中的一些将每天为您节省几秒钟的时间,这加起来。 强迫自己不要使用鼠标。
- Win+E - Explorer Win + E-资源管理器
- Win+R - Run Win + R-运行
- Win+Break - System Info Win + Break-系统信息
- Win+D - Desktop (I use this constantly if I get trapped outside the Desktop world) Win + D-桌面(如果被困在桌面世界之外,我会经常使用它)
- Win+Plus or Win+Minus (no shift) - Magnifier/Zoom In and Out Win + Plus或Win + Minus(无移位)-放大镜/放大和缩小
- Win+F - Find Files Win + F-查找文件
- Win+Print Screen – Put a PNG in the Pictures folderWin + Print屏幕–在图片文件夹中放置PNG
- Alt-Tab - Switch between Apps Alt-Tab-在应用之间切换
- Win-Tab - Switch between Full Screen Apps Win-Tab-在全屏应用程序之间切换
固定应用程序的资源管理器Win-Key(Explorer Win-Keys for pinned apps)
I'm consistently shocked at how many Windows "experts" don't use the Windows Key + "a number" hotkeys. Just press Windows+1 to launch the first thing in your taskbar, all the way up to Windows+0 for the 10th item.
一直有很多Windows“专家”不使用Windows Key +“数字”热键,我一直感到震惊。 只需按Windows + 1即可启动任务栏中的第一件事,一直到Windows + 0直到第十项。
There are a few new ones as well worth learning...
还有一些新的值得学习...
新的Windows 8“ Win-Key”热键可加快移动速度 (New Windows 8 "Win-Key" Hotkeys to move faster)
You've likely already figured out that to launch something from the keyboard you press Windows, type part of the name of the app, then press Enter. If you press Ctrl-Shift-Enter it will run that same app as Admin.
您可能已经发现,要从键盘启动某些操作,请按Windows,键入应用程序名称的一部分,然后按Enter。 如果按Ctrl-Shift-Enter,它将与Admin运行相同的应用程序。
Turns out that the keyboard works for most everything, even menus you wouldn't suspect it does. When you get a menu up you can always use the keyboard or hotkeys to move around it.
事实证明,该键盘适用于大多数情况,甚至您不会怀疑的菜单也可以。 出现菜单后,您始终可以使用键盘或热键在菜单上移动。
If you learn just three hotkeys, learn:
如果您仅学习三个热键,请学习:
- Win+W - Search Control Panel and Settings stuff Win + W-搜索控制面板和设置内容
- Win+F - Search Files Win + F-搜索文件
- Esc - Yes, escape. No joke. If you hit the Windows Key, you can hit Escape to go back. Esc-是的,逃脱。 不是开玩笑。 如果您按Windows键,则可以按Escape键返回。
Once you have those, add these:
一旦有了这些,添加以下内容:
- Win+C - Charms (right side menu) then arrows to move and enter to launch. Win + C-超级按钮(右侧菜单),然后移动箭头并输入以启动。
- Win+K - Devices Win + K-设备
Win+I - Settings in any app plus brightness, network and other useful system features
Win + I-任何应用程序中的设置以及亮度,网络和其他有用的系统功能
- Win+Arrows - Snap desktop apps to the sides Win +箭头-将桌面应用程序对齐
- Win+(period) - Alternate sides to "snap" Metro Apps. Add shift to reverse it. Win +(句号)-“捕捉” Metro应用程序的另一面。 添加移位以将其反转。
- Win-X - Admin Stuff. I'm mentioning it twice because it's THAT useful. Win-X-管理员资料。 我要提两次,因为它很有用。
- Win+PageUp or Win+PageDn - Move full screen apps to other monitors. Super useful for News apps and Readers. The Start Screen can be moved as well. Win + PageUp或Win + PageDn-将全屏应用程序移动到其他监视器。 对新闻应用程序和阅读器超级有用。 开始屏幕也可以移动。
更好的文件操作(文件复制/移动)对话框 (Better File Operation (File Copy/Move) Dialogs)
The file copy dialogs are reason enough to upgrade. No joke, especially when you expand them for details. You get sparklines, throughput, time remaining that makes sense, as well as stop and pause.
文件复制对话框足以升级。 别开玩笑了,尤其是当您扩展详细信息时。 您会获得迷你图,吞吐量,有意义的剩余时间以及停止和暂停。
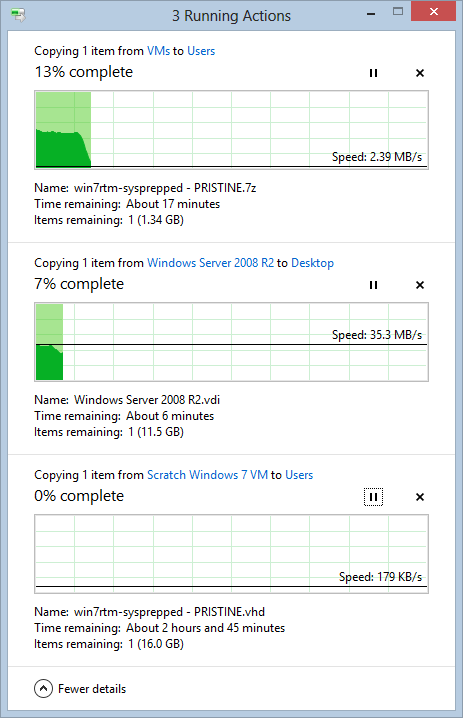
很棒的任务管理器 (Awesome Task Manager)
The Task Manager is epic. I keep it open a LOT. Back in the day I used to have a monitor dedicated to it. The whole point of the Task Manager is to answer those "what the hell is going on" questions. In Windows 7 and before all you could basically do was sort by CPU descending and complain. Now I can see the difference between Apps, Background Stuff, Services, etc.
任务管理器是史诗级的。 我把它打开很多。 过去,我曾经有专用的显示器。 任务管理器的全部目的是回答那些“到底发生了什么”的问题。 在Windows 7中,在此之前,您基本上所能做的就是按CPU降序和抱怨排序。 现在,我可以看到Apps,背景资料,服务等之间的区别。
Right now, for example, the disk is doing something. Here's the Task Man...
例如,现在磁盘正在做某事。 这是任务人...
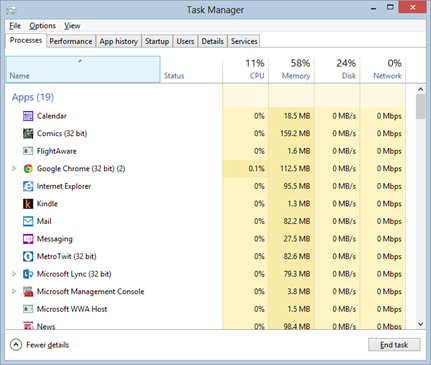
I'll sort by Disk, and I see it's Indexing a bunch of new files I copied.
我将按磁盘排序,然后看到它正在索引一堆我复制的新文件。
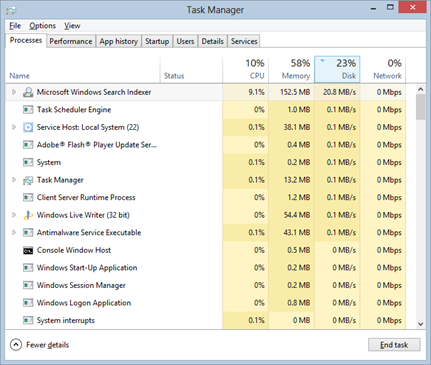
I can see what apps are slowing down my startup, and disable them:
我可以看到哪些应用正在减慢启动速度,并禁用它们:
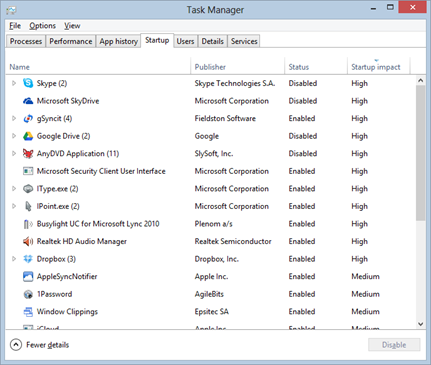
I can finally see services and stop them:
我终于可以看到服务并停止它们:

安装Hyper-V (Install Hyper-V)
For the developer or power user this one feature is reason enough to upgrade to Windows 8. For the longest time I had a laptop that ran only Windows Server 2008 because I wanted to have a really good Virtual Machine solution with a HyperVisor. On my desktop I used Virtual Box. Now Windows 8 Pro (a client OS!) has Hyper-V which is huge.
对于开发人员或高级用户来说,此功能足以升级到Windows8。在最长的时间里,我有一台只能运行Windows Server 2008的笔记本电脑,因为我想拥有一个具有HyperVisor的非常好的虚拟机解决方案。 在桌面上,我使用了Virtual Box。 现在,Windows 8 Pro(客户端操作系统!)具有非常庞大的Hyper-V 。
Press WinKey+W, type "Add Feature" and select Hyper-V.
按WinKey + W,键入“添加功能”,然后选择Hyper-V。
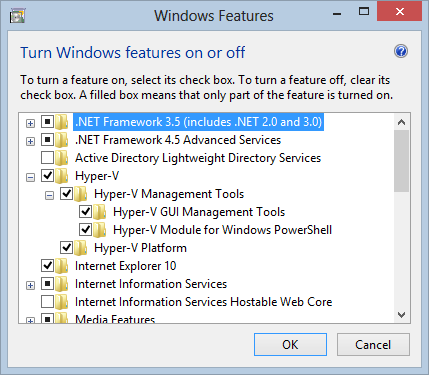
If you want, you can check your Windows 7 machine now and see if your system is 64-bit and supports SLAT and the newer CPU features you'll need. Download CoreInfo and from an Admin Command Prompt run "coreinfo -v." You want to see a star where it says "Supports SLAT." Either way, you'll know as Hyper-V won't let you install if you don't meet the requirements.
如果需要,可以立即检查Windows 7计算机,看看您的系统是否为64位并支持SLAT和所需的较新的CPU功能。 下载CoreInfo并从管理命令提示符处运行“ coreinfo -v”。 您希望看到一个标有“ Supports SLAT”的星星。 无论哪种方式,您都会知道,如果不满足要求,Hyper-V将不允许您安装。
C:\WINDOWS\system32>coreinfo -v
Coreinfo v3.05 - Dump information on system CPU and memory topology
Copyright (C) 2008-2012 Mark Russinovich
Sysinternals - www.sysinternals.com
Intel(R) Core(TM) i7 CPU X 980 @ 3.33GHz
Intel64 Family 6 Model 44 Stepping 2, GenuineIntel
HYPERVISOR - Hypervisor is present
VMX * Supports Intel hardware-assisted virtualization
EPT * Supports Intel extended page tables (SLAT)
Having a great Virtual Machine solution on the client has been great for me as I do a lot of screencasts and install a lot of beta stuff. I've got Ubuntu (which installs and works immediately because of the Hyper-V drivers are in Linux out of the box) running along side a few Windows 7 VMs, a Windows Server 2008 and a Windows XP VM.
在客户端上拥有出色的虚拟机解决方案对我来说非常棒,因为我进行了许多截屏视频并安装了许多Beta版内容。 我已经在几个Windows 7 VM,Windows Server 2008和Windows XP VM旁边运行Ubuntu(由于Hyper-V驱动程序是开箱即用的,因此可以立即安装并运行)。
Other nice features have been the ability to mount a VHD or ISO out of the box.
其他不错的功能是可以直接安装VHD或ISO。
显示更多瓷砖 (Show More Tiles)
I have a 30" monitor in the middle of two 24" monitors. When I first looked at the Windows 8 Start Screen I thought "this is not using all my pixels." Then I found out that you can tell the Start Screen to use show more Tiles on high resolution (large) monitors.
我在两个24英寸显示器中间有一个30英寸显示器。 当我第一次查看Windows 8的“开始”屏幕时,我以为“这并没有使用我所有的像素”。 然后,我发现您可以告诉“开始屏幕”在高分辨率(大)显示器上使用显示更多图块。
Press Win+I (or go to Settings) and click Tiles:
按Win + I(或转到“设置”),然后单击“图块”:
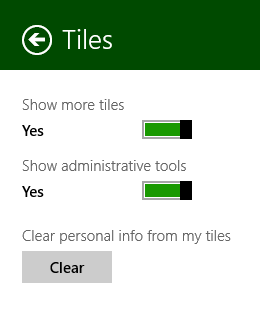
Now I got those pixels working for me and the Start Menu felt nicer on a giant monitor.
现在,我已经为那些像素工作了,“开始”菜单在巨型显示器上感觉更好。
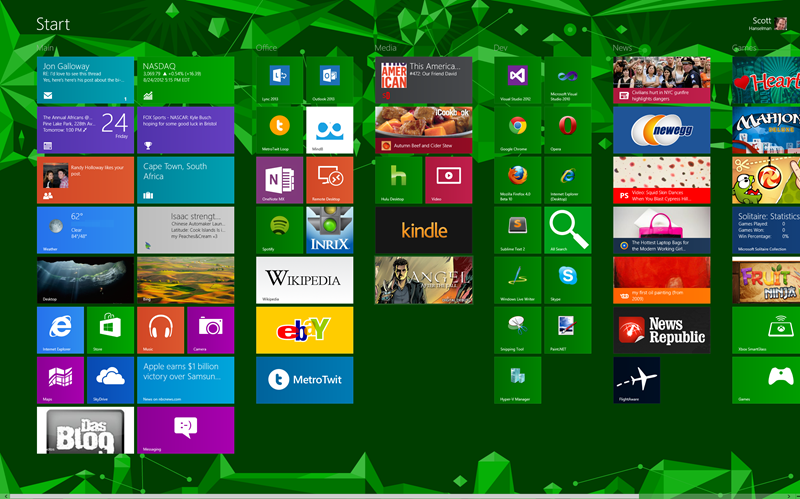
Also, take a moment and "Ctrl+Scroll" (zoom out) from the Start Screen. From here you can right click on groups of icons and name them. I've cropped and zoomed in here...I can basically have sections, zoom out to see headings then click to zoom in. I can also drag these groups around which makes large moves easier.
另外,花一点时间,然后从“开始”屏幕中“ Ctrl +滚动”(缩小)。 在这里,您可以右键单击图标组并为其命名。 我在这里进行了放大和放大...基本上,我可以将部分进行放大,缩小以查看标题,然后单击以放大。我还可以拖动这些组,从而使大型移动变得容易。
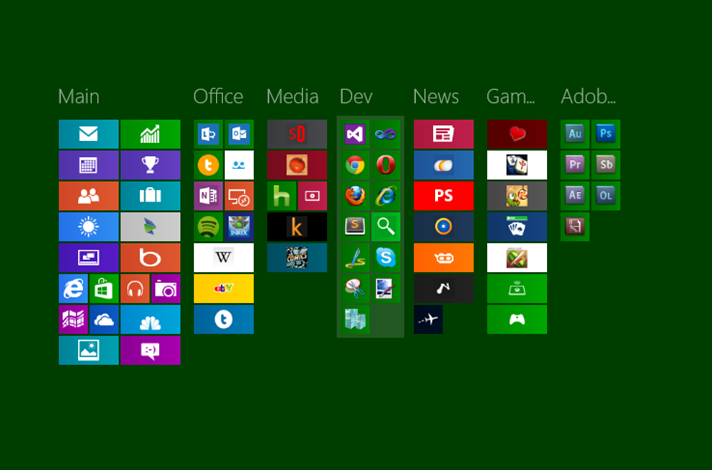
多显示器任务栏 (Multi-Monitor Taskbars)
I've been a multi-monitor guy for years and blogged about taskbar utilities that deal with Windows 7's lack of a good multiple monitor solution. Sadly for Ultramon, I haven't needed his excellent utility as it's handled the way I like it in Windows 8.
我多年来一直是多监视器人员,并在博客中介绍了用于解决Windows 7缺少好的多监视器解决方案的任务栏实用程序。 对于Ultramon而言,可悲的是,我并不需要他出色的实用程序,因为它可以按照Windows 8中的要求进行处理。
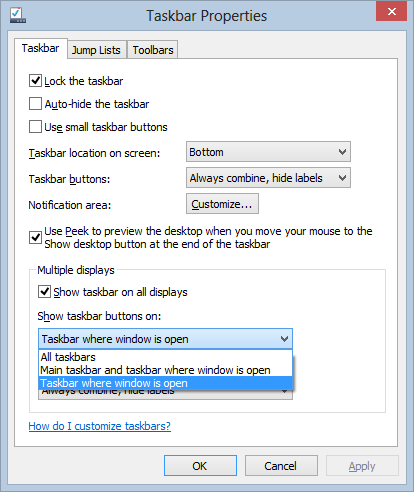
See there where it says "Close all windows on this display?" Windows 8 it full of little improvements like that to irritations from previous OS versions.
在此处看到“关闭此显示器上的所有窗口?”的地方。 Windows 8几乎没有任何改进,例如对以前的OS版本的烦恼。
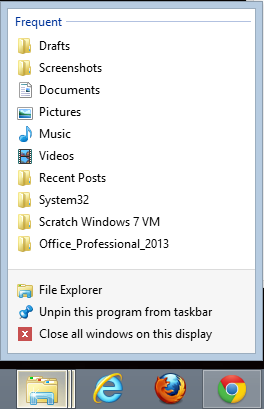
探险者丝带 (The Explorer Ribbon)
On my large monitor, I like the Ribbon. Best part is - again, I'm a keyboard person - if I hit Alt, it lights up with the letters I need for hotkeys. Here's before...
在我的大显示器上,我喜欢功能区。 最好的部分是-同样,我是键盘手-如果我按下Alt键,它会亮起我需要的热键字母。 之前...
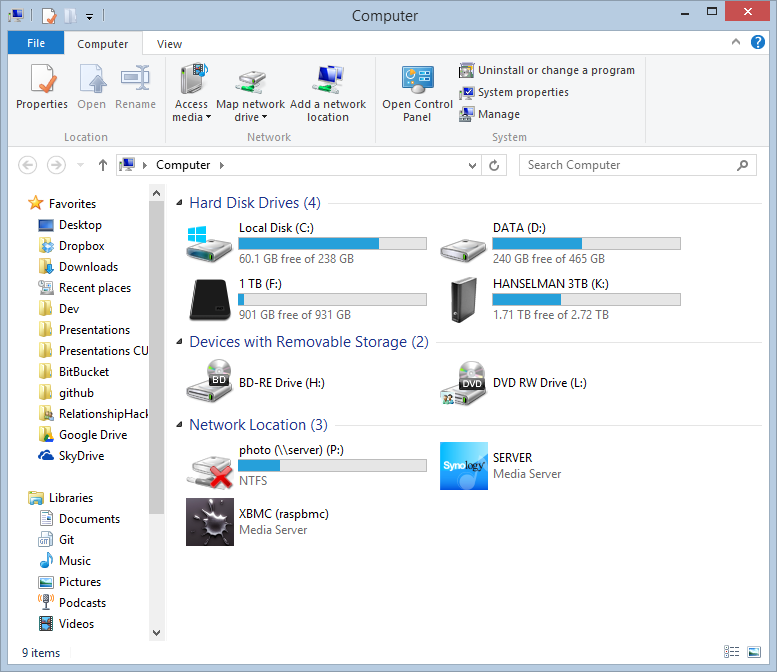
And after...
之后...
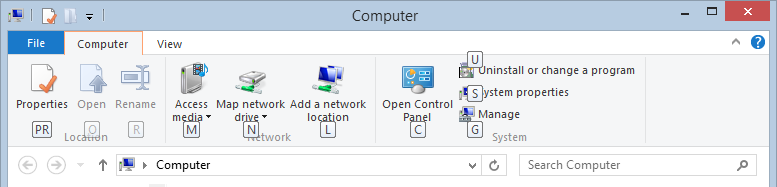
Don't like it? Hide it and move on. Look mom, no gnashing of teeth.
不喜欢吗隐藏它并继续前进。 妈妈,不要咬牙切齿。
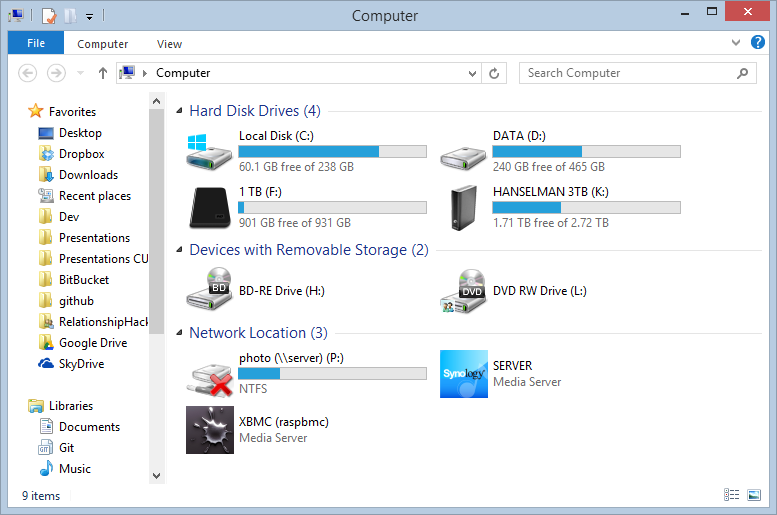
结论 (Conclusion)
Maybe I'm too relaxed but after a few days and some hotkeys I've found Windows 8 to be Windows 7+1. Works fine, no crashes, lots of improvements. I spend most of my desktop time in Windows apps, all of which work. I keep News apps or Video apps in full screen on other monitors and I do move the Start Screen around but generally the whole thing has been a non-issue.
也许我太放松了,但是经过几天和一些热键,我发现Windows 8是Windows 7 + 1。 工作正常,没有崩溃,很多改进。 我大部分的台式机时间都花在Windows应用程序上,所有这些程序都可以工作。 我将“新闻”应用程序或“视频”应用程序全屏显示在其他显示器上,并确实移动“开始”屏幕,但通常整个问题都没有。
Sponsored Ad: DevExpress Webinar: ROI for 3rd party tools. Is it more cost effective to build or purchase developer tools? In this webinar Jeffrey Hammond, Forrester Research, will walk you through an ROI calculation model and help you consider how you might evaluate your future tools investments. Register Today!
赞助广告: DevExpress网络研讨会:第三者工具的投资回报率。 构建或购买开发人员工具是否更具成本效益? 在此网络研讨会中,Forrester Research的Jeffrey Hammond将引导您完成ROI计算模型,并帮助您考虑如何评估未来的工具投资。 立即注册!
翻译自: https://www.hanselman.com/blog/windows-8-productivity-who-moved-my-cheese-oh-there-it-is
乳酪gi






















 383
383

 被折叠的 条评论
为什么被折叠?
被折叠的 条评论
为什么被折叠?








