常用Python GUI库有:
1.Tkinter
2.WxPython
3.PyQT
4.pyGtk
5.Jython
6.MFC
7.PythonCard
8.Dabo
9.AnyGui
10.WPY
11.IronPython
其中Tkinter 模块(Tk 接口)是 Python 的标准 Tk GUI 工具包的接口 .Python 使用 Tkinter 可以快速的创建 GUI 应用程序。由于 Tkinter 是内置到 python 的安装包中、只要安装好 Python 之后就能 import Tkinter 库、而且 IDLE 也是用 Tkinter 编写而成、对于简单的图形界面 Tkinter 还是能应付自如。
Python2.x中的为Tkinter而Python3.x中的为tkinter
GUI编程前,先导入:import Tkinter
Tkinter组件(即类)(15种)
Tkinter的提供各种控件,如按钮,标签和文本框,一个GUI应用程序中使用。这些控件通常被称为控件或者部件。
参考:http://www.runoob.com/python/python-gui-tkinter.html
标准属性(变量):
标准属性也就是所有控件的共同属性,如大小,字体和颜色等等。
Dimension、Color、Font、Anchor、Relief、Bitmap、Cursor(光标)
详细说明参考:https://my.oschina.net/TyLucifer/blog/112961
几何管理(方法或函数):
Tkinter控件有特定的几何状态管理方法,管理整个控件区域组织,一下是Tkinter公开的几何管理类:包、网格、位置
pack()、grid()、place()
Label控件:Label 控件用以显示文字和图片. Label 通常被用来展示信息, 而非与用户交互.
class Label(Widget):Label类继承Widget类 """Label widget which can display text and bitmaps."""
控件标签能够显示文本和图片
类的初始化函数(构造函数) def __init__(self, master=None, cnf={}, **kw):
第一个是self,即类对象本身。
第二个是master,在Tkinter中,一个控件可能属于另一个控件,这时另一个控件就是这个控件的master。默认一个窗口没有master,因此master有None的默认值。
第三个cnf不了解
第四个是kw为命名关键字参数,
"""Construct a label widget with the parent MASTER. STANDARD OPTIONS:
标准选项(属性)
activebackground, activeforeground, anchor, background, bitmap, borderwidth, cursor, disabledforeground, font, foreground, highlightbackground, highlightcolor, highlightthickness, image, justify, padx, pady, relief, takefocus, text, textvariable, underline, wraplength
WIDGET-SPECIFIC OPTIONS height, state, width """
调用BaseWidget中的初始化函数
Widget.__init__(self, master, 'label', cnf, kw)
class Widget(BaseWidget, Pack, Place, Grid):Widget类继承BaseWidget, Pack, Place, Grid类
"""Internal class.
Base class for a widget which can be positioned with the geometry managers
Pack, Place or Grid."""
小部件的基类,它可以定位于几何管理器。包、位置或网格。
pass
1、背景自定义
背景,有三部分构成:内容区+填充区+边框
<1>内容区参数有:width,length用于指定区域大小,如果显示前景内容是文本,则以单个字符大小为单位;如果显示的是图像,则以像素为单位。默认值是根据具体显示的内容动态调整。类型是int。
background用于指定背景的颜色,默认值根据系统而定。
<2>填充区参数:指的是内容区和边框之间的间隔大小,单位是像素。参数有:padx , pady,类型是int。
<3>边框参数:样式relief(可选值为:flat(默认),sunken,raised,groove,ridge),borderwidth(边框的宽度,单位是像素,默认根据系统而定,一般是1或2像素)
highlightbackground,highlightcolor,highlightthickness 三个边框参数仅在Label允许接收焦点的情况下(tackfocus=True),用于设置焦点获取前后高亮边框颜色以及高亮边框宽度。

2、前景自定义
前景定义分为文本内容和图像两小块来说明。
2.1文本
文本内容选项有:<1>指定字体和字体大小,如:font = (font_name,size),默认有系统指定。
<2>文本对齐方式,justify = "center(默认)left/right/"
<3>指定文本(或图像)颜色,foreground = "指定的颜色",可以是英文名字,也可以是RGB格式的
<4>指定文本内容:(静态的)text = "目标字符串....."; (动态更新的)textvariable = str_obj,当str_obg的内容改变时,会更新Label中对应内容。
这里需要注意的是str_obj必须是TKinter所支持的字符串类型变量,如:str_obj = Tkinter.StringVar() str_obj.set("目标文本内容")
<5>单个字符添加下划线,underline = index, index是目标字符串中的字符索引值。
<6>文本或图像在背景内容区的位置:anchor 可选值为(n,s,w,e,ne,nw,sw,se,center)eswn是东南西北英文的首字母
2.2图像
图像内容选项有:<1>指定图片:bitmap = bitmap_image,当指定image选项的时候,这个参数会被忽略掉 或者 image = normal_image(仅支持GIF, PPM/PGM格式的图片)" 。
需要注意的是这里的所用到的图片对象bitmap_image normal_image都是需要经过TKinter转换后的图像格式。
如: bitmap_image = TKinter.BitmapImage(file = "位图片路径")
normal_image = TKinter.PhotoImage(file = "gif 、ppm/pgm图片路径")
图片和文本取舍:compound参数可以控制要显示的文本和图像。当同时指明了要显示的文本和图像时,可以通过该参数来进行不同设置。
可选值:None 默认值,表示只显示图像,不显示文本;bottom/top/left/right,表示图片显示在文本的下/上/左/右;center,表示文本显示在图片中心上方。
3、Label的其他参数
<1>activebacakground activeforground 用于设置Label处于活动(active)状态下的背景和前景颜色,默认由系统指定。
<2>diableforground 指定当Label不可用的状态(Disable)下的前景颜色,默认由系统指定。
<3>cursor 指定鼠标经过Label的时候,鼠标的样式,默认由系统指定。
<4>state 指定Label的状态,用于控制Label如何显示。可选值有:normal(默认)/active/disable。
参考:http://www.cnblogs.com/zyq-blog/p/5712926.html
属性用法:
fg(foreground):前景色
bg(background):背景色
设置背景色的一个大的用处是:可以判断控件的大小(不同的控件使用不同的颜色。
width: 宽度一个汉字约为2个单位
height: 高度 与默认的汉字高度约一致
指文本所在区域,文本默认区域居中
from Tkinter import *
root=Tk()
Lab1=Label(root,bg='red',text='床前明月光').pack()
Lab2=Label(root,bg='Green',text='疑是地上霜').pack()
Lab3=Label(root,bg='Yellow',text='举头望明月').pack()
Lab11=Label(root,bg='red',text='床前明月光',width=16,height=6).pack()
Lab22=Label(root,bg='Green',text='疑是地上霜',width=18,height=8).pack()
Lab33=Label(root,bg='Yellow',text='举头望明月',width=12,height=12).pack()
root.mainloop()
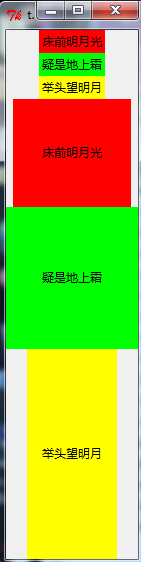
compound: 指定文本(text)与图像(bitmap/image)是如何在Label上显示,缺省为None,当指定image/bitmap时,文本(text)将被覆盖,只显示图像了。
left: 图像居左
right: 图像居右
top: 图像居上
bottom:图像居下
center:文字覆盖在图像上
bitmap/image:
显示在Label上的图像
text:
显示在Label上的文本
from Tkinter import *
#创建界面窗口
Win=Tk()
#只能显示GIF格式的图片
img=PhotoImage(file="D:/temp/1.gif")
#Label是个类,对其初始化
# #pack属性将空间加载到窗口上
#文本内容显示窗口
lab1=Label(Win,text="Hello World!",fg='red',image=img,bg='green',compound='right').pack()
lab2=Label(Win,text="Hello World!",fg='black',image=img,bg='red',compound='left').pack()
lab3=Label(Win,text="Hello World!",fg='red',image=img,bg='blue',compound='center').pack()
# 启动 Tkinter 的消息循环 (event loop)
Win.mainloop()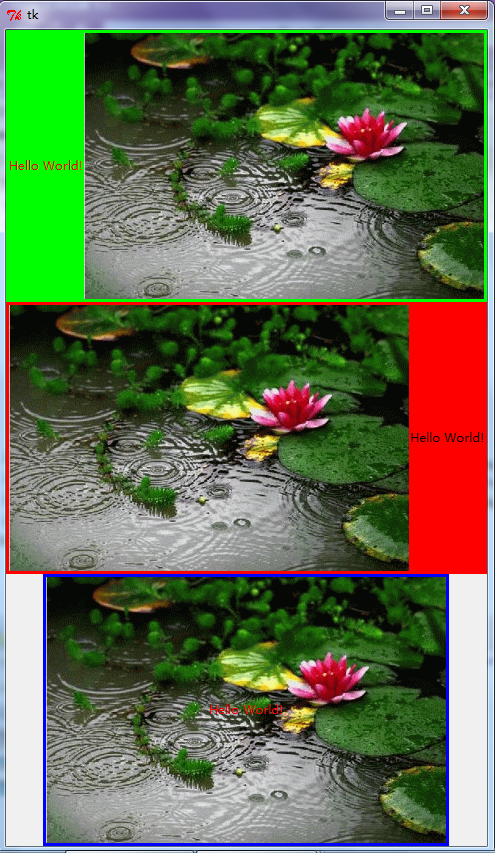
wraplength: 指定多少单位后开始换行(经测试默认字体情况下,一个汉字或中文标点的长度大约wraplength=12单位,一个英文字符(字母,标点等)占6~9个单位,不清楚为什么没有规律)根据文本中的字符占位,设置wraplength个单位后,字符换行
justify: 指定多行的对齐方式,必须是 left, right, or center
ahchor: 指定文本(text)或图像(bitmap/image)在Label中的显示位置(方位)
可用的值:
e、w、n、s、ne、se、sw、sn、center
布局如下图:类似空间平面中的8个方位
nw(左上) n (中上) ne(右上)
w (左中) center(中间) e(右中)
sw(左下) s (中下) se(右下)
from Tkinter import *
root=Tk()
#每行显示一句:每句5个汉字加一个中文标点符号(英文为6)warplength=5*12+12
Lab1=Label(root,bg='red',text='床前明月光,疑是地上霜,举头望明月,低头思故乡。',width=24,height=4,wraplength=72,justify='left').pack()
#height与默认的汉字高度约一致,一个汉字约为2个单位的width
Lab2=Label(root,bg='Green',text='疑是地上霜',width=18,height=5,wraplength=12,anchor='nw').pack()
Lab3=Label(root,bg='Yellow',text='举头望明月',width=18,height=2,anchor='ne',justify='right').pack()
root.mainloop()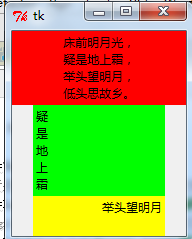
justify与anchor的区别了:一个用于控制多行的对齐;另一个用于控制整个文本块在Label中的位置
边界框的使用。
from Tkinter import * root=Tk() img=PhotoImage(file='D:/temp/1.gif') Lab1=Label(root, bg='blue', text='床前明月光,疑是地上霜,举头望明月,低头思故乡。', fg='purple', relief="groove", # 中心框主要是显示窗口内容(文字、图片) width=360, height=360, wraplength=72, justify='left', anchor = "s", # padx/pady次边框(内容边界加宽) padx=10, pady=10, # 外层框与窗口连接的(边界修饰) borderwidth=20, #图像显示在底部 image=img, compound='bottom').pack() root.mainloop()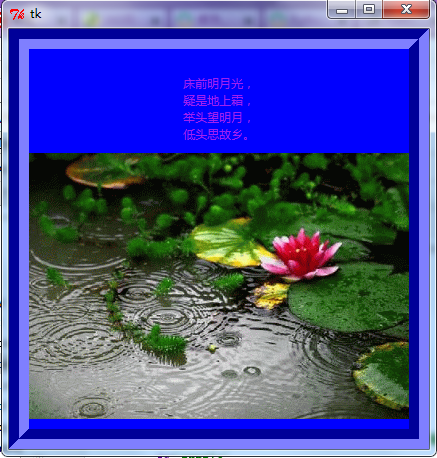
使用PhotoImage和BitmapImage显示bmp或gif文件
示例:
from Tkinter import *
#创建界面窗口
Win=Tk()
#只能显示GIF格式的图片
img=PhotoImage(file="D:/temp/1.gif")
#Label是个类,对其初始化
# #pack方法将空间加载到窗口上
#图片显示在窗口左边
lab1=Label(Win,image=img).pack(side='left')
#文本内容显示窗口右边,字体颜色为红色
lab2=Label(Win,text="Hello World!",font=6,fg='red',padx=100,pady=100).pack(side='right')
# 启动 Tkinter 的消息循环 (event loop)
Win.mainloop()Label窗口部件上调用了pack方法,它告诉Label窗口部件去调整自己的尺寸来适应所给定文本的大小,并且使用自己可见。
mainloop()方法作用:将一直处在事件循环之中,直到我们关闭了这个窗口。事件循环不仅仅处理来自用户的事件(如鼠标敲击和按键按下)或者窗口系统(重绘事件和窗口配置消 息),它也处理来自Tkinter自身的工作等待队列,这些工作之一就包括由pack方法所产生的工作和显示更新。这就意味着这个应用程序窗口在进入这个 事件循环之前将不会显示出来。
Pack:pack几何管理器通过在一个帧中把窗口部件包装到一个父部件中来创建一个版面。为了对窗口部件使用这个几何管理器,我们在这个窗口部件上使用pack方法。
























 1107
1107

 被折叠的 条评论
为什么被折叠?
被折叠的 条评论
为什么被折叠?










