1 按键图示
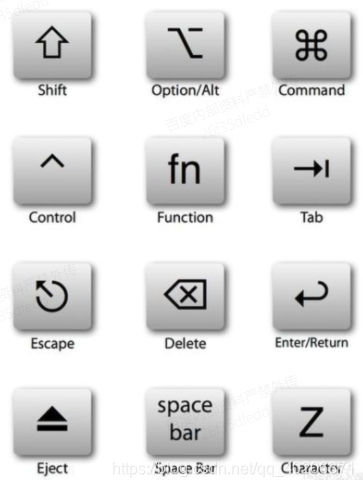
2 常用快捷键
| Ctrl+A | 到行首(达到Home键的效果) |
| Ctrl+E | 到行尾(达到End键的效果) |
| Ctrl+N | 到下一行 |
| Ctrl+P | 到上一行 |
| Ctrl+K | 从光标处开始删除,直到行尾 |
| shift+command+G | 通过输入路径名称前往文件夹 |
| Command-X | 剪下所选项目,然后拷贝到「剪贴板」 |
| Command-C | 将所选项目拷贝到「剪贴板」。这也可以用在 Finder 的档案上。 |
| Command-V | 将「剪贴板」的内容贴上目前的文件或 app 中。这也可以用在 Finder 的档案上。 |
| Command-Z | 还原前一个指令。您可以按 Shift-Command-Z 以重做,反转还原指令。在某些 app 中,您可以还原与重做多个指令。 |
| Command-A | 选取所有项目。 |
| Command-F | 寻找文件中的项目或开启「寻找」视窗。 |
| Command-G | 再次寻找:寻找下一个之前找到的项目。若要寻找上一个,请按 Shift-Command-G。 |
| Command-H | 隐藏最前方 app 的视窗。若要检视最前方 app 并同时隐藏所有其他 app,请按 Option-Command-H。 |
| Command-M | 将最前方视窗缩到最小并缩到 Dock。若要将最前方 app 的所有视窗缩到最小,请按 Option-Command-M。 |
| Command-O | 开启所选项目,或开启对话框以选择要开启的档案。 |
| Command-P | 列印目前文件 |
| Command-S | 储存目前文件。 |
| Command-T | 开启新标签页。 |
| Command-W | 关闭最前方视窗。若要关闭 app 的所有视窗,请按 Option-Command-W。 |
| Option-Command-Esc | 强制结束 app。 |
| Command-空白键 | 显示或隐藏 Spotlight 搜寻栏位。若要从 Finder 视窗执行 Spotlight 搜寻,按 Command-Option-空白键。(若使用多个输入方式以不同的语言输入内容,则这些快速键会变更输入方式,而不是显示 Spotlight) |
| Control-Command-空白键 | 显示「字元检视器」,选择表情符号和其他符号。 |
| Control-Command-F | 以全荧幕使用 app(如果 app 支援此功能)。 |
| Command-Tab | 在开启中的 app 之间切换至下一个最近使用过的 app。 |
| Shift-Command-3 | 拍摄整个画面的荧幕快照。 |
| Shift-Command-N | 在 Finder 中建立新档案夹。 |
| control+cmmand+q | 休眠 |
| Option-Command-电源按钮* 或 Option-Command-媒体退出键: | 让 Mac 进入睡眠。 |
| Control-Shift-电源按钮* 或 Control-Shift-媒体退出键 | 让显示器进入睡眠。 |
| Control-电源按钮* 或 Control-媒体退出键 | 显示对话框,询问您要重新开机、进入睡眠或关机。 |
| Control-Command-电源按钮* | 强制 Mac 重新启动,但不提示要储存任何开启中且未储存的文件。 |
| Control-Command-媒体退出键 | 结束所有 app,然后重新启动 Mac。如果任何开启中文件尚有未储存的变更,系统会询问您是否要储存。 |
| Control-Option-Command-电源按钮* 或 Control-Option-Command-媒体退出键 | 结束所有 app,然后将 Mac 关机。如果任何开启中文件尚有未储存的变更,系统会询问您是否要储存。 |
| Shift-Command-Q | 登出您的 macOS 使用者帐号。系统会要求您确认。若要不经确认立即登出,请按 Option-Shift-Command-Q。 |
3 mac中delete键的5种用法
第一种:按 delete 键,实现 Windows 键盘上退格键的功能,也就是删除光标之前的一个字符(默认);
第二种:按 fn+delete 键,删除光标之后的一个字符;
第三种:按 option+delete 键,删除光标之前的一个单词(英文有效);
第四种:结合第二种,按住fn+option+delete,删除光标之后的一个单词;
第五种:选中文件后按 command+delete,删除掉该文件
4 mac中的上下左右
| alt键+左方向键 | HOME |
| alt键+右方向键 | END |
| fn+上方向键 | page up |
| fn+下方向键 | page down |

























 570
570

 被折叠的 条评论
为什么被折叠?
被折叠的 条评论
为什么被折叠?










