Origin | 填充面积图的绘制
软件版本:OriginPro 2021b (64位)学习版
绘图目的:绘制多条曲线的叠加图并对其进行颜色填充。
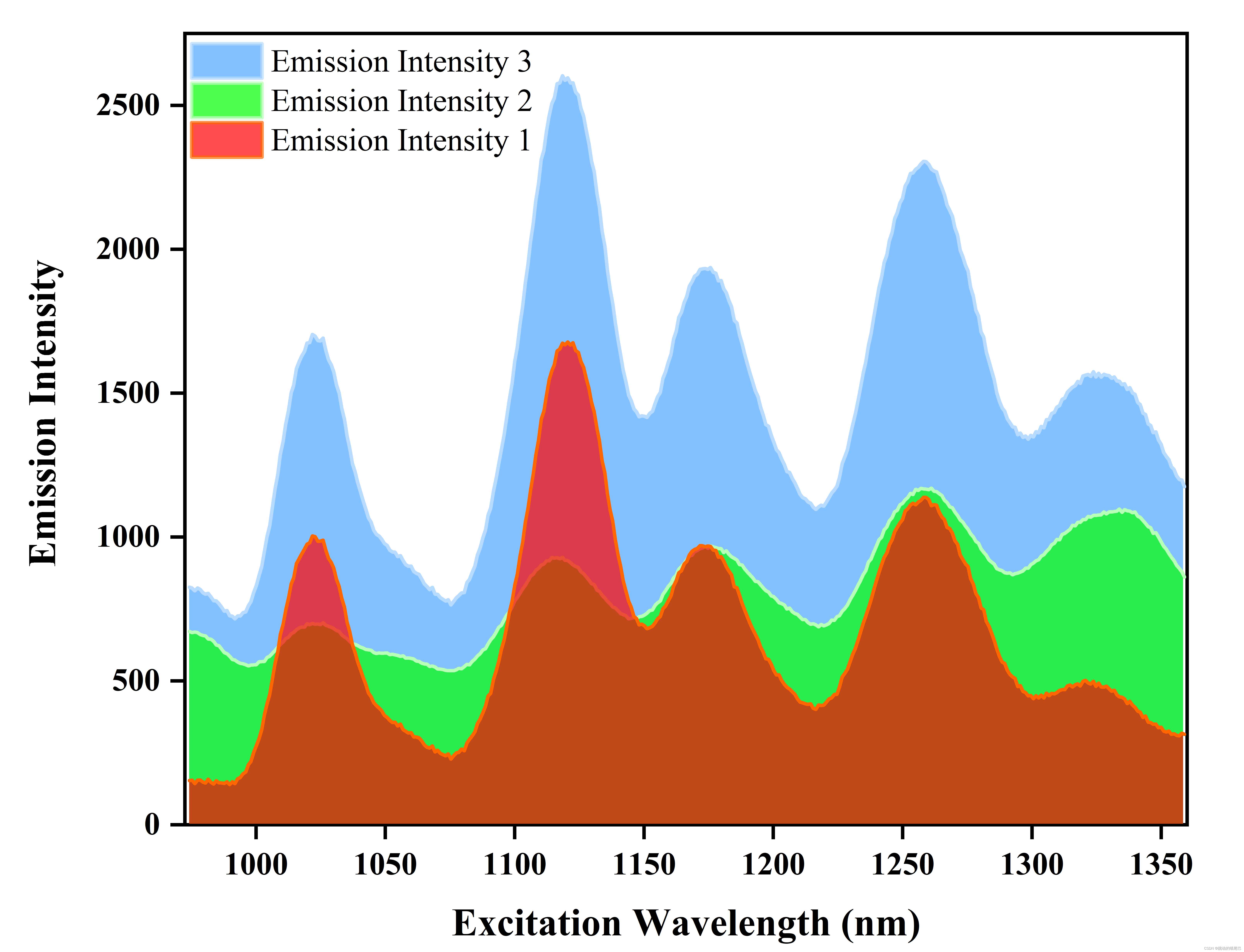
一、数据准备
调用Origin提供的示例数据,可以通过“Fn+F11”快捷键打开学习中心界面,如图1,选择“绘图示例——面积图——填充面积图”。选择之后点击“确定”,弹出窗口中便已包含示例数据,示例图形及绘图说明(图2)。

图1 Origin学习中心

图2 示例数据
为了更好的演示多组数据如何实现填充功能,另加了D列,数值为对应B列与C列的内容加和(图3)。其中将第一列设为X列,后面三列设为Y列,即共用同一X列数据进行图形绘制。

图3 本文所用数据排布方式
注:此处Y轴数据的排列方式与最后图形展示紧密相关,如图4,D列数据在填充图中位于最前方,而由于其数值大于B列和C列,所以会遮盖B列与C列,通过调换B/C/D三列的排放顺序即可解决这一问题。

图4 不恰当的数据排列
重新调整数据列(图5)。

图5 数据排布顺序修改
同时选中A-D列,按照“绘图——基础2D图——填充面积图”顺序进行绘图,如图6所示。


图6 含有三条曲线的填充面积图
二、填充面积图属性设置
2.1 曲线及填充参数的设置
在图6的曲线图上双击左键,打开绘图细节界面,进行参数细节的修改。
如图7所示,左侧可以看到对应B、C、D列三组数据,在右侧“组”中选为“独立”对三组数据分别进行细节调整。

图7 绘图细节界面
如图8所示,在“线条”界面设置第一个主要参数,即勾选“填充曲线之下的区域”,默认选择的为“填充两条曲线之间的区域 - 单色”,点击右侧的下拉箭头修改为“填充至底部”。
同时,在此界面可以设置该曲线的样式、线型、宽度及颜色等的设置。
注:填充方式有多种,可以依次尝试选择适合的填充方式。

图8 线条及填充参数的设置
2.2 填充颜色的设置
第二个参数界面在“图案”界面,通过选择下方的填充颜色,来设置是单色填充还是渐变填充,同时可对填充颜色的透明度进行设置(图9)。
注:如果选择的是“填充至底部”,则选择透明度会看见位于底层的曲线填充颜色,会不够美观,此时可以设置透明度为0。

图9 填充颜色参数的设置
按照2.1与2.2节的参数设置方式,依次点击左侧的“A-B列”、“A-C列”、“A-D列”进行修改,最后填充效果如图10。

图10 曲线颜色填充后图形
三、图例的设置
在图10的基础上,右键点击图例,在弹出窗格中选择“属性”打开图例参数设置界面,图11。
接下来按照图12对图例进行修改。设置后图形如图13。

图11 图例参数设置界面

图12 图例参数设置

图13 修改图例之后的图形
在以上的基础上,结合Origin: 常见图形参数设置(汇总篇)与Origin: 多因子组箱式图+分组箱式图+详细参数的设置两篇文章对填充面积图的坐标轴等参数进行调整,最终图形如图14:

图14 绘制完成的填充面积图
四、注意事项
- 数据顺序的排列
- 填充方式的选择

























 1万+
1万+

 被折叠的 条评论
为什么被折叠?
被折叠的 条评论
为什么被折叠?








