软件版本:OriginPro 2021b (64-bit) SR2 9.8.5.212 (学习版)
本期目标:
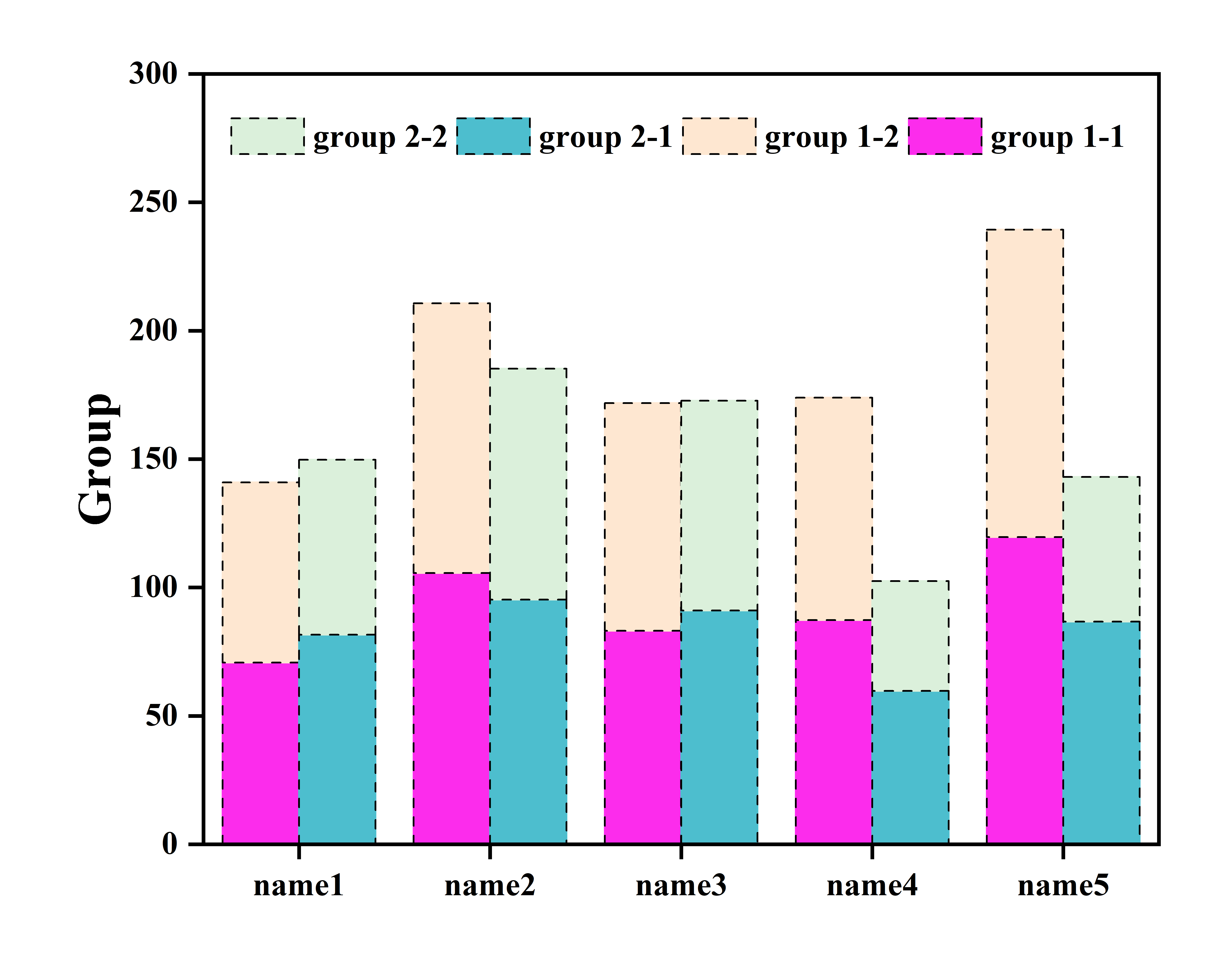
一、前言
笔者在之前的文章中讲述了如何绘制多组柱状图,多因子组柱状图,以及多因子组箱式图:
1.1 多组柱状图
1.2 多因子组柱状图
1.3 多因子组箱式图
《Origin: 多因子组箱式图+分组箱式图+详细参数的设置》

基于以上内容,在此文章中补充新的内容,即绘制分组堆叠柱状图。
二、 数据准备及绘图
-
如图1所示,输入数据并进行分组。目标是将同一组(name1-name5)下的数据(group1, group2)绘制成堆叠柱状图,并将不同组的数据放置在一个柱状图中进行比较。

图1 分组堆叠柱状图的数据准备 -
如图2所示,选中数据后,按照“绘图——基础2D图——堆积柱状图”的顺序进行绘图,结果如图3所示。
 图2 绘制堆积柱状图
图2 绘制堆积柱状图
图3 堆积柱状图 -
基于图3,对分组数据进行设置。双击图形,打开“绘图细节——图层属性”界面,选择图层“Layer1”下的“堆叠”窗口,并勾选“对使用“累积”/“增量”的图应用(“组”选项卡的)“子组内偏移”设置”,点击应用并确定(图4)。

图4 堆积数据设置
如图5,选择第一组数据,并在“分组”下勾选“按列标签”,选择应用并确定,结果如图6所示。

图5 堆积数据分组设置

图6 堆积柱状图
三、 图形参数修改及设置
基于图6绘制的分组堆积柱状图,对图形进行参数调整。
3.1 坐标轴及字体调整
双击坐标轴,打开如图7所示的“坐标轴”界面并调整参数,详细内容参考:Origin: 常见图形参数设置(汇总篇)。
结果如图8。

图7 坐标轴参数调整

图8 坐标轴调整后堆积柱状图
3.2 设置柱状图颜色
双击图形,如第二节中图5所示,打开“组”,选择编辑模式为“独立”,并依次为柱状图设置颜色(图9)。


图9 堆积柱状图
参考资料:
origin 8.0画 column图(堆叠柱状图)
画多列(百分比)堆积柱状图
用origin绘制多分类(多组)堆叠柱状图


























 1227
1227

 被折叠的 条评论
为什么被折叠?
被折叠的 条评论
为什么被折叠?








