目录
一、概念
电路原理图,即为电路板在原理上的表现,它主 要由一系列具有电气特性的符号构成,通过 导线建立电气连接。
原理图在绘制过程中引入的全部是符号,没 有涉及实物,因此原理图上没有任何尺寸概 念。原理图最重要的用途就是为PCB板设计提 供元件信息和网络信息,并帮助用户更好地 理解设计原理。
♦电路原理图

二、电路原理图绘制
1.设计流程
①启动原理图编辑器
1) 新建工程(*.PrjPCB) 并保存
文件 - 新建 – 工程 - PCB 工程,即可在当前工作区创建新的PCB工程
新建工程并不直接在硬盘中创建文件,需要保存:在工程面板中,右键单击新建的工程名 - SaveProject,在弹出的对话框中,选择工程存储目录(一般需要为新建的工程新建一个专属目录)并命名工程。

2)新建原理图文件(*.SchDoc)并保存
--在工程面板中,右键单击新建的工程 – 给工程添加新的- Schematic--新建文件并不直接在硬盘中创建文件,需要保存:单击工具栏中的保存文件图标,然后在弹出的对话框中选择目录并命名文件。

进入原理图编辑界面:

原理图编辑器界面简介(视图-桌面布局-DEFAULT)

练习任务一:启动原理图编辑器:
操作步骤:
1.新建工程并保存( shengkongLED.PrjPCB)
1)在D盘新建已学号和名字命名的文件夹
2) 文件—新建-工程-PCB工程
3)保存-在项目面板右键点击新建工程并选择保存
工程(保存在1新建的文件夹中);
2.新建原理图文件( shengkongLED.SchDoc)并保存
1)文件—新建-原理图
2)保存;
2.设置图纸
1)图纸设置(设计—文档选项;右键->选项->文档
选项)
• 栅格
栅格几乎是任何计算机辅助图形设计工具中必有的概念,在AD的原理图编辑其中,包含以下三种栅格:
• 捕捉栅格
在原理图中进行操作时,光标在捕捉栅格上移动,移动步长即为栅格大小。
• 视图栅格
原理图中显示的栅格。
• 电气栅格
对具有电气意义的元素操作时,光标能达到的栅格。
2)设置原理图工作环境参数(右键->选项->设置原
理图参数)
“参数选择”对话框“Schematic (原理图)” 选项下主要有11 个选项卡,分别为General (常规设置)、 GraphicalEditing ( 图形编辑)、 Mouse Wheel Configuration (鼠标滚轮设置)、 Compiler (编译器)、 AutoFocus (自动获得焦点)、 Library AutoZoom (库扩充方式)、 Grids (栅格)、Break Wire (断开连线)、 Default Units (默认单位)、Default Primitives (默认图元)和Orcad(tm) (Orcad 端口
操作)。
练习任务二:原理图图纸设置
1)设置图纸: Standard Style-A3;
Orientation-Portrait;
2)设置原理图参数:speed—slower;
Add template to clipboard;
3.加载元件库(shengkongLED.IntLib)
元器件分类—两级分类方法
(1)一级分类是以元器件制造厂家的名称分类;
(2)二级分类在厂家分类下面又以元器件种类(如模拟电路、逻
辑电路、微控制器、 A/D转换芯片等)进行分类;
对于特定的设计项目,用户可以只调用几个需要的元器件厂商中的二级库,这样可以减轻计算机系统运行的负担,提高运行效率。用户若要在Altium Designer 16 的元器件库中调用一个所需要的元器件,首先应该知道该元器件的制造厂家和该元器件的分类,以便在调用该元器件之前把含有该元器件的元件库载入系统。
“库”面板
Altium Designer16系统已经装入了两个默认的元件库:通用元件库(MiscellaneousDevices.IntLib)以及通用接插件库( MiscellaneousConnectors.IntLib)。
• AD的库非常丰富,并会随着版本升级不断补充
• AD的库位于安装目录下的“Library”目录内
• 以集成库的形式包含许多厂商的大量器件
• “Library\pcb”目录中包含几乎所有的标准封装

• 当需要一个元件时,建议先搜索AD已有的库文件
库-可用库-已安装-安装(选择库文件打开)
练习任务三:
1)加载元件库并熟悉元件库内元件;
4.放置元件
• 可通过菜单快捷键“P - P”放置元件,也可通过Library面板放置元件(推荐)
• 在Library面板中,选中待添加的元件,单击“PlaceXXX”放置元件(或者双击该元件)
• 在放置元件的过程中,可以:
• Space、 Shift+Space:旋转元件
• X、 Y:翻转元件
• Tab:修改元件属性
• G:切换捕捉栅格(10、 5、 1)
• 左键单击:放置元件
• 右键单击:停止放置

原理图绘制工具
• 电气连接工具
• 菜单快捷键“P”中的大部分工具
• 电气连接对象包括:
• 导线(Wire)“P-W”
• 手工节点(Manual Junction)
• 总线(Bus)“P-B”
• 相关导线的集合,实际上不具有电气意义
• 总线入口(Bus Entry)“P-U”
• 导线到总线的连接,实际上不具有电气意义
• 线束(Harness)“P-H”
• 具有相关功能的导线和总线的集合
• 网络标号(Net Lable)“P-N”
• 将未用导线连接的网络标示为具有电气连接
• 电源端口(Power Port) “P-O”
• 永远具有全局意义的端口,一般用于电源
• 端口(Port)“P-R”
• 层次结构中图 纸到父图的连接,或平行结构中图纸间的连接
• 跨图纸连接(Off Sheet Connector)“P-C”
• 层次结构中,同一子图的图纸间的连接
• 图纸符号(Sheet Symbol)“P-S”
• 层次结构中,对子图的引用
• 图纸入口(Sheet Entry)“P-A”
• 层次结构中,位于图纸符号内,与子图的Port对应
放置电源和地
放置----->电源端口或工具栏

5.元件编辑

• 元件的封装选择
• 对于集成库里的元件,一般封装已经选定,不用关心
• 对于自己绘制的元件,若绘制库时未指定封装,可在绘制原理图时指定
• 可单击元件属性对话框右下方的“Add…” - “Footprint”添加封装或选

• 电阻电容等无源元件的属性
• 无源元件的参数列表中,一般含有“Value”参数,它同时是元件的仿真参数
• 一般应将元件数值填写在“Value”参数中,并设置为“Visible”
• “Comment”用于填写元件型号,对于一般阻容元件无具体型号的,可将其设置为
参数引用“=Value”并隐藏
• 电阻的功率、电容的耐压等参数,可在参数列表中添加新的自定义参数

2)元件旋转\移动
• 移动:选中元件的电气节点,按住鼠标左键不放,拖动元
件到指定的位置,释放鼠标左键;
• 旋转:选中元件的电气节点,按住鼠标左键不放,在键盘
上点击功能键,实现旋转的操作,释放鼠标左键。

练习四:放置元件并编辑
常用视图相关快捷键
1)工作区缩放
CTRL + 鼠标滚轮或按着鼠标滚轮上下拖拽鼠标
2)查看所有对象
查看-适合所有对象或工具栏 ![]() 按钮
按钮
6.连接
电气连接有两种实现方式
“物理连接” :即直接使用导线将各个元件连接起来
放置导线:放置->线(布线工具栏 ![]() 按钮)
按钮)
“逻辑连接” :即不需要实际的连线操作,而是通过设置网络
标号使元件之间具有电气连接关系。
总线: 放置->总线,布线工具栏 ![]() 按钮
按钮
放置->总线入口,布线工具栏 ![]() 按钮
按钮
放置->网络标签,布线工具栏![]() 按钮
按钮
网络标签:
放置->网络标签,布线工具栏 ![]() 按钮
按钮
• “P-W”,绘制导线
• 鼠标变成十字光标,移动光标,根据电气栅格,当光标捕捉到一个具有电气意义的连接点时,灰色小斜十字
会变大变红,然后单击开始绘制;也可在任意空白区域开始绘制
• 移动光标,绘制出导线,默认情况下导线只会90度拐弯,这时:
• “Space”:更改出线方向(先水平或先垂直)
• “Shift+Space”:更改拐弯角度(90度、 45度、任意角度)
• “Tab”:更改导线属性(粗细、颜色等),不建议更改!
• 绘制导线时,捕捉到电气连接点时,单击完成绘制,未捕捉到电气连接点时,单击确定一段导线,继续移动
光标可继续绘制
• “P-R” ,绘制端口
• 单击确定位置,移动光标确定端口长度
• “Tab”:更改端口属性
• 再次单击,完成绘制
• 端口名可以命名网络;也可不命名网络,取决于工程选项。
练习五:连接导线
7.信息标注-原理图文本、图形工具绘图
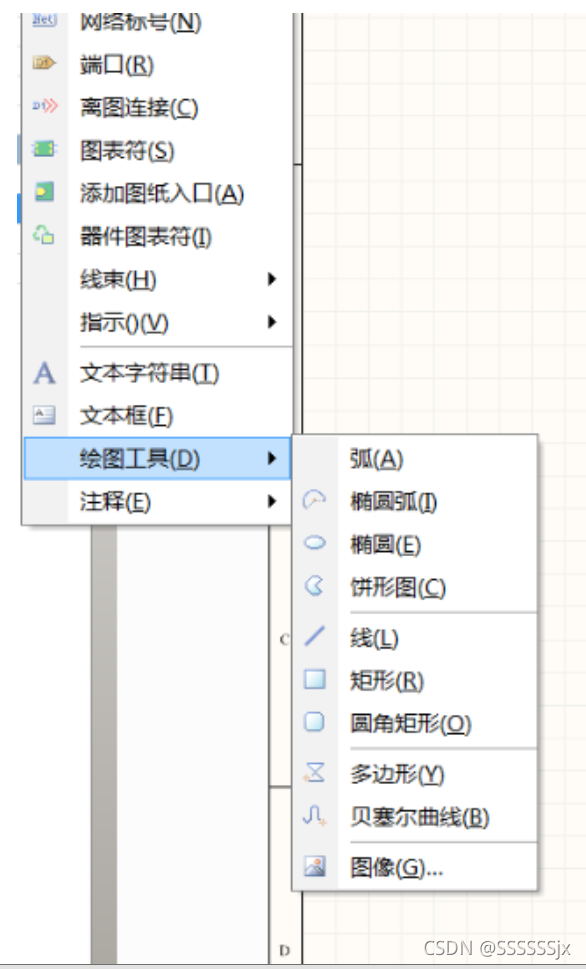
8.查错及编译
1)规则设置(工程-工程参数)

2)编译(工程-Complile Document)
3)编辑结果(视图-工作区面板-系统-信息)当原理图绘制无误时,“Messages (信息)” 面板中将为
空。当出现错误的等级为“Error (错误)” 或“Fatal Error(严重的错误)” 时,“Messages (信息)” 面板将自动弹出。错误等级为“Warning (警告)” 时,用户需自己打开“Messages (信息)” 面板对错误进行修改。
9.原理图输出
1)打印输出

2)网络表--网络表就是对电路或者电路原理图的完整描述:一是电路原理图中所有元件的信息(包括元件标识、元件引脚和PCB封装形式等);二是网络的连接信息(包括网络名称、网络节点等),是进行PCB布线,设计PCB印制电路板不可缺少的工具。(设计----->工程网络表/文件网络表---->PROTEL).
3)元件报表(报告-Bill of Materials)
原理图其它操作
1)元件过滤—Navigator 面板
2)元件编号管理-工具-注解








 本文详细介绍了如何使用Altium Designer进行电路原理图的绘制,包括启动原理图编辑器、设置图纸、加载元件库、放置和编辑元件、连接电路、信息标注、查错及编译,最后到原理图的输出。内容覆盖了从新建工程到元件参数设置,再到电气连接和错误检查的全过程,是初学者掌握电路设计软件操作的实用指南。
本文详细介绍了如何使用Altium Designer进行电路原理图的绘制,包括启动原理图编辑器、设置图纸、加载元件库、放置和编辑元件、连接电路、信息标注、查错及编译,最后到原理图的输出。内容覆盖了从新建工程到元件参数设置,再到电气连接和错误检查的全过程,是初学者掌握电路设计软件操作的实用指南。

















 8699
8699

 被折叠的 条评论
为什么被折叠?
被折叠的 条评论
为什么被折叠?








