Git的安装和使用、以及常用的命令
- 1.在官网下载Git安装包。
- 2.然后在桌面右击,点击Git Bash Here配置用户名和邮箱(邮箱可以写qq邮箱)。
- 3.有些常用的指令参数非常多,每次都要输入好多参数,我们可以使用别名。
- 4、获取本地仓库
- 5.Git常用的命令(文件的修改、保存、提交等)
- 1.添加和提交命令。
- 2.回退命令
- 3.如果查看已经册除的记录
- 4.如果我们不想工作目录中的.a文件被加进去,我们可以先创建一个.gitignore文件,在里面编写 *.a 这样的意思就是排除所有.a文件。
- 5.查看分支、创建分支。
- 6.切换分支
- 7.创建并切换分支
- *(重点)8.合并分支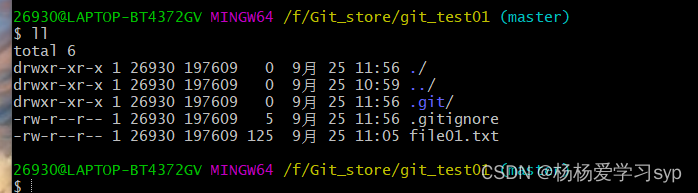
- 7、删除分支
- 8、如果两个分支同时修改了一个文件,在合并的时候会出现冲突。
- 9、如果我们新创建了一个分支,但是这个分支没有合并,我们想要删除这个分支。git branch -d xxx这个命令是删除不掉的。
- 6.Git远程仓库
##1.在官网下载Git安装包。
Git官网(win下载包)
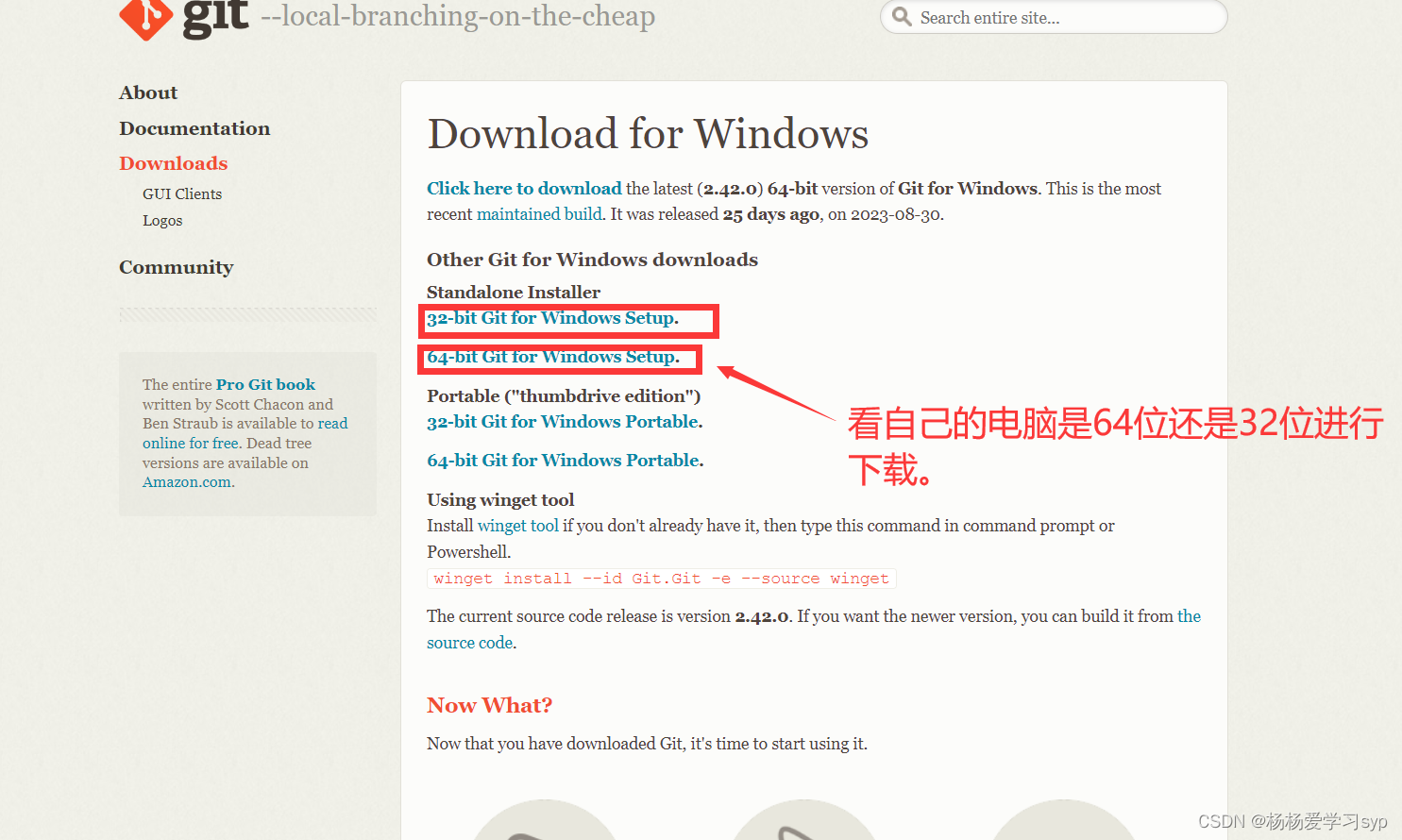
1.在官网下载Git安装包。


2.然后在桌面右击,点击Git Bash Here配置用户名和邮箱(邮箱可以写qq邮箱)。
1.在xxx中写上自己的用户名
git config --global user.name "xxx"
2.在xxx中写上自己的邮箱(推荐qq邮箱)
git config --global user.email "xxx"
3.通过下面命令查看是否配置成功。
git config --global user.name
git config --global user.email
3.有些常用的指令参数非常多,每次都要输入好多参数,我们可以使用别名。
1·打开根目录目录,创建.bashrc文件
我们先在桌面打开bash窗口,然后输入cd ~到根目录中去。
cd ~

touch .bashrc

2.在.bashrc文件中写自己创建的简化命令。
vi .bashrc

#用于输出git提交日志
alias git-log = 'git log --pretty=oneline --all --graph --abbrev-commit'
#用于输出当前目录所有文件及基本信息
alias 11='1s -al'

按住Shift + :wq 保存。

3.打开gitBash,执行source ~/.bashrc
source ~/.bashrc

这样就配置完成了。
4、获取本地仓库
要使用Git对我们的代码进行版本控制,首先需要获得本地仓库
1.在电脑的任意位置创建一个空目录(例如test)作为我们的本地Git仓库
2.进入这个目录中,点击右键打开Git bash窗口
3. 执行命令git init
git init
4.如果创建成功后可在文件夹下看到隐藏的.git用录。
ls -al

说明创建成功了。
如果我们创建的新的文件夹和 .git 这个文件夹是同一级的话,这个新的文件夹就被称为工作目录。
5.Git常用的命令(文件的修改、保存、提交等)
1.添加和提交命令。
这个图片表示的就是将工作区的文件提交到仓库中的过程。


git add .
这个可以将当前工作区所有的文件都放入暂存区中去。
上面我用的是将特定的文件放入暂存区。
git status
这个时候已经将文件放入了暂存区,但是还没有放入仓库中去。
这个时候我们在输入git commit -m “add file01”
-m 后面是写的备注。
git commit -m "add file01"

提交之后我们可以查看仓库里面有没有我们提交的file01
git log

然后我们在尝试一下更新再提交。
vi file01.txt
进行修改文件


然后保存这个文件。
git add
再将修改之后的文件放入暂存区。
git status
查看一下状态。

git commit -m "update_file01"
git log

git reset --hard id号

git-log
查看日志(这是我们配置的,没有配置的话就git log)
``
2.回退命令
这个ID可以通过git log或者git-log(自己配置的)查询。
git reset --hard ID

3.如果查看已经册除的记录
git reflog这个指令可以看到已经删除的提交记录
git reflog
工作区已经有的文件file01.txt和file02.a,现在我们要排除file02.a


4.如果我们不想工作目录中的.a文件被加进去,我们可以先创建一个.gitignore文件,在里面编写 *.a 这样的意思就是排除所有.a文件。



5.查看分支、创建分支。

git branch
查看分支
git branch xxx
xxx就写创建的分支的名称。
如果要看分支和分支之间的关系,也是git-log就行。

6.切换分支
git checkout xxx
xxx表示分支的名称。

7.创建并切换分支
git checkout -b xxx

*(重点)8.合并分支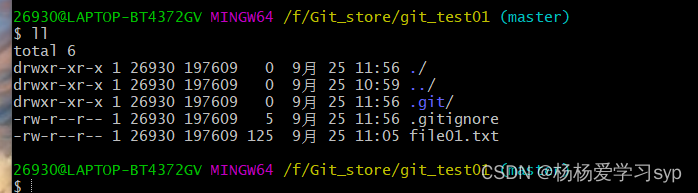

现在我们要将dev01合并到master分支中去
1.先切换到master分支。
2.然后执行git merge dev01
git merge dev01

7、删除分支
注意:不能删除当前分支,只能删除其他分支
git branch -d xxx 删除分支时,需要做各种检查
git branch -d xxx
git branch -D b1不做任何检查,强制删余
git branch -D xxx
8、如果两个分支同时修改了一个文件,在合并的时候会出现冲突。

这里说明合并失败了。
这个时候就需要我们手动的去修改file01.txt然后再提交就行了。

9、如果我们新创建了一个分支,但是这个分支没有合并,我们想要删除这个分支。git branch -d xxx这个命令是删除不掉的。

应该使用git branch -D xxx
git branch -D xxx

6.Git远程仓库
1.首先我们要注册一个码云。
这个是网址
https://gitee.com/
2.生成公钥和私钥
ssh-keygen -t rsa
生成ssh公钥
之后不断回车就行

3.查看ssh公钥
cat ~/.ssh/id_rsa.pub

4.将ssh公钥写入码云中


5.再gitbash中看是否成功
ssh -T git@gitee.com

6.本地仓库推远程仓库
1.首先在码云上复制ssh的远程仓库的网址

2.在gitbah中添加远程仓库
git remote add origin xxx
origin 远程仓库的名称
xxx 是我们从码云复制的远程地址
7.查看当前是否有远程仓库
git remote

8.将本地仓库的代码同步到远程仓库中去
将本地的master分支,推送到远程仓库origin中。
git push origin master

然后我们就回到码云中去看我们的代码,确实上传成功了。

如果觉得git push origin master麻烦,我们可以使用git push命令,但是前提是需要设定关系
git branch -vv
通过这个命令,可以看到他们之间的关系
git push --set-upstream origin master:master
这个命令的意思是:将本地master和远程origin仓库的master绑定关系以便于之后可以直接使用git push 就不用使用git push origin master

9.从远程仓库中克隆
1.在你想要克隆在的文件目录中打开gitbash
输入命令
git clone git@gitee.com:sypshn/git_test.git xxx
xxx表示克隆的文件夹名称。


10.因为在企业级开发中克隆一般就用一次就行了,所以我们还要学习拉去,因为克隆是将整个都复制所以很麻烦。
1.将远程仓库拉去过来。
git fetch

2.在将远程仓库与现在的这个克隆的仓库合并。
git merge origin/master

中途可以使用git-log或者git log查看他们的变化。
如果觉得要先拉取再合并比较麻烦,咱们可以使用更简单的命令就是git pull
这个就代表拉去和合并一起执行
git pull























 129
129

 被折叠的 条评论
为什么被折叠?
被折叠的 条评论
为什么被折叠?








